
コールハーバーのパノラマHDR画像–カナダ、バンクーバー
私は、デジタル写真が写真の多くの側面を永遠に変えたと確信しています。 HDRと写真のステッチはそれらの側面のほんの2つです。映画の時代には、暗室でブレンド、覆い焼き、焼き込みを使って多くのことを達成できましたが、HDRで現在達成できるほどではありません。フォトステッチングにより、数年前には不可能だった画像を作成することもできました。映画の時代はパノラマ写真も可能でしたが、そのために作られたカメラが必要でしたが、今ではどんなデジタルカメラでもパノラマ写真が撮れるようになり、iPhoneでも撮れるようになりました。そのため、HDRとPhotostitchingのマージ(駄洒落を許します)は避けられませんでした。
このプロセスは少し時間がかかり、事前に計画する必要がありますが、結果は本当に壮観であり、画像を非常に劇的にすることができます。この記事では、HDRとフォトステッチを組み合わせる世界を探索するための出発点を提供します。
パノラマHDR画像とは何ですか?
パノラマHDRは、写真ステッチングソフトウェアを使用してステッチされた一連のHDR画像です。これは、ショットの計画方法によっては、最大60枚までの任意の数の画像で構成される画像です。複雑に聞こえますか?本当にそうではありません。単純な計画に従うと、実際には非常に簡単です。すべてが正しいワークフローを持っているので、ここにあります。
パノラマHDRワークフローの概要
実行する簡単なプロセスは次のとおりです。
- HDRとパノラマ画像を計画して撮影する
- HDR画像を編集する
- HDR画像をつなぎ合わせる
- LightroomまたはPhotoshopで最終的な画像を編集します
簡単です。小さなステップで実行するので、簡単にフォローできます。
ステップ1-HDRとパノラマ画像を計画して撮影する
HDR画像
私はHDRで現実を得る–リアルな外観のHDRのためのステップバイステップのチュートリアルを書きました。 HDR画像を適切な形にする方法について復習が必要な場合は、それをご覧ください。通常、HDR画像を撮影するときは、同じシーンの3〜7枚の画像を使用してHDRを作成します。パノラマHDRショットでは、そのHDRショットをシーン全体で繰り返し、パノラマをキャプチャする5〜7ショットを撮影します。パノラマ画像を撮影するときに覚えておくべき重要なポイントは、主題です。パノラマ形式で機能するシーンを選択してください。つまり、遠くからの海景、山脈、森、または都市の景観。被写体から離れすぎていると、写り込みの写真にインパクトがない場合がありますので、その点を考慮してシーンを選んでください。
パノラマ画像
もちろん、HDRショット用に撮影する画像の数はあなた次第です。記事の上部にあるショットの例では、HDRセットごとに3つのショットを使用し、合計7つの画像を使用してシーンをパノラマでキャプチャしました。 HDR画像ごとに3〜7枚のショットが必要な場合があり、シーンをキャプチャするために必要な数の画像を使用する必要があることに注意してください。
これは、このショットがどのように機能したかを視覚的に示したものです。セットにしたショットを壊しました。各セットは3つのHDR画像で構成されています。つまり、セット#1は3つのHDR画像で構成され、セット#2は3つのHDR画像で構成されます。セット1とセット2は30%オーバーラップします。セット2とセット3も30%オーバーラップします。
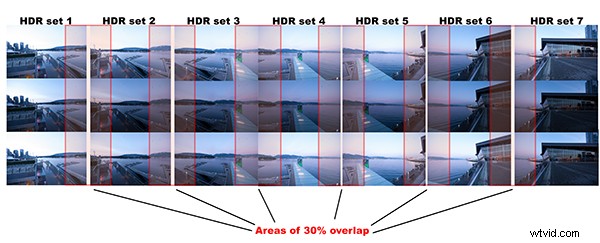
コールハーバーのイメージのHDRセットとフロー。重複に注意してください
次のセットのためにカメラを移動する前に、HDR画像を撮影してセットを完了する必要があることに気付くでしょう。これにより、可能な限り最高のHDRショットが得られ、適切にブレンドされます。セット#1でHDRショットを完了したら、カメラをフレームに移動してセット#2を撮影します。パノラマ写真では、画像を少なくとも30%オーバーラップさせる必要があります。これ以上オーバーラップする必要はありませんが、30%未満の場合、ソフトウェアが画像内のリンクポイントを見つけるのに苦労する可能性があります。詳細がたくさんあるシーンの場合は30%が適切ですが、あまり詳細でないシーン(たとえば、砂、水、空のあるビーチシーン)がある場合は、さらに重ねて作成する必要があります。写真をつなぎ合わせることができることを確認してください。決定したセットでシーンをキャプチャするまで、このプロセスを続けます。
パノラマHDR画像を撮影するときに覚えておくべきいくつかの簡単なヒント
1。プリセットのホワイトバランス設定を選択します シーンに適しています。自動ホワイトバランスの使用は避けてください。 オートホワイトバランス(AWB)を使用すると、パノラマを撮影するときにシーン全体の色が変化し、画像に異常な色の変化が生じる可能性があります。
2。絞りを維持する f/8とf/11の間。 絞りを選択したら、セット全体で変更しないでください。
3。三脚を使用する 画像が鮮明であることを確認します。また、カメラを次のセットに移動するときは、必ず30%オーバーラップしてください。
4。カメラが上下に動かないように注意してください あなたが画像を撮影するとき。その場合、画像がステッチされる可能性がありますが、結果のショットはドロップダウンまたはスイープアップされ、すぐに取得できない可能性があります。
5。三脚を使用するのが最善の方法です および 焦点面をできるだけ平らに保ちます 特に広角レンズの場合、歪みを避けるためです。
ステップ2–HDR画像を編集する
セットで画像を編集します。セット#1から始めて、PhotomatixProなどのHDR製品に取り入れます。 Photoshopも使用できますが、私の好みはPhotomatixProです。 HDR画像の作成の詳細については、HDRの記事を参照して、Photomatixでの編集プロセスの詳細を確認してください。
各セットを保存し、時系列に名前を付けます。画像に次のように名前を付けます:SCENENAME – HDR PANO 1、SCENENAME – HDR PANO 2など。HDRプロセスですべてのセットを取得し、順番に名前を付けたら、フォトステッチの部分は非常に簡単です。
ステップ3–HDR画像をつなぎ合わせる
このプロセスのフォトスティッチング部分では、Photoshopのフォトスティッチング機能またはその他の任意のフォトスティッチングツールを使用できます。私は過去にPhotoshopを使用したことがあり、それはうまく機能しますが、より複雑なステッチングでは、AutopanoProが非常にうまく機能することがわかりました。入手可能な最高のステッチングパッケージの1つとして評価されています。私はそれを使ってかなりクレイジーなパノラマをつなぎ合わせましたが、私が投げたほとんどすべてのものを処理することができました。
AutopanoProでこのプロセスがどのように機能するかを見てみましょう。
- AutopanoProを開く 表示される最初の画面で、左から2番目のアイコンをクリックして、ステッチする画像を選択します。
- HDRに移動 処理して選択した画像
- 「検出」をクリックします 画面の左上にある
- Autopanoがスキャンするようになりました 画像を作成して予備ステッチを行うと、このプレビューステッチ画像が開いている画面の右側に表示されます。このプロセスには数分かかる場合があります。
- プレビュー後 画像が表示されている場合は、「編集」ボタン(画面の右側)をクリックします。これにより、Autopano編集画面で画像が開きます 。
- いくつかのオプションがあります ここでは、以下が最も重要な機能の概要です
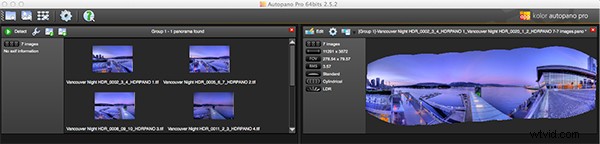
Autopano Pro –左側のパノラマステッチ用に選択された画像と右側のステッチされた画像のプレビュー
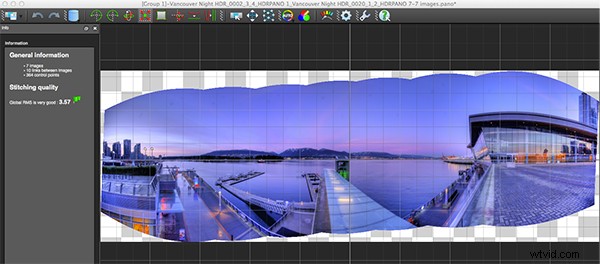
ステッチされた画像のプレビューを含むオートパノ編集画面
編集画面のAutopano機能:
Autopanoには、パノラマ画像のレンダリングに使用できるいくつかのオプションがあります。これらの投影は、歪みとスキューに役立ちます。以下は、最も一般的に使用される予測の説明です。
- 球形 –球関数により、任意のパノラマを組み立てることができます。パノラマ画像を作成するために一般的に使用される機能です。
- 平面または直線投影 –これは、角度が小さい場合に適しています。これは、直線と見なされる線をカーブさせない唯一のモードであるため、建築物のショットに推奨されます。角度が極端すぎると、シャープネスが失われることがあるので、注意してください。
- 円筒図法 –この投影法は最大360°(水平方向)まで使用できます。
- メルカトル図法 –メルカトル図法は360°まで(水平方向)使用することもできます。画像を上下に伸ばすと、歪んで見える場合があります。
投影を選択する際の重要な要素は、投影が画像に視覚的にどのように影響するかです。それは主題のために働きますか?画像は正しく見えますか?予測を試すときは、これらの質問を自問してください。
投影と画像の外観に満足したら、画像をコンピュータのフォルダに保存できます。
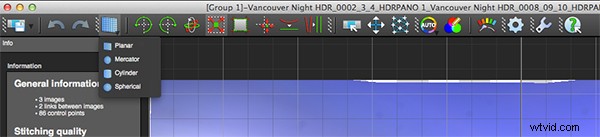
画像に最適な投影法を選択してください
レンダリング
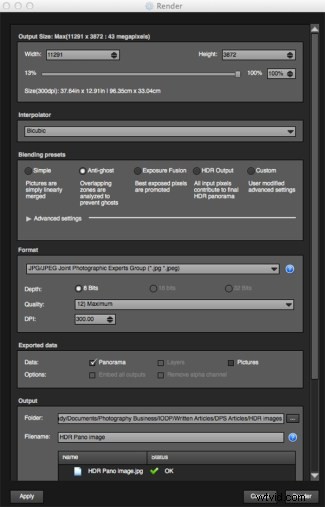
レンダリング画面とオプション
これは、パノラマを保存するプロセスです。ソフトウェアが画像の最終的なステッチと編集を実行する必要があるため、レンダリングと呼ばれます。レンダリング画面では、次の点に注意する必要があります。
補間器 –補間器は、パノラマ画像のピクセルを組み立てるために使用される方法であり、画像の品質と鮮明さを決定します。ここにはいくつかの異なるオプションがありますが、最も一般的に使用されるオプションはBicubicです。他のオプションは、高度なステッチに役立ちます。
ブレンド設定 –ブレンド設定の目的は、パノラマの重なり合ったセクションを組み合わせて、スムーズでシームレスに見えるようにすることです。次のプリセットに気付くでしょう:
- シンプル –これは高速ですが、領域が重なっている場所に欠陥が見られる可能性があります
- アンチゴースト –移動したオブジェクトを自動的に削除しながら、ミキシング時に画像の強力な特性(ストップ、ライン、カーブ)を維持します
- 露出融合 –パノラマがブラケットシュートで作成された場合に使用されます。さまざまな露出を最大限に活用します。
- HDR出力 –ポストプロダクションまたは特殊効果を作成するために「.hdr」形式のファイルを作成したいユーザーが使用します。これらの画像はすでにHDR画像として処理されているため、これを使用しないでください。
- カスタム –これは、パラメータを手動で変更し、それらがプロファイルに対応しなくなった場合に有効になります。
詳細設定では、通常、デフォルトのままにしておきます。
フォーマット
このセクションでは、画像を保存する形式を決定できます。私が最もよく使用する2つの形式は、TIFFとJPEGです。 TIFFは非圧縮ファイルです(つまり、すべての情報がファイルに残っています。これは、画像を大きく印刷する場合に最適です)TIFFの欠点は、ファイルが大きいことです。 JPEGは圧縮形式です。つまり、一部の画像情報は破棄され、肉眼では品質は同じように見えますが、JPEG画像を非常に大きく印刷すると、画像の劣化に気付く場合があります。最終的な出力とスペースの制約に応じて、最適な形式を選択できます。品質を12まで上げ、DPIを300に設定します。これにより、最高品質の画像が確実に保存されます。
出力
この画面では、ソフトウェアはパノラマを保存する場所とそれを何と呼びたいかを知る必要があります。宛先フォルダーを選択し、ファイルに名前を付けます。これが完了したら(実際よりも複雑に聞こえます)、レンダリングボタンをクリックすると、ソフトウェアが画像のレンダリングを開始します。ステッチされるファイルのサイズによっては、このレンダリングプロセスに数分かかる場合があります。完了すると、画像がレンダリングされたことを知らせる画面がポップアップ表示されます。
4。 LightroomまたはPhotoshopで最終的な画像を編集します
これで画像がつなぎ合わされましたが、プロセスの最後のステップは、選択した画像エディター(Lightroom、Photoshop、Gimpなど)で画像を編集することです。前の記事で概説した基本的なワークフローに従う必要があります。これが完了すると、素晴らしいパノラマHDR画像が作成されます。正しく撮影するのに時間がかかるため、これらの画像を試す写真家はそれほど多くありませんが、素晴らしい結果が得られる可能性があります。これを試してみてください。苦労した場所や、プロセス中に得た洞察を教えてください。何よりも、外に出て楽しんでください。

コールハーバーのパノラマHDR画像–ブリティッシュコロンビア州バンクーバー
