
写真をできるだけ鮮明にする必要があります。もちろん、キャプチャフェーズで優れたテクニックに代わるものはありませんが、後処理で何かを追加して、写真をより鮮明で鮮明にする必要があります。すでにシャープネスを追加しているかもしれませんが、写真をポップにするためにその余分な鮮明さを追加するにはどうすればよいですか?答えは明快さです。この記事では、それを写真に追加する方法を説明します。
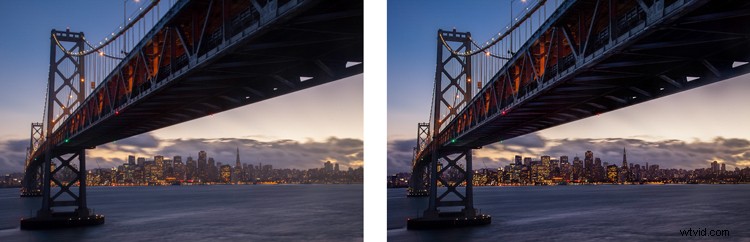
明確性とは正確には何ですか?
明快さとは何ですか?明瞭度は、画像のミトーンに焦点を当てた局所的なコントラストの増加です。シャープネスとは異なる場合、シャープネスを上げると暗い色調と明るい色調のコントラストが高くなりますが、鮮明度を上げると画像の中間の色調内のコントラストが高くなります。効果はシャープニングに似ていますが、テクスチャーが少し引き出されます。さらに、デジタルノイズは、シャープネスの増加ほど問題にはなりません。
Lightroom(またはACR)に明快さを追加する
写真をどのように鮮明にしますか?明瞭さを追加するための最もよく知られた最も簡単な方法は、LightroomのClarityスライダーを使用することです(Adobe Camera RawまたはACRに同等のものがあります)。これを行うには、開発モジュールの基本パネルでクラリティスライダーを見つけます。スライダーを少し右に動かして、明瞭さを高めます。それだけです。
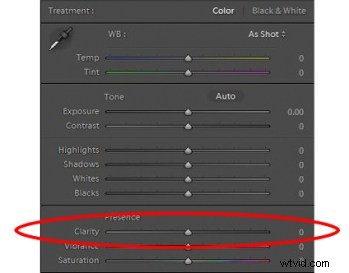
[クラリティ]スライダーは、画像をグローバルに調整します(つまり、画像全体に影響します)。画像の特定の部分のみに鮮明さを追加したい場合(ローカル調整と呼ばれます)、調整ブラシ(またはラジアルフィルターまたはグラデーションフィルター)を使用して行うことができます。そのブラシを選択すると、使用できるスライダーが明確になります。透明度を必要な量まで上げて、画像の好きな場所に効果をブラシで塗ります。
Lightroomの調整を行うときは、わずかから中程度の量を適用するのが最適だと思います。それをベースラインと考えてください。描画したい画像の他の領域は、後でターゲットにすることができます。 Photoshopを使用してローカル調整を行う方が簡単で正確な場合があるので、それが次のトピックになります。
Photoshopのハイパスフィルター
Photoshop内には、Clarityスライダーはありません。 Photoshop内で写真に鮮明さを加えたい場合でも、それを行う方法があります。これはハイパスフィルターと呼ばれます。
LightroomのClarityスライダーではなく、このフィルターを使用する必要があるのはなぜですか(両方があると仮定)。主な理由は、ハイパスフィルターを使用すると、Photoshopで使用できるすべてのマスキングツールとブレンディングツールを利用できるためです。主な理由は、変更をマスクできることです。これは、Lightroomの調整ブラシを使用するよりも、ローカライズされた調整を作成するためのはるかに正確で強力な方法です。ハイパスフィルターを使用して、画像に描きたい特定の領域を的を絞って調整します。
このツールを使用するにはいくつかの手順が必要なので、次の手順に従ってください:
- コピーを作成 画像の背景レイヤー(Ctrl + J)の。
- 新しいレイヤーのブレンドモードをオーバーレイに設定します。 今のところ、写真はひどいものに見えますが、心配する必要はありません。
- ハイパスフィルターを選択 フィルタ–その他–ハイパスに移動します。
- 半径を設定します これは、効果の強さを設定するのと同じです。
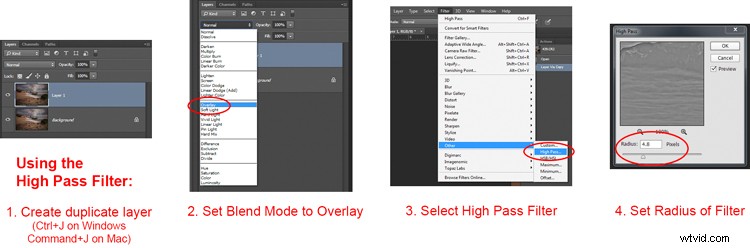
このプロセスにより、画像にグローバルな調整が加えられることに注意してください。ローカル調整に変換するには、レイヤーマスクを作成して、必要な場所にのみ効果を適用します。これを行うには、新しいレイヤーを選択した状態で、[レイヤー] –[レイヤーマスク]–[すべて非表示]に移動します。これにより、黒いレイヤーマスクが作成されます。黒のレイヤーマスクは、どこでも効果を隠します。次に、白いブラシを使用して、目的の効果で(マスク上に)ペイントします。不透明度スライダーを使用して、ブラシによって効果が適用される度合いを制御します(レイヤーの不透明度を調整することもできます)。
Photoshopでのローカルコントラスト調整
写真にある程度の鮮明さを加えるもう1つの方法は、ローカルコントラストを上げることです。最良の方法は、曲線調整レイヤーです。このようにローカルコントラストを上げた後、どれほど鮮明で詳細なものに見えるかに驚くでしょう。これは、的を絞った調整を行うためのもう1つのツールです。
ここで重要なのは、領域を選択してから、その領域内のコントラストを上げることです。方法は次のとおりです。
- 影響を与える領域を選択します。 クイック選択ツールを使用して、これらのピクセルを選択します。
- 曲線調整レイヤーを作成する (レイヤー–新しい調整レイヤー–カーブ)これらのピクセルが選択されています。これを行うと、Photoshopは新しい調整レイヤーを作成しますが、以前に選択したピクセルを除くすべてのピクセルをマスクします。したがって、行った変更は選択内容にのみ適用されます。
- 選択した領域のコントラストを上げます。 曲線の端点をドラッグするか、ヒストグラムの左側(暗い)側の線を押し下げて右側(明るい)側の線を引き上げることができます。 (カーブに不安がある場合は、レベルを使用してコントラストを上げることもできます。)
- ブラシツールでクリーンアップ 。トランジションが激しい場合は、柔らかいブラシを使用して変更をぼかします(レイヤーではなく、マスクのみにペイントします)。ブラシツールを使用して、効果を増減することもできます。
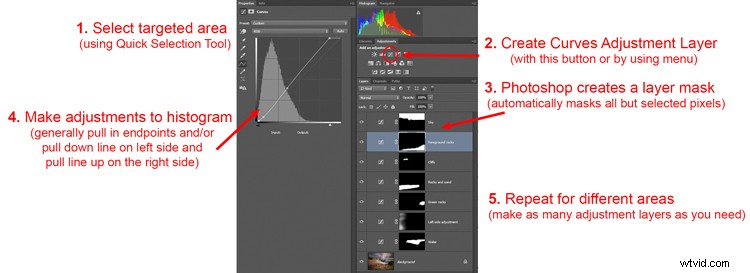
必ずターゲット領域を選択し、この方法を使用してコントラストを引き出してください。画像全体ではなく、画像のその部分だけに鮮明さと質感を追加します。
トパーズによる明確さ
写真に鮮明さを加えるために使用できる別のツールがあります。これは、Clarityという名前のTopazによるプラグインです。価格は50ドルで、PhotoshopまたはLightroomへのプラグインとして機能します。
トパーズによるクラリティは、コントラストをマイクロコントラストからハイコントラストまでのさまざまなコンポーネントに分割し、それぞれにスライダーを提供します。これにより、画像のさまざまな部分に到達し、さまざまな方法でコントラストに影響を与えることができます。
クラリティの最良の部分はマイクロコントラストですが、これには他のコントラスト領域へのオフセット調整が必要になることがよくあります。これがこのプラグインの優れた点です。明るい領域をすべて白に、暗い領域をすべて黒に押し上げる単純なコントラスト調整に制限されません。ハイライトを吹き飛ばしたり、シャドウの詳細を失ったりすることなく、写真に鮮明さと質感を加えることができます。クラリティ内から彩度、明るさ、その他のコントロールを実行することもできます。
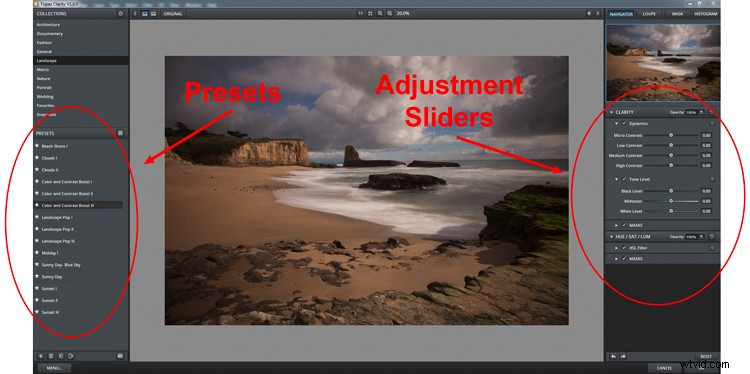
Clarityを使用する最良の方法は、Photoshop(Ctrl + J)で画像の複製レイヤーを作成し、プラグインを開くことです。そうすれば、Clarityで変更を加えて、Photoshopに戻った後、効果をどの程度でも、画像のどの領域でも、マスクインまたはマスクアウトできます。
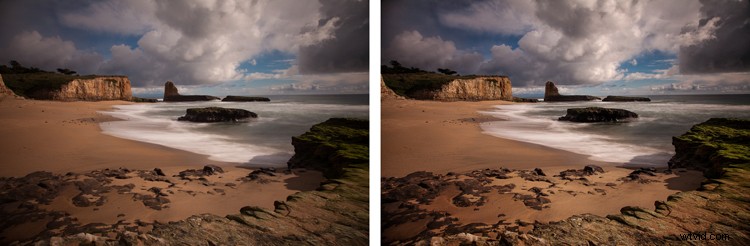
アプリケーション
これらのツールの最も優れている点は、それらを組み合わせて、必要な効果を正確に得ることができることです。たとえば、LightroomのClarityを少しグローバルに調整してから、それをPhotoshopに取り込み、一連のカーブ調整レイヤーを作成して特定の領域を引き出すことができます。トパーズのクラリティでも同じことをして、効果を隠すこともできます。完了したら、ハイパスフィルターを使用してPhotoshopで写真の重要な領域を強調表示できます。もちろん、効果をやり過ぎないように注意する必要があります。これは、特にここにリストされている複数のツールを使用している場合に、すぐに発生する可能性があります。ただし、これらのツールを適切に使用し、通常の入力および出力のシャープネスと組み合わせることで、写真をポップにすることができます。
