風景写真にちょっとしたパンチが欠けていると感じたことはありますか?他の写真家の画像を見ると、その色には非常に魅力的なコントラストがあります。ただし、HSL(色相、彩度、輝度)、コントラスト、鮮やかさ、彩度をどれだけ試してみても、色の深さとコントラストが同じにならず、偽物で彩度が高くなります。
使用されているレンズの品質は色に大きく影響します(より高価なレンズは一般に、エントリーレベルのレンズよりもはるかに優れた色のコントラストを提供します)。ただし、最近の風景写真を後処理して、色にパンチとコントラストを少し加え、さらに重要なことに、過度に調理されたように見えないようにするために実行できる手順があります。
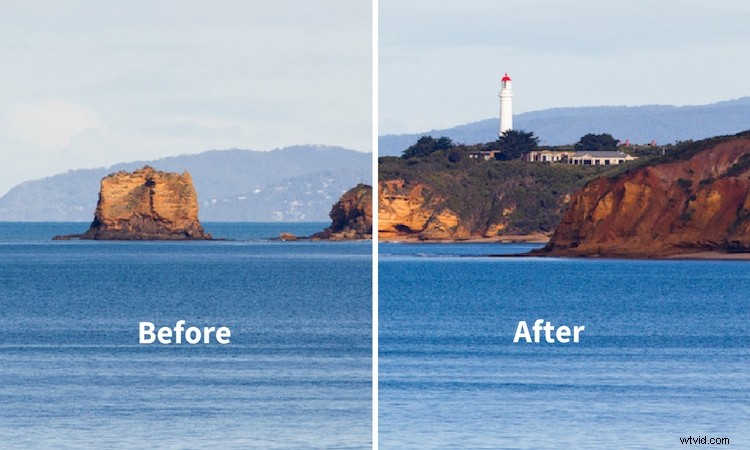
色空間
デバイスが色を表す方法を本質的に決定する色空間という用語をご存知かもしれません。最も一般的な2つの色空間は、AdobeRGBとsRGBです。 Adobe sRGBは、Webおよび多くのスマートデバイスで使用されています。 Adobe RGBはsRGBより少し大きく、より多くの色を表示できます。ただし、周囲の色空間はこれらだけではありません。たとえば、Lightroomは、ProPhoto RGBと呼ばれる最大の(大量の色を生成できる)ものの1つを使用します。
しかし、色空間については十分です!私はすでにあなたの目が釉薬をかけているのを見ることができます、私がこれをタイプするとき、私のものはすでにあります。しかし、異なる色空間があることを知っていると役立つ場合があります。それらがどのように機能するかを正確に知ることは、必ずしもそれほど重要ではありません。
ラボカラーに変換
認識したい色空間はLABColorです。それはどのように機能しますか?本当に重要ではありません。しかし、どのように使用すれば、画像にさらにパンチを与えることができますか?この記事では、PhotoshopのLAB色空間を使用して画像にさらにパンチを与えるのに役立つ非常に単純な手順(つまり、単純な手順)について説明します。
さて、最初に画像をPhotoshopに取り込みます。これを行う前に、AdobeCameraRawまたはLightroomで画像を少し現像する必要がある場合があります。露出の問題を修正し、ホワイトバランスを修正します。
これは、例として使用する画像です。

この画像は、Photoshop以前にはほとんど行われていませんでした。適用されたのは、単純なトリミング、一般的なコントラスト、露出補正だけでした。
画像がPhotoshopで開いたので、最初に行う必要があるのは、Adobe RGBまたはsRGB(Photoshopで作業色空間として設定したものに応じて)からLAB色に変換することです。
これを行うには、[画像]>[モード]>[ラボカラー]に移動します。
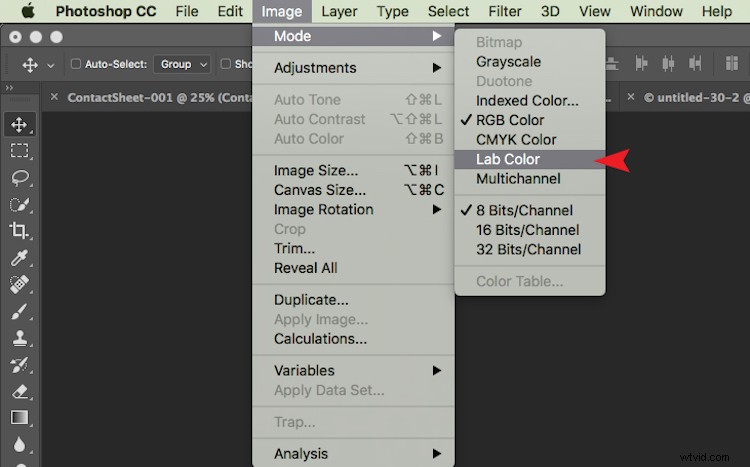
RGB Colorの横のチェックマークは、AdobeRGBが現在使用されていることを意味します。
現在、Photoshopは代わりにLABを使用しています。あなたの側では何も変わっていないので、このステップではまったく変化に気付かないでしょう。簡単に行うことは、色を表示するために使用する方法をPhotoshopに指示することだけです。
曲線調整レイヤーを追加
LABカラーの画像を使用して、次のステップは曲線調整レイヤーを作成することです。このレイヤーが作成されると、次のように表示されます。
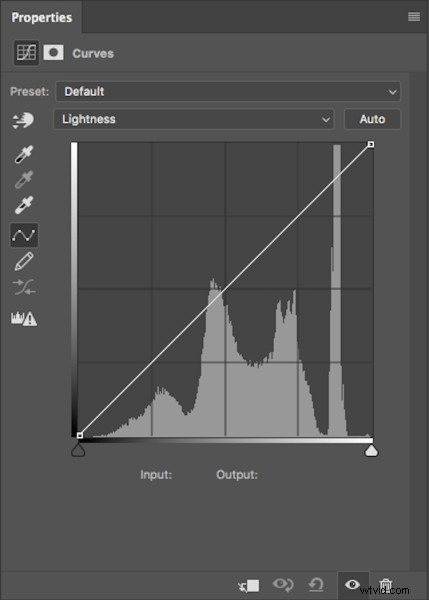
一般的に、これは1つのことを除いて、他のカーブ調整レイヤーと何ら変わりはありません。ドロップダウンメニューにRGBを表示する代わりに、明度が表示されます。
この調整レイヤーを作成したら、次のステップは[明度]ドロップダウンメニューをクリックすることです。これにより、明度、A、Bが表示されます。これがLABの略です!
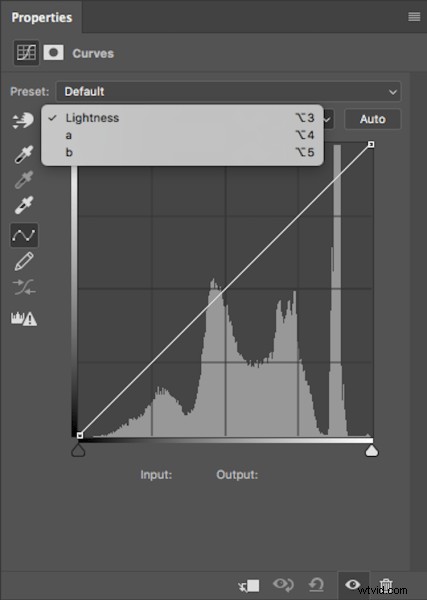
チャンネルAを調整
次に、Aチャネルを選択する必要があります。 Aチャンネルを選択した状態で、左下隅のシャドウアンカーポイントを中央下に向かって移動します。入力数が-128から増加していることに気付くでしょう。出発点として、この値を-100にするのが好きです。次に、ハイライトアンカーポイント(右上)を見つけて、同じ値でトップセンターに向かって移動します。 -100の場合は100に設定します。

アンカーポイントが中央に向かって均等に移動していることに注意してください。
アンカーポイントをスライドさせると、色に奇妙なことが起こっていることに気付くでしょう。慌てる必要はありません–これは起こるはずです。
チャンネルBを調整
次に、Bチャネルのシャドウとハイライトの両方に同じ値で同じ手順を実行します。
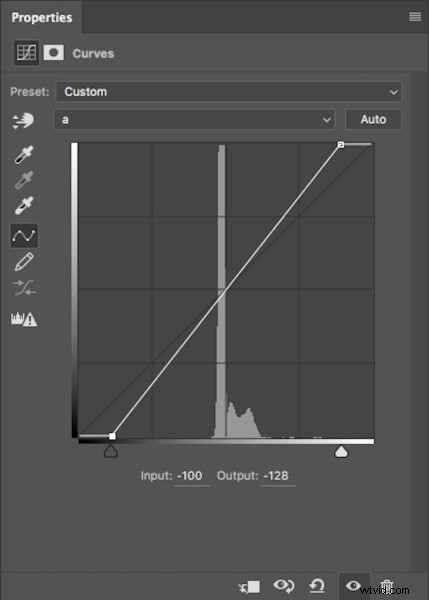
チャネルBについても同じ手順が実行されました
注:出力値がシャドウの場合は-128、ハイライトの場合は127のままであることを確認してください。これらの数値が変更された場合は、アンカーポイントがシャドウの場合は下から持ち上げられ、ハイライトの場合は上から下がっていることを意味します。スライダーを水平方向にドラッグするだけです(上下に動かさないでください)。
AチャネルとBチャネルの両方が実行されたので、画像の色と色のコントラストは元の画像とは異なって見えるはずです。これらの手順を実行した後の元の画像は次のようになります。

これは、A / Bシャドウを-100に設定し、ハイライトを100に設定した後です。
微調整
私にとって、それは少しやり過ぎに見えます。でも問題ない!これを変更するには、AチャネルとBチャネルの両方でアンカーポイントを移動した量を減らすだけです。私は一般的に10の増分で行くことが最も役立つと思います。
画像にもっとパンチが必要だと感じた場合は、アンカーポイントを中央に近づけてください。シャドウ/ハイライト、A/Bチャネル全体で各値を同じに保つことを忘れないでください。
画像の数値を増やした後、A / Bの-110/110が最も効果的であると感じました(以下を参照)。

RBGに戻す
画像の外観に満足したら、RGBに戻します。画像をLABからRGBに変更するには、[画像]>[モード]>[RGBカラー]に移動します。

モードを変更すると調整レイヤーが破棄されるという警告が表示されますが、それで問題ありません。 [OK]を選択すると、RGBに戻ります。カーブ調整レイヤーがなくなり、画像が背景レイヤーになっていることがわかります。ただし、色への影響はそのままにしておく必要があります。これで、写真を好きなだけ編集することができます。
これは、画像にカラーパンチを追加するための非常に簡単な手法です。次の2つの点を覚えておいてください:
- これは、Photoshopで画像を編集する最初に行う必要があり、モードを変更するとすべての調整レイヤーが失われるため、最後ではありません。
- 色に発生する奇妙なことを排除するために、A /Bbのアンカーポイントを同じ値に変更することを忘れないでください。
