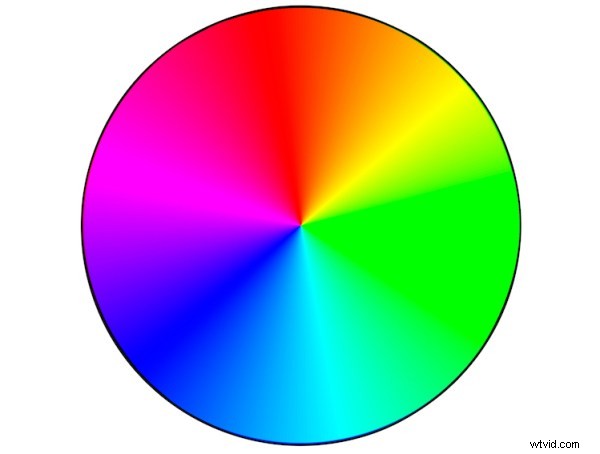ハリウッドの扱いをして、本当にポップにするのに役立つイメージがありますか?この記事では、画像に大ヒットを与え、次のレベルに引き上げるために使用できる方法を紹介します。それについての最もよい部分は、あなたがそれをするためにPhotoshopの天才である必要がないということです!
これから説明する手法は、カラーグレーディングと呼ばれます。カラーグレーディングという用語は、通常、編集者が映画にクリエイティブな色補正を適用する映画に使用されますが、今ではスチルカメラマンの語彙にますます登場しています。カラーグレーディングを色補正と混同しないでください。まったく違うものです。カラーコレクションは、色かぶりが除去され、結果として色がより正確になるようにするプロセスですが、カラーグレーディングは、シャドウやハイライトなど、画像の特定の領域の色を変更および/または強調して、たとえば、特定の感情を表現したり、単に被写体をよりポップにしたりします。映画を見たことがあれば、職場でカラーグレーディングを見たことがある可能性が非常に高いです。
最も一般的で最も簡単なカラーグレーディングは、補色の使用です。たとえば、シャドウには青緑色/青の色調、ハイライトには反対の色である黄色/オレンジ色があります。これらの2つの色のグループは、カラーホイール上で互いに向かい合って配置され、補色であるため、調和して機能し、被写体をより際立たせるのに役立ちます。動作中の補色のこれらの他の例を参照してください。類似色やトライアドなど、さまざまな色理論手法を使用したカラーグレーディングには他の種類もありますが、補完的なものが最も簡単に習得でき、優れた結果をもたらすことができます。
始める前に、作業したい画像に色かぶりがないことを確認してください。色かぶりは最終結果に影響します。ホワイトバランスを修正することから始めるのが最適です。その方法がわからない場合は、Lightroomでホワイトバランスを変更する3つの方法が役立つ場合があります。
この記事では、Photoshopで曲線を使用してカラーグレーディングを追加するので、曲線に慣れていない場合は、Photoshopで曲線をすばやく簡単に調整する方法を説明します。 Photoshopの他の多くのものと同様に、仕事を成し遂げる方法は常に複数ありますが、素晴らしい結果をもたらす単純なプロセスでは、曲線を打ち負かすことはできません。 (この機能だけで画像のさまざまな側面を制御できるため、曲線はPhotoshopでの私のお気に入りの調整の1つである必要があります。)好みに応じて、調整ごとにダイヤルインする正確な番号は提供しません。私の画像によって異なります。また、私の画像とは異なる画像で作業することになります。そのため、私の画像で機能するものが必ずしもあなたの画像で機能するとは限りません。
ステップ1:2つの調整レイヤーを追加する

カラーグレードしたい画像があり、ティールとオレンジの色の組み合わせを追加して、大ヒットの外観を与えたいと思います。色かぶりがないことを確認したので、このファイルを使用して問題ありません。画像を準備し、それに従ってください。
最初のステップは、2つのカーブ調整レイヤーを追加することです。最初の1つにLuminosity、もう1つにColorという名前を付けます(ワークフローの一部として各レイヤーに名前を付けるのが好きです。各レイヤーが何をしているかをすぐに思い出すのに役立ちます)。次に、LuminosityレイヤーのブレンドモードをLuminosityに変更します。これを行うには、レイヤーパネルで[標準]をクリックするだけです。これにより、ドロップダウンメニューが表示されます。次に、一番下までスクロールして、Luminosityを選択します。
次に、カラーレイヤーを選択して同様のプロセスを実行します。明度ブレンドモードを選択する代わりに、カラーを選択します。これらの2つのステップが実行していることは、各レイヤーのカーブを調整するときに非常に役立ちます。 1つのレイヤーを明度ブレンドに変更することで、画像の明度または光レベルのみを効果的に調整し、色は調整しません。これは、コントラストを上げるときに非常に役立ちます。たとえば、コントラストを上げると、画像の彩度が変わる可能性があります。
逆に、カラーレイヤーのブレンドモードをカラーに変更すると、カーブレイヤーの色調整のみが適用され、画像の明度値にはまったく影響しません。
ステップ2:カーブレイヤーを調整する
2つのカーブレイヤーを作成して名前を付けたので、次にそれらを調整して魔法を起こさせます。まず、画像のコントラストを上げたいと思います。したがって、Luminosityカーブレイヤーを選択した状態で、単純なSカーブをカーブレイヤーに追加します。これはS字型の曲線を指し、このスタイルの曲線はコントラストを高めます。
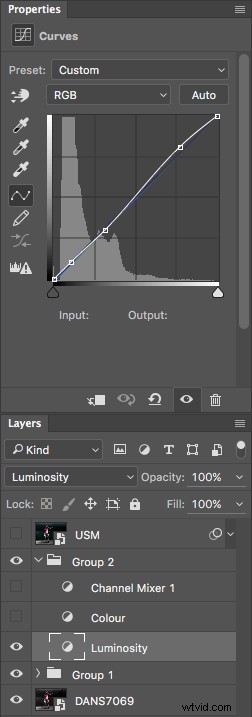
ご覧のとおり、ここではコントラストを使用してごくわずかな調整を行いました。シャドウはわずかに暗くなり、ハイライトはわずかに増加します。画像はすでにかなりコントラストが強いので、あまり追加したくありませんでした。

コントラストカーブを調整した場合の効果は次のとおりです。
ステップ3:カラーグレーディングを追加する
画像の全体的なコントラストがかなり良く見えるので、次にカラーグレーディングを追加します。シャドウに青緑色を追加し、ハイライトに黄色を追加するには、カラーカーブ調整レイヤーを選択し、RGBドロップダウンメニューをクリックします。最初は赤です。シャドウから赤を削除する必要がありますが、ハイライトにいくつか追加します。カーブの左下をクリックしてシャドウアンカーポイントを右にドラッグすると、シャドウから赤がドロップし、緑が表示され始めます。ハイライトに赤を追加するには、右上のアンカーポイントをクリックして、左にスライドさせます。
ドロップダウンメニューの緑と青の色ごとに、この手順を繰り返します。
それぞれをどれだけ動かすかについては、決まった金額はありません。少量から始めて、必要に応じて増やしていきます。肌の色に影響を与えないように、曲線の中央にアンカーポイントを追加しました。これを行うには、各カラーカーブの中央にあるカーブをクリックするだけです。これにより、カーブの特定の部分と肌の色調が中間調の領域の周りにあることがロックされます。
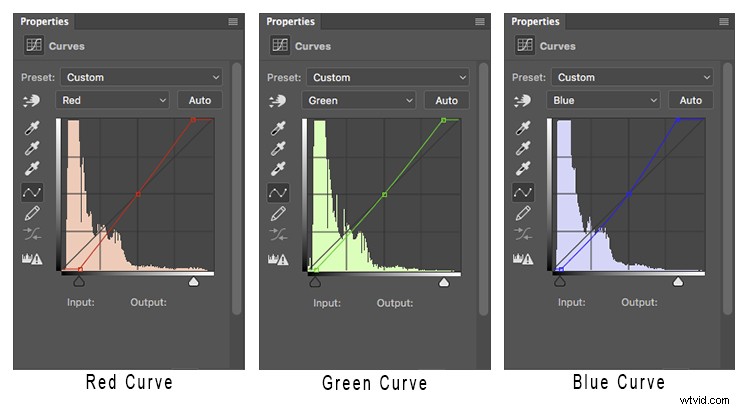
この画像で各カラーカーブがどのように見えるかを次に示します。
色の影響が大きすぎると感じる領域がある場合(たとえば、顔の赤が多すぎる場合)、ターゲット調整ツール(TAT)をクリックすると、必要な曲線上の正確な領域を特定できます。調整します。 TATを選択し、ターゲットにする領域の画像をクリックするだけで、曲線上にアンカーポイントが配置されます。これで、そのアンカーを適切に上下に移動できます。キーボードのキーを使用して上下に移動するのが最も正確です。

これで、曲線の色をどのように表示するかを調整しました。この調整レイヤーのオン/オフを切り替えて、調整がどのような影響を与えるかを確認します。それぞれのカラーカーブを見直して、少し再調整する必要があるかもしれません。
ステップ4:チャンネルミキサーレイヤーを追加する
この最後のステップは、チャンネルミキサー調整レイヤーを追加することです。この画像では、赤のフィルターを使用した白黒を選択しましたが、画像のさまざまなオプションを自由に試してみてください。被写体と背景にかなりのコントラストを生み出すものを使用したいと考えています。それに合わせてRGBスライダーを調整し、最後にこのレイヤーの不透明度を下げることもできます(34%を使用します)。
これが最終製品です。

下の元の画像と比較すると、かなりの違いがあります。

それらを並べて見てみましょう:
|
 前 |
 後 |
今どこへ?
これで、Photoshopで曲線を使用したカラーグレーディングの概要がわかりました。この例では、シャドウにティールキャストを追加し、ハイライトに暖かいオレンジトーンを追加する方法を示しましたが、この色の組み合わせだけにとらわれているとは感じません。各カラーチャンネルのシャドウとハイライトのアンカーポイントを異なる方向に移動してみてください。水平方向だけではありません。原則として、影の領域では緑や青などの涼しい色がより一般的であり、明るい領域では赤や黄色などの暖かい色を使用する必要があることを覚えておいてください。
各カラーチャンネルのシャドウとハイライトのアンカーポイントを移動した場合の効果の概要は次のとおりです。
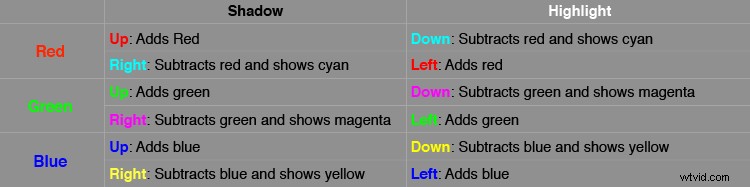
反対の色が何であるかを忘れた場合は、ここに便利なカラーホイールがあります。