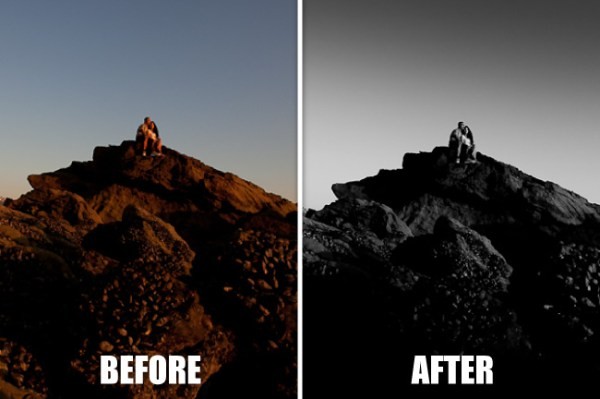
これは、2011年11月25日にSLRラウンジでリリースされたWeekly Lightroom Edit –Episode2の記事です。このチュートリアルをビデオ形式で表示するには、ここをクリックしてください。
こんにちは、WeeklyLightroomEditのエピソード2へようこそ。先週、白黒のワークフローに関していくつか質問がありました。そのため、このチュートリアルでは、下に表示されているRAW画像を白黒で編集します。

最終的な画像は次のようになります。

演習ファイルをダウンロード
まず、ここをクリックして演習ファイルをダウンロードしましょう。 (注:この画像は、DPSおよびSLRラウンジのユーザーのみを対象とした教育目的でLinおよびJirsa Photographyによって提供されています)
白黒のRAWワークフローのヒント
先週、白黒画像を使用したRAWワークフローに関して質問がありました。まあ、ほとんどの場合、すべてがまったく同じままになります。それでも、最大の調整から最小の調整まで、この順序で作業していることを確認したいと思います。ただし、ワークフローを開始する前に、まず「V」を押して画像を白黒に切り替えるようにします。
したがって、これは、RAWファイルを白黒画像として編集するときに実行する一般的なワークフロープロセスです。詳細機能強化のための高度な手順も追加することに注意してください。
1.白黒に変換(「V」)
2.明るさ/露出
3.温度/色合い(白黒調色に影響します)
4.リカバリー/フィルライト
5.黒/コントラスト
6.明瞭さ
7.トリミング
8.詳細の機能強化(スポット除去、目盛り付きフィルター、ブラシ)
9.研ぎ
10.レンズ補正
ビジョンから始める
もう一度、最終的な画像をどこに配置するかというビジョンを持って編集を開始します。この画像では、岩に沿って黒くなりながら、素敵な卒業空のある非常に劇的なパノラマの風景を描いています。繰り返しになりますが、この画像でできることはたくさんあります。これは私の解釈です。
基本的な調整
それでは、明らかに「V」を押して画像を白黒に切り替えてから、以下の調整を始めましょう。
明るさ+85 –繰り返しになりますが、露出のようにハイライトに影響を与えずに、画像の明るさを引き上げたいと思います。そのため、ハイライトトーンバイアスではなくミッドトーンバイアスであるため、BrightnessoverExposureを使用しています。
温度/ショットとしての色合い –通常は白黒で、温度と色合いをあまり調整しません。これの例外は、カメラのホワイトバランスが正しくないために、白黒の調色が正しく表示されない場合です。これは通常、奇妙なコントラストと色のグラデーションで現れます。 I.E.画像全体のコントラストが不足している場合、またはスキンの色調がカラーよりもはるかに暗くまたは明るく見える場合。この画像のカメラのホワイトバランスはかなり正確であるため、この画像を白黒に変換しても、これらの問題は発生しません。したがって、これらはデフォルトのままにしておき、必要に応じて後で再検討します。
リカバリ0 –この画像は主に風景画像であるため、肌のハイライトトーンを滑らかにする必要はありません。この画像は太陽で撮影されたものなので、すべてがかなり明るいです。したがって、この状況でリカバリを使用すると、画像全体がかなり暗くなり、リカバリを打ち消すだけの明るさを上げる必要があります。したがって、このイメージでは回復する必要はありません。空を暗くしたい場合は、すぐにわかるように、グラデーションフィルターを使用します。
フィルライト0 –繰り返しになりますが、この画像をドラマチックにしたいと思います。つまり、コントラストを付けるために、画像に素敵な濃い黒を含める必要があります。フィルライトを上げると、これらの深い影が明るくなるだけです。したがって、0のままにしておきます。
黒+12/コントラスト+60 –繰り返しになりますが、ドラマチックな画像を目指しているので、高コントラストと濃い黒が必要です。被写体が小さいので、これは主に横向きのポートレートなので、顔や肌の色のハイライトは気になりません。それで、私は最初に、深い影が適切にクリップされているように感じるところまで黒を上げます。次に、コントラストを上げて、画像に必要な追加のポップを与えます。正しい黒とコントラストの組み合わせを使用すると、黒が多すぎてシャドウの詳細が多すぎたり、コントラストが多すぎて奇妙なグラデーションやハイライトが作成されたりすることなく、画像が確実にポップします。
明確度0 –この画像のコントラストと詳細は見栄えがよいので、わかりやすくするためにスキップします。
基本的な修正が完了し、画像は次の画像のようになります。

構図を改善するためのトリミング
では、クロッピングから始めて最後の仕上げに移りましょう。
作物(「R」) –「R」を押してクロップオーバーレイを表示します。まず、画像のアスペクト比を調整します。先ほどお話ししたように、この画像をパノラマ画像にしたいので、アスペクト比2:1がいいと思います。したがって、[切り抜きと直線化]ダイアログの右側で、[オリジナル]と表示されているプルダウンメニューをクリックし、以下に示すように[カスタムに入る]を選択します。
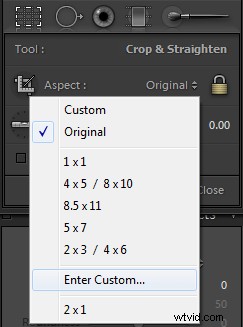
2対1の比率を使用します。つまり、画像の幅は高さ1ピクセルごとに2ピクセルになります。したがって、以下に示すように、2を入力してから1を入力します。
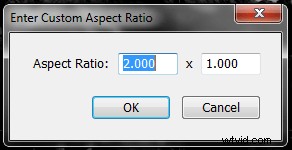
次に、画像の構図が少し強くなるように、トリミング自体を変更します。この画像を撮ったとき、私は文字通り、地面の鋭い岩に腹を立てて撮影しました。ですから、作物を完璧にすることは難しいだけでなく、当時の優先事項は、私を突き刺していた岩から胸を取り除くことでした。ですから、私はそれをカメラに正しく収めることに全力を注いでいますが、このショットではそれは起こりませんでした。そこで、修正します。以下に示すように、カップルが右側の1/3の垂直線と、上部の1/3の水平線に配置されるように、作物を引き込みます。
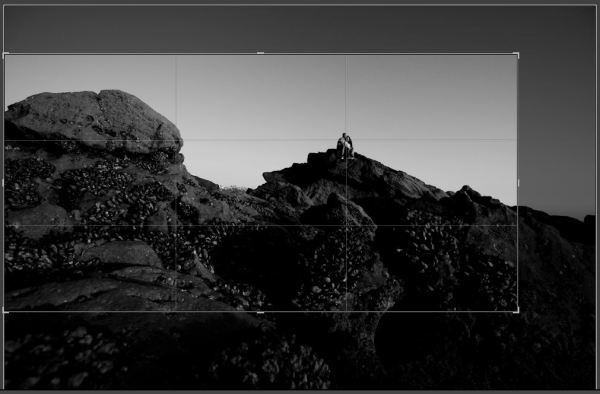
これで、画像の構図が少し強くなり、下のようになります。

詳細の機能強化
この時点で、画像のドラマを実際に引き出すために必要な詳細な機能強化がかなりあります。まず、スポットの除去から始めましょう。
スポット除去(「Q」) –現在、センサーとレンズは非常にきれいに保たれていますが、撮影量を考えると、より高い絞りで撮影する場合、ほとんどの場合、まだいくつかのスポットがあります。私たちの作物のおかげで、実際にはこれらのスポットの大部分を切り取っていますが、練習のために、とにかくそれらを削除することができます。 「Q」を押してスポット除去ツールを選択し、ブラシを修復に設定し、不透明度を100に設定します。サイズはさまざまですが、修復するスポットよりもツールを少し大きくする必要があります。次に、画像の各スポットをクリックします。
下の画像に示すように、削除したすべてのスポットは基本的にトリミングされた領域の外側にあることがわかるため、これは単なる演習です。これは意図的なものではありませんでした。今回はラッキーでした、ハハ!

卒業フィルター(「M」) –次に、次の詳細拡張に移りましょう。卒業フィルターを使用して岩や空を燃やし、欠けているドラマを追加します。
まず、空を少し焼きましょう。これを行うには、「M」を押して段階的フィルターボタンを選択します。次に、以下に示すように、露出を-1.00に設定し、残りのスライダーをデフォルトに設定します。
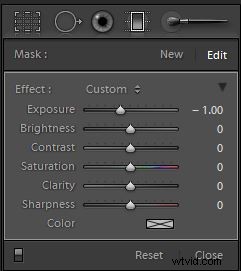
今回は、明るさよりも露出を使用していることに注意してください。これは、今回は調整にハイライトにバイアスをかけたいためです。
次に、右上からクリックしてドラッグし、下に示すように、岩の角度にほぼ沿ってエッジを維持しながらブラシを引き下げます。
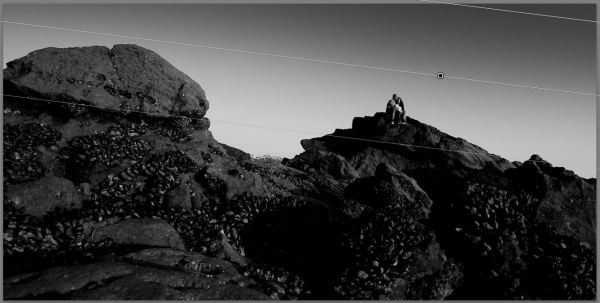
暗くなりすぎるので、カップルを覆いすぎないように注意してください。それでは、岩を燃やすことに移りましょう。
岩に2つの火傷を作成します。最初の火傷は岩全体を暗くし、2番目の火傷は画像のベースを完全に黒くすることに焦点を合わせます。
もう一度「M」を押すと、新しい段階的フィルターが表示されます。今回は、露出値を-1.66に変更します(他はすべて0のままにします)。次に、下に示すように、岩壁と同じ角度で下から上にドラッグします。
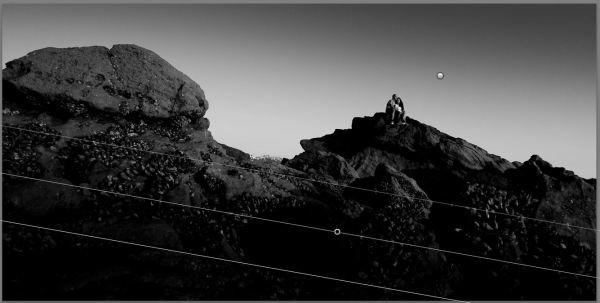
これにより、岩に素敵な暗くする効果が追加されますが、画像の一番下をフェードさせて、その領域に光がないかのように完全に黒くしたいと思います。この最終的な効果は、ロックラインに沿って画像の中央にフォーカスを引き込むために実際に機能するように感じます。
したがって、もう一度「M」を押して新しい段階的フィルターを作成し、今度は露出を-3.00に変更します。次に、下に示すように、画像の下部のみをカバーして、下からわずかな角度で上にドラッグします。
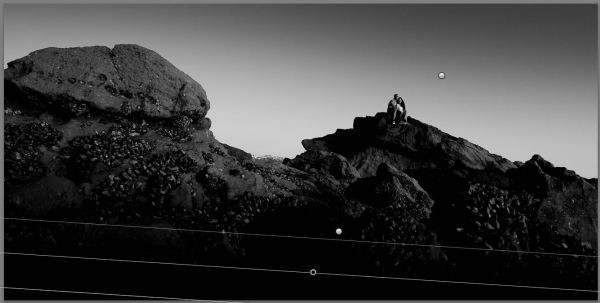
素晴らしい仕事をしている人たち、私たちは今、私たちのシーンの驚くほど劇的なパノラマの白黒を作成しました。下の画像と同じものが表示されます。

レンズ補正とシャープニング
さて、ほぼ完了です。ケラレとシャープネスを調整するために、いくつかの最終調整を行います。
砥石量70、半径1.5、ディテール30 –もう一度、画像を100%に拡大してから、好みに合わせてシャープネスを調整します。私の場合、上記のようにデフォルトで標準のシャープニング設定を使用します。
ノイズリダクション輝度40、詳細50 –この調整は本当に好みの1つです。画像は少し粒子がありきれいに見えますが、私は個人的には現れている粒子のファンではありません。きれいで一貫性のあるフィルムグレインのようには見えないので、輝度ノイズリダクションに+40を追加して、ノイズを殺します。
レンズケラレ量+10、中点40 –トーンのグラデーションの一貫性を保つために、コーナーをわずかに明るくするために、逆レンズのケラレを少し追加しています。繰り返しになりますが、これは実際にはマイナーな調整であり、現時点では優先的なものです。
すばらしい仕事をしました。これで完了です。最終的な画像は次のようになります。

この画像を雑誌やコンテストに提出する場合は、Photoshopで開いて、岩の間にある少し気が散る小さな家のストリップを削除します。ただし、これは単純な調整であり、このチュートリアルの目的には不要です。
皆さんが楽しんでくれたことを願っています! Facebookに参加して、新しいSLRラウンジの投稿に関する最新情報を入手してください。
