はじめに
このチュートリアルは、Lightroom4ワークショップコレクションからのものです。 27時間のAtoZLightroom4教育と業界標準のLightroom4プリセットシステムを含みます。 DPSユーザーは、チェックアウト時にDPS10クーポンコードを使用すると10%オフになります。詳細/購入については、上のリンクをクリックしてください。
概要
このチュートリアルでは、Lightroomに画像をインポートする際の簡単なヒントを紹介します。これにより、インポートフォルダーと宛先フォルダーを検索する必要がなくなります。
ステップ1.カタログを作成する
Lightroomカタログをまだ作成していない場合は、今すぐ作成してみましょう。 Lightroomを開き、[ファイル]->[新しいカタログ]に移動します。
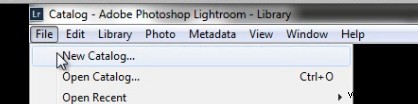
カタログにわかりやすい名前と選択した宛先フォルダーを付けます。効率的で整理されたワークフローを実現するために、命名規則の一貫性を保つことを忘れないでください。命名規則は次のとおりです。
YEAR.MONTH.DAY –名前の写真の種類
したがって、この例では、次のようになります。
2013.02.11 –下の画像に示されているファイル名の場所に入力されたCesar andAshleyEngagement。
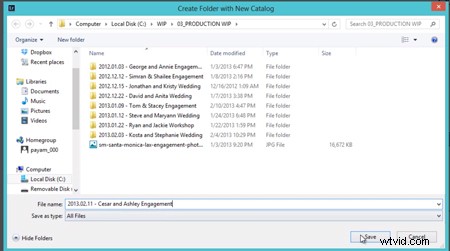
[保存]をクリックすると、Lightroomが閉じて再度開き、画像をインポートする準備ができた新しいカタログが表示されます。
ステップ2.「フォルダー」の作成
左側のパネルの「フォルダ」というフォルダに画像を直接インポートします。ただし、最初に、インポートする画像用のフォルダーを作成する必要があります。フォルダパネルで、「+」アイコンをクリックするだけで、以下に示すように新しいフォルダが作成されます。
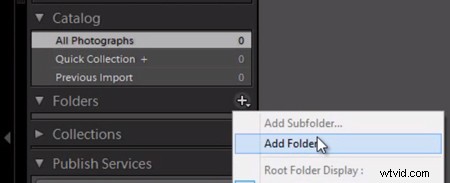
次に、カタログを保存したのと同じフォルダーを選択して、元の画像を配置するフォルダーを作成します。これは、カタログが転送された場合に画像が常にカタログとともに移動するようにするためです。
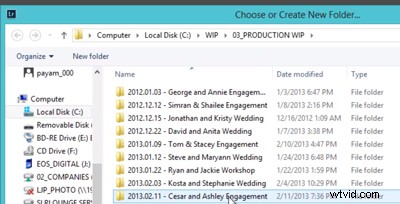
元の画像の新しいフォルダを作成するには、フォルダコンテンツ領域内を右クリックして[新しいフォルダ]を選択します。これはすべて、オペレーティングシステムではなく、Lightroomの[フォルダの追加]ダイアログから行っていることを忘れないでください。
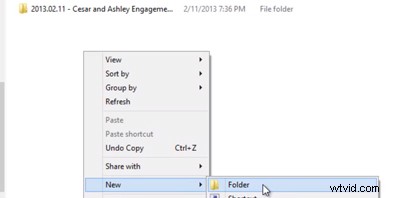
「00_Originals」または選択したフォルダの名前を入力して、元の画像を含めます。繰り返しになりますが、より良い編成のために、命名規則の一貫性を保ってください。次に、[フォルダの選択]をクリックします。
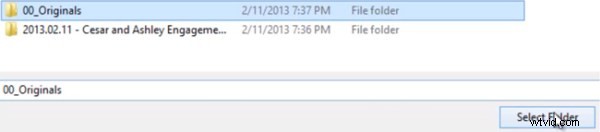
ステップ3.フォルダーに直接インポートする
これでフォルダが作成されました。インポートするオプションは2つあります。オプション番号1は、フォルダパネルの下に表示されるフォルダを右クリックし、以下に示すように「このフォルダにインポート」を選択することです。
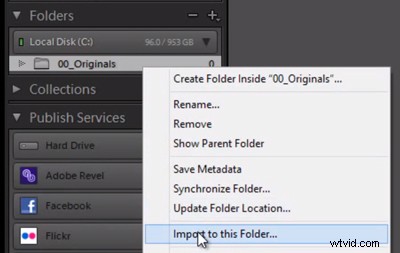
これにより、インポートダイアログが表示され、通常のように手動で宛先を選択しなくても、宛先が「00_Originals」フォルダに自動的に設定されます。
ワークフローのヒント:インポート時にワークフロープリセットを適用する
インポートプロセスを開始する前に、インポートする画像のタイプに最も適したインポートプリセットを常に選択します。私たちのスタジオでは、通常、下に示すように、一眼レフラウンジのLightroom4プリセットシステムからのポートレートセッションに「エクストラソフトカラー」プリセットを使用します。
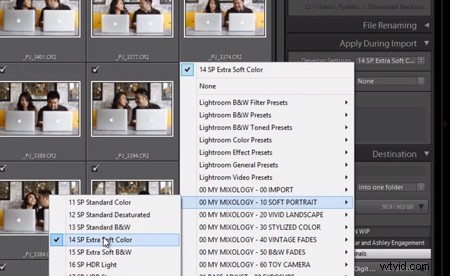
終了したら、Lightroomの右下にある[インポート]を選択します。
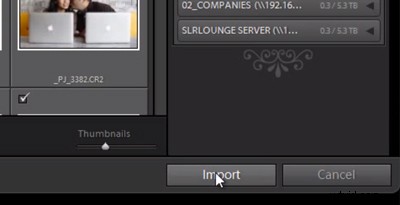
以上です!インポートに関するこのちょっとしたヒントが、画像をもう少し効率的にインポートするのに役立つことを願っています。
Lightroom 4ワークショップコレクションで詳細をご覧ください!
これは、Lightroom4ワークショップコレクションのサンプルチュートリアルです。 Lightroomの基本から高度なRAW処理技術まで、すべてを教える30時間近くのビデオ教育のコレクション。
LR4ワークショップコレクションには、ユーザーが3〜5回のクリックでほぼすべての外観と効果を実現できるように設計された、高く評価されているLightroom4プリセットシステムも含まれています。基本的な色補正から、ビンテージフェード、白黒効果、チルトシフト効果、フェイクHDR、レタッチ、ディテールエンハンスメントなど。詳細については、上のリンクをクリックしてください。
