プロの写真家がこれらの夢のような白黒またはセピア調の画像をどのように取得するのか疑問に思ったことはありませんか?なぜあなたは鈍くて平らに見えるのだろうか? Adobe Lightroomを使用して白黒変換を改善し、その問題を解決するための3つのヒントを紹介します。
今日のカメラはかなりスマートで、その多くは白黒設定または撮影モードを提供します。特に白黒(白黒)を一度も行ったことがない場合、または現在ファイルに対して後処理や画像編集を行っていない場合は、これらを使用して開始することをお勧めします。ただし、白黒写真の経験があり、画像を処理している場合は、最終的な画像の外観をより細かく制御できるため、自分で変換を行うことをお勧めします。 Lightroomを使用してそれらを白黒に変換するいくつかの方法を紹介します。
まず、私の経歴について簡単に説明します。私が写真の学位を取得したとき(あえて1987年から88年にかけて、自分でデートしました)、最初の1年間は、4×5ビューカメラを使用して白黒のみを撮影していました。私は自分のフィルムを処理し、自分のプリントを作りました。私は白黒の暗室で多くの時間を過ごしたので、それがどのように機能するか、そしてそれを自分の利益のために制御する方法にかなり精通しています。
映画の時代から情報を得るには、カメラの光と色の見え方が人間の目とは異なることに注意して理解することが重要です。たとえば、白黒フィルムでは、青の色調が私たちの目よりもはるかに明るく見えます。カラーフィルターを使用して、白黒フィルムがシーンを「見た」方法とレンダリングした方法をシフトしました。赤のフィルターを使用すると、画像内の赤が明るくなり、青の色調が暗くなります。したがって、風景写真家の場合は、赤いフィルターを使用して空を暗くし、色あせを少なくすることがよくあります。緑のフィルターは、緑と青の色調を明るくし、赤とオレンジを暗くします。そのため、写真家は適切なフィルターを使用して、思い描いたとおりにシーンをキャプチャしました。
PhotoshopのLightroomとACR(Adobe Camera Raw)では、同じツールを自由に使用できます。そのため、フィルターを使用せずに、B&Wでのシーンのレンダリング方法を調整できます。それが最初のヒントになります。
ヒント#1-白黒ミックスを使用して変換を行う
Lightroomの現像モジュール(およびACR)には、画像を白黒に変換する方法がいくつかあります。彩度スライダーを左端まで100まで引くだけです。 Vibranceスライダーでも同様のことができますが、画像によっては100%白黒画像が得られない場合があります。これらのオプションは両方とも、白黒の結果をもたらします。ただし、色がさまざまなグレーの色調にどのようにレンダリングされるかを制御することはできません。私の意見では、より良い選択は、開発の右下の3番目のパネルにあるB&Wミックスを使用することです。以下を参照してください。
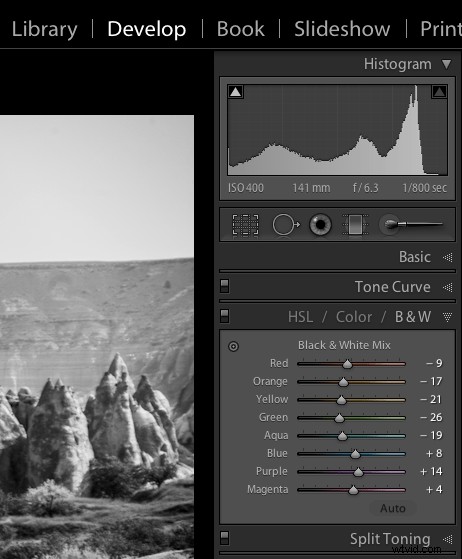
LightroomDevelopモジュールの白黒ミックスパネル
同じ画像を使用した例を見てみましょう。

元のカラー画像

-100で彩度スライダーを使用して行われた白黒変換

LRのB&Wミックスを使用して行われるB&W変換
上の画像で、彩度を下げる方法を使用して青い空が本当に明るくなったことに注目してください。これは、上で説明したように、画像に青い空がたくさんある場合によくあります。 B&Wミックスを使用し、いくつかのスライダーを引くと、非常に異なるトーンを得ることができました。これは、B&WMixパネルのスライダーが3番目の画像でどのように表示されるかを示しています。
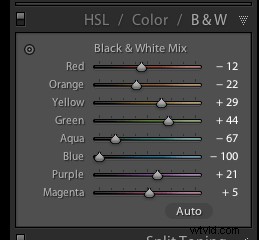
青いスライダーが左端まで-100まで引いていることに注意してください。それが私の空を暗くしているものです。また、緑と黄色のスライダーが反対方向またはプラス方向に移動していることも注目に値します。これにより、黄色と緑の両方が明るくなります(ほとんどの草や木は、多くの場合、緑と黄色が混ざり合っており、緑よりも黄色が多い場合があります)。ここでは、空を暗くするための選択的な調整は行っていません。右側に表示されているスライダーだけです。この画像は彩度の低い画像とは非常に異なり、この方法を使用すると非常に簡単に実行できます。
また、このパネルには「自動」ボタンがあることに注意してください。クリックすると、Lightroomで事前に定義されたB&Wミックスを適用できます。 Lightroomの設定で、B&Wミックスが選択されたときにそれを適用するように設定することもできます。その後、そこから微調整することができます。それ以外の場合、すべてのスライダーは「0」から始まります。
これらのスライダーを使用するためのもう1つのあまり知られていないトリックは、左上にある変な見た目の小さな二重円です。マウスをその上に移動すると、次のように表示されます:
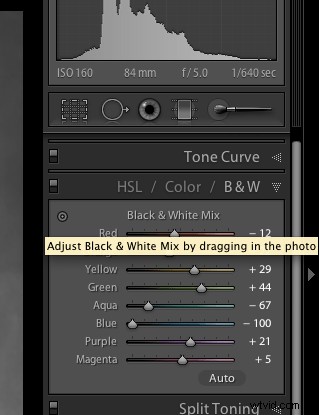
写真をドラッグして白黒ミックスを調整します。それで、いったいそれはどういう意味ですか、あなたは不思議に思うかもしれませんか?!小さな円をクリックすると、マウスポインタに上下の矢印が表示され、画像にカーソルを合わせると同じアイコンがカーソルに表示されます。画像の任意の場所をクリックし、押したままドラッグすると、クリックした色のみが調整されます。上にドラッグしてスライダーを右に移動し(+)、下にドラッグしてスライダーを左に移動します(-)。なんてクールなの?!
これは、調整するスライダーがわからない場合に非常に役立ちます。トーンを調整する画像の領域を選択してドラッグするだけです!
ヒント#2 –ただそこで止まるのではなく、パンチを追加します
白黒ミックススライダーを使用しても、結果の画像が少しフラットでくすんだように見えることがあります。画像にパンチを加えて、ワンランク上のものにします。ほとんどの白黒画像に対して次のことを行います。
- 明快さを増す:風光明媚な場合は+60以上、人の場合は+30未満に保つか、少しカリカリになり、しわが寄りすぎて見えるようになります(特に写真の場合)あなたのお母さんやあなたの配偶者のものである場合、彼らはそれについてあまり幸せにならない傾向があります)
- 見栄えが良くなるまで、黒いスライダーを下げます。非常に科学的です、はい!黒のスライダーを使用するためのちょっとしたコツもあります。スライドするときにOpt/Altボタンをクリックして押したままにすると、黒がクリッピングしている場所を正確に確認できます(つまり、ヒストグラムのグラフから外れて、詳細なし)。その情報を使用して、黒が十分にあることを確認できますが、重要な領域のすべての詳細を保持していることを確認してください。
- コントラストスライダーまたはカーブを使用してコントラストを上げます
場合によっては、これらのコントラスト調整を行った後、画像全体に影響が及ぶことがあります。また、戻って白黒スライダーを少し作り直したい場合もあります。それはダンスです。好きなミックスが得られるまで、それらを前後に再生します。これが上の画像の最終バージョンで、コントラストとパンチの調整が適用されています。
豊かで暗い空を維持しながら、スナップがどれだけ増えているかに注目してください。

プロが教えてくれない素晴らしい白黒画像を作成する秘訣。 。 。
黒!それでおしまい。画像に実際に黒と白があることを確認してください。ヒストグラムを確認し、クリップされたビットを確認するためのちょっとしたヒントを使用してください。コントラストを追加するか、黒、白、またはその両方を増やして、フルレンジのトーンを取得します。写真の被写体が何であれ、純粋な白と純粋な黒を実現するのに十分なコントラストを持つことが、見事な白黒画像を実現するための鍵となります。そうしないと、灰色の泥がたくさん残ってしまいます。
ヒント#3 –選択的な色の画像を作成する
選択的に色付けされた画像を作成する方法と、非常に人気のある色あせた外観を作成する方法がいくつかあります。ここでも、基本パネルの[鮮やかさ]スライダーと[彩度]スライダーを使用できますが、これらは画像全体の色に同じように影響します。調整ブラシを使用して、色をフェードアウトしたい画像の部分に彩度を下げてペイントすることもできます。私は、フルカラー画像であっても、その方法を頻繁に使用して、気が散る背景のアイテムのトーンコントロールを行います。
最後に、HSLパネルのスライダーを使用できます。選択した色を左にスライドすると、それらの色のみの彩度を下げることができます。以前に使用した小さなクリックアンドドラッグツールを使用してB&Wミックスを実行し、画像をクリックしてフェードする領域を選択することもできます。これらの各メソッドを使用した例を次に示します。正しいことも間違っていることもありません。見た目を変えるだけで、他の人よりもコントロールできるものもあります。個々の画像に基づいて、自分に合ったものを選択してください。

元のカラー画像

-75に設定されたバイブランススライダー

-75に設定された彩度スライダー

ウールを除く画像全体に-75で彩度をペイントするために使用される調整ブラシ

別々の色で彩度を下げるために使用されるHSLスライダー
*ボーナスのヒント–素敵なデュオトーンまたはセピア調の画像を作成する
あなたのための少し余分なボーナスのヒント。アドビは、セピアを含む本当に素晴らしいデュオトーン(2つのトーンを意味します。図を見てください!)の画像を非常に簡単に作成できるようにしました。白黒変換が完了したら、[分割調色]パネルに移動します。これは4番目のパネルです。 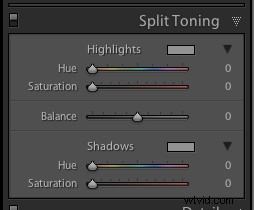
ハイライトとシャドウの両方のスライダーが表示されます。きれいなセピアまたはトーンの画像を維持する方法に関する私の個人的なヒントは、シャドウスライダーのみを使用し、ハイライトには触れないことです。これにより、調色を適用した後でも、きれいで鮮明な白いハイライトが残ります。
デュオトーンの作成方法
まず、色相スライダー(シャドウ用)を選択します。素敵な茶色が必要な場合は、40〜45前後から始めてください。それぞれの画像の色調は少し異なるので、そこから始めて、好みやスタイルに合わせて調整してください。何も起こらなかったことに気付くかもしれませんね。これは、トーンが表示される前に彩度スライダーを上げる必要があるためです。彩度を上げるほど、色調が濃く鮮やかになります。繰り返しますが、正しいことも悪いこともありません。それはすべて好みです。微妙でダークなチョコレートブラウンの場合は、10〜20を試してください。濃い色の場合は、彩度を上げて高くします(注:「バランス」スライダーがゼロに設定されていることを確認してください)
別のトーンが必要な場合は、色相スライダーを動かすだけです。この方法で、ブルートーンや真のデュオトーンなど、非常に優れた効果を作成できます。
ポートレートを使用した例
この最後の例では、ポートレートを使用して今説明したすべての手順を示します。これはすべての人物の写真に適用されます。この情報を使用するためにポートレートを作成する必要はありません。

元のカラー画像
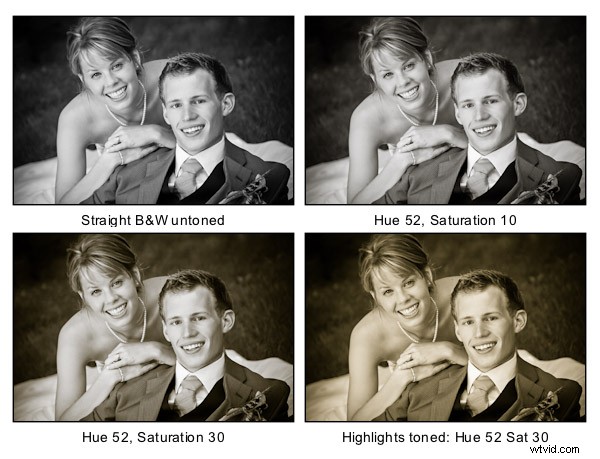
ハイライトにカラーで追加した最後の画像と、それによって画像の外観が完全に変わることに注目してください。白はきれいな見た目ではなく、黄色がかった色になりました。私は個人的に3番目のものを好みますが、このオプションを使用することもあります。あなたのイメージに合っていると感じることをしてください。あなたは何をすべきかを知っているでしょう。

ハイライトとシャドウに異なる色を使用した「デュオ」トーン。シャドウ設定:色相232、土70 –ハイライト設定:色相52、土37。バランスを-27に移動して、色をシャドウに向かってさらに傾斜させました。
次は何ですか?
いつものように、私は実験を奨励します。あなたがもっと好きな別の方法があるなら、それは素晴らしいです!よろしければ共有してください。 Lightroom内で非常に迅速な白黒を行う別の方法は、いくつかの優れたプリセットを見つけることです。インターネット上には、文字通り何万ものLightroomDevelopプリセットが無料で利用できます。 Googleで検索してみてください:無料のlightroom白黒プリセット。次に、好きなものを選んでインストールします。
さあ、そこに出て、いくつかの画像を作成して、白黒で何ができるか見てみましょう!
更新 :白黒写真の新しいエッセンシャルガイドで白黒写真の詳細をご覧ください。
