概要
この記事では、Lightroomのトリミングツールについて詳しく説明します。手動トリミング、カスタム比率、直線化ツール、フレームトリミングツール、およびワープに制限オプションについて説明します。また、主要作物と、詳細を強調するために補正する方法についても触れます。開始するには、キーボードの「R」を押すか、調整ツールバーでそれを選択することにより、CropOverlayToolにアクセスできます。
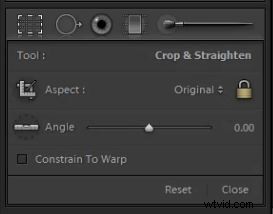
トリミングの基本
切り抜きツールを使用する最も一般的な方法は、手動で切り抜くことです。これを行うには、画像の外側にマウスを置くと、両面矢印が表示されます。次に、切り抜きを適切な角度に修正するまで、クリックしていずれかの方向にドラッグします。切り抜きを設定するには、キーボードの「Enter」キーを押すか、「R」を押して切り抜きを設定し、切り抜きオーバーレイから移動します。

画像の端または隅にマウスを置いてクリックしてドラッグすることで、切り抜きのサイズを調整することもできます。これにより、クロップのサイズが縮小または拡大されます。切り抜きを調整したら、切り抜きの選択を移動するには、画像の上にマウスを置くと、画像上で切り抜きの選択を移動できるハンドツールが表示されます。手は、選択した切り抜きのサイズを小さくした後にのみ表示されます。
比率を制限する
部分が制限されている場合、サイズが調整されている間、クロップは元のアスペクト比(別のフォーマットのカメラで撮影している場合を除き、4×6)を維持します。調整されていない場合は、「Shift」を押しながらドラッグして比率を制限します。 [切り抜きオーバーレイツール]ドロップダウンメニューのロックがロック位置にある場合、切り抜き比率が制限されているかどうかを確認できます。ロックをクリックするだけで、これのオンとオフを切り替えることができます。 Constrain Proportionsのロックを解除すると、作物を任意のアスペクト比に自由に変換できます。
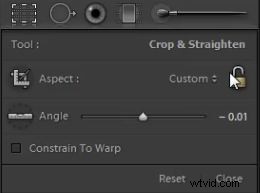
事前に作成された一般的に使用される比率の1つを使用するか、ロックアイコンの横にあるドロップダウンメニューにカスタムアスペクト比を入力できます。
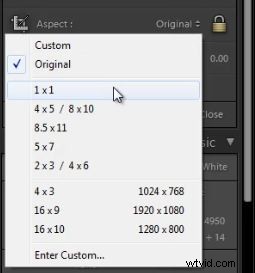
トリミングフレームツール
さらに別の便利なツール、およびクロップオーバーレイ内でクロップする別の方法は、下の画像でカーソルが指しているクロップフレームツールです。
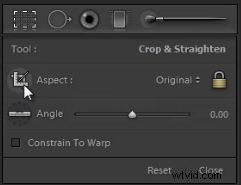
このツールを使用すると、画像をドラッグして、好きな切り抜きを選択できます。比率は、選択した比率に設定されます。または、[比率の制約]のロックが解除されている場合は自由形式になります。
作物をリセットする
いつでもクロップをリセットするには、PCでは「Ctrl + Alt + R」、MACでは「Cmd + Opt+R」を押します。 [切り抜きオーバーレイ]ドロップダウンメニューの[リセット]ボタンを押すこともできます。
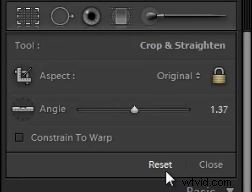
ストレートツールを使用したトリミング
クロップツールのもう1つのオプションは、矯正ツールです。これは、画像に目立つ地平線がある場合に使用すると非常に実用的です。
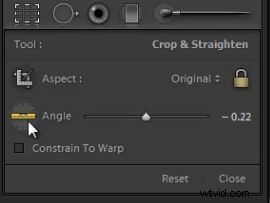 このツールを使用するには、[切り抜きツール]ドロップダウンメニューから選択するだけです。これで、地平線(または切り抜きを平行にしたい任意の線)をクリックして、線に沿ってツールをドラッグできます。次に、この線が水平になるように作物が自動的に修正されます。
このツールを使用するには、[切り抜きツール]ドロップダウンメニューから選択するだけです。これで、地平線(または切り抜きを平行にしたい任意の線)をクリックして、線に沿ってツールをドラッグできます。次に、この線が水平になるように作物が自動的に修正されます。

ワープに制限
切り抜きオーバーレイツールに表示される最後のオプションの1つは、[切り抜きオーバーレイ]ドロップダウンメニューの下部にある[ワープを制限]です。このオプションは、レンズ補正または別のワープツールを使用して画像を調整する場合に、トリミングが画像のエッジに制限されるかどうかを制御します。このオプションをオンにすると、調整/ワープされた灰色の領域が調整時に表示されないように、常に画像がトリミングされます。
グリッドオーバーレイを使用したコンポジションのトリミング
グリッドオーバーレイは、構成と配置を確認するための便利なツールです。切り抜きツールが選択されているときにキーボードの「O」を押すと、さまざまなオーバーレイのLightroomの機能を切り替えることができます。三分割法など、さまざまな構成ルールを表すオーバーレイが多数あります。私は通常、構図と地平線を同時に修正するために、三分割法のグリッドオーバーレイを使用しています。
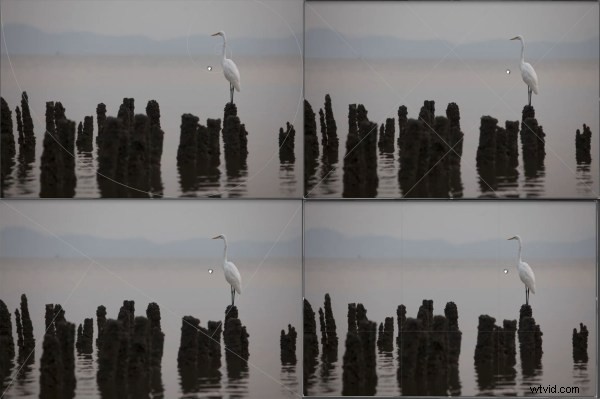
「メジャークロッピング」
小さな調整を行うためにトリミングするのではなく、構成を完全に変更するために、「メジャートリミング」という用語を使用します。
さて、これを行うと、画像の初期解像度のこのような大部分を切り取っているため、画像の詳細が大幅に減少する可能性があります。このためのヒントは、特にポストプロダクション中に画像をトリミングする必要があることがわかっている場合は、可能な限り大きなカメラファイル形式で撮影することです。 22メガピクセルで撮影する場合でも、画像の50%を切り抜くと、11メガピクセルで作業できます。
構図を変えるために上記と同じ画像を選択しました。三分割法に完全に適合するように画像を調整します。それでは、「O」を押してグリッドオーバーレイを引き上げ、三分割法オーバーレイまで循環してみましょう。

上の画像からわかるように、被写体は3分の1の線に完全には収まりません。これを修正するために行うことは、もう一度マウスを画像の端または隅に置いてドラッグすることにより、切り抜きのサイズを縮小することです。
これで、画像の上にマウスを置くと、選択した切り抜きを移動できるように手のひらツールが表示されます。希望する作物を選択したら、「Enter」または「R」を押して設定できます。これで、画像を目的の構図にうまくトリミングできました。

メジャートリミング後の詳細の拡張
画像の約20%を切り取ったため、画像の詳細がかなり失われました。これを調整するために、詳細を強化します。画像を1対1で拡大することから始めましょう。これを行うには、開発モジュールの左上にあるナビゲーターパネルで1:1アイコンを選択します。


詳細パネルでシャープニングとノイズリダクションを調整することで、ディテールを強化します。詳細パネルにアクセスするには、PCの場合は「Ctrl + 5」、Macの場合は「Cmd + 5」を押すか、開発モジュールの右側のパネルを下にスクロールして選択します。まず、シャープニングを+90に、半径を1.5に、ディテールを30に設定します。
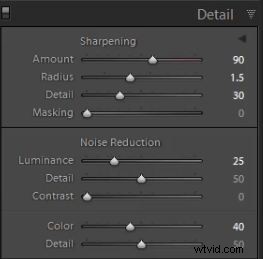
次に、ノイズリダクションを調整します。ノイズを減らすために、輝度を+25にします。細部が損なわれるため、画像のノイズを減らしすぎないように注意する必要があります。遠すぎると、「油絵」フィルタータイプの効果があります。
元の画像情報を見て、どのISOで撮影したかを見てみましょう。キーボードの「I」を押すと、情報の表示を切り替えることができます。

ご覧のとおり、この画像は800ISOで撮影されました。 ISOが高いほど、画像のカラードノイズも多くなります。インを3から1にズームすると、さまざまな色の小さなアーティファクトによって表されるカラーノイズを確認できます。空全体が青/灰色であるだけでなく、「カラーノイズ」として知られている黄色、濃い青、緑などのビットが表示されます。
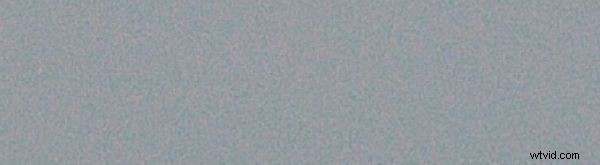
カラーノイズを減らすには、詳細パネルでカラースライダーを表示するだけです。カラーノイズを+40まで上げました。輝度による粒子/ノイズはまだありますが、以下に示すようにカラーノイズは除去されています。
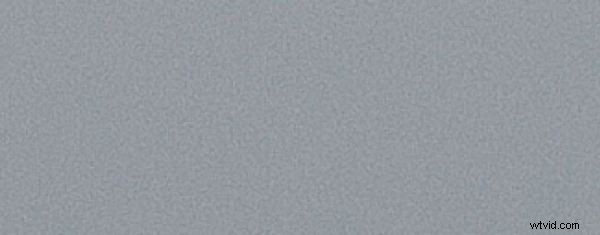
詳細を調整した後、トリミングが完了し、画像の色を修正して基本的なポストプロダクションを行う準備が整います。これが完成したトリミング画像です。

