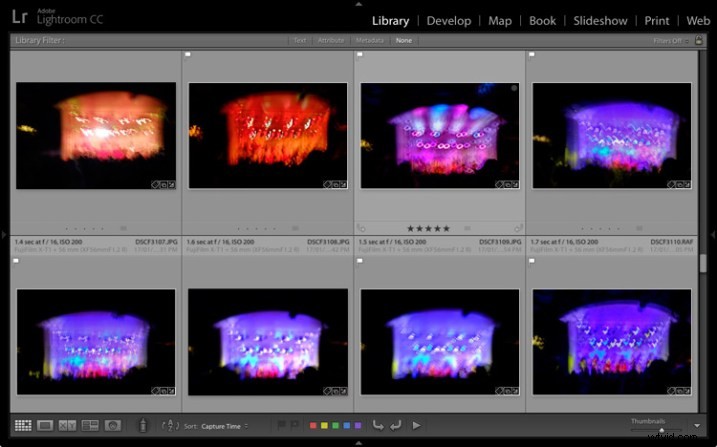
私のLightroomの記事をフォローしている方は、知識をテストするのが楽しいと思いました。ここで行う作業は、Lightroom内で行うすべての作業の基礎となるため、Lightroomライブラリモジュールから始めます。ライブラリモジュールをマスターすれば、プログラム全体のエキスパートになることができます。
準備?まず、おそらく最も重要なこと、つまりカタログのバックアップから始めましょう。
1。カタログをバックアップする方法
これは本当に重要です。 Lightroomカタログは、Lightroomが写真に関するすべての情報を保存する場所であるため、絶対に不可欠です。これには、写真の場所(つまり、写真がハードドライブに保存される場所)だけでなく、写真に関連付けられているメタデータ(カメラの設定からキーワードまで)、Lightroom固有の情報(写真が属するコレクションなど)、および現像モジュールで行った編集。はい、これらはすべてカタログに保存されています。
このデータをすべて失ったら、どれほどの災害になるでしょうか。それは大きな損失になると確信しています。そのため、カタログを定期的にバックアップすることが非常に重要です。また、コンピュータの紛失や盗難に備えて、内蔵ハードドライブではなく外付けハードドライブにバックアップする必要があります。
バックアップ設定を確認するには、Lightroom>カタログ設定に移動します。 [全般]タブをクリックします–以下に示すように、バックアップカタログを[Lightroomが終了するたびに]に設定する必要があります。
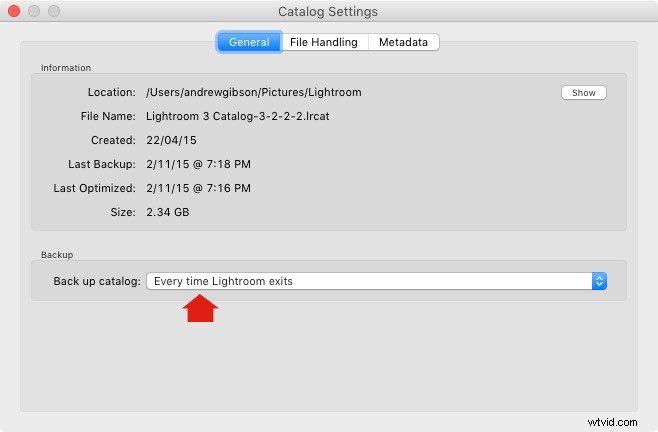
カタログをバックアップする外付けハードドライブを接続し、Lightroomを終了します。 Lightroomが閉じる前に、「カタログのバックアップ」ウィンドウが表示されます。バックアップフォルダの設定は、外付けハードドライブ上のフォルダを指している必要があります。そうでない場合は、[選択して今すぐ変更]をクリックします。
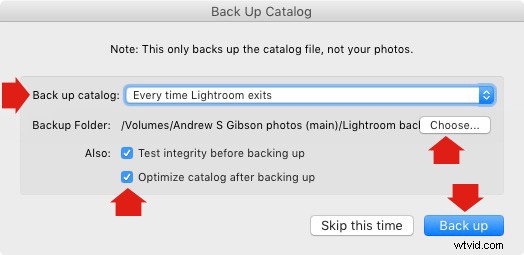
Lightroomを終了すると、このポップアップボックスが表示されるのはこのポップアップボックスだけであり、カタログのバックアップを保存する場所を変更できるのはこの場所だけです。
バックアップする前に整合性をテストすることを確認してください およびバックアップ後にカタログを最適化する ボックスがチェックされています。完了したら、[バックアップ]ボタンをクリックします。 Lightroomは、閉じる前にカタログのバックアップを外付けハードドライブに保存します。特に大きなカタログの場合、これには時間がかかることがありますので、しばらくお待ちください。
カタログバックアップに関する重要な注意事項:
- 最後の2つまたは3つのバックアップを保持するだけで済みます。 古いものを削除して、ハードドライブの空き容量を増やすことができます。
- Lightroom6またはLightroomCCを使用している場合、バックアップされたカタログは圧縮されます 、ハードドライブのスペースを節約します。
- Lightroomカタログは常に別のハードドライブにバックアップする必要があります メインカタログが保存されているものよりも。そうすれば、メインのハードドライブに障害が発生した場合でも、バックアップされたカタログは安全です。
- 月に1回(または必要に応じてもっと頻繁に)最新のバックアップをDropbox、Googleドライブ、または別のクラウドストレージソリューションにコピーします 。これは、コンピュータと外付けハードドライブの両方を盗難や火災で紛失した場合に備えて保護するためです。 Lightroomカタログの場所と名前は、カタログ設定に記録されます。
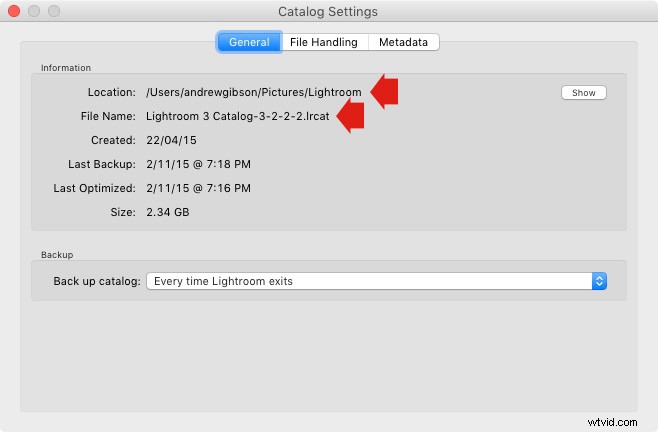
2。写真をバックアップする方法
写真がLightroom内またはカタログに保存されていないことを理解しておく必要があるため、これは言及することが重要です。写真はハードドライブ(または複数のドライブ)に保存されるため、自分でバックアップする必要があります。それはあなたの責任です–Lightroomはあなたのためにそれをしません。
写真をバックアップする方法はたくさんありますが、自分に最適な方法を見つける必要があります。ただし、自分の方法を共有すれば役立つと確信しています。自由に使用、適応、または無視してください。
- Rawというフォルダを作成します。すべてのRawファイルはそこに保存されます(私はすべてをRawで撮影します。RawとJPEGを組み合わせて撮影する場合は、フォルダーを写真のように呼び出すことができます)。
- そのフォルダに、写真を撮る年ごとに新しいフォルダを作成します。
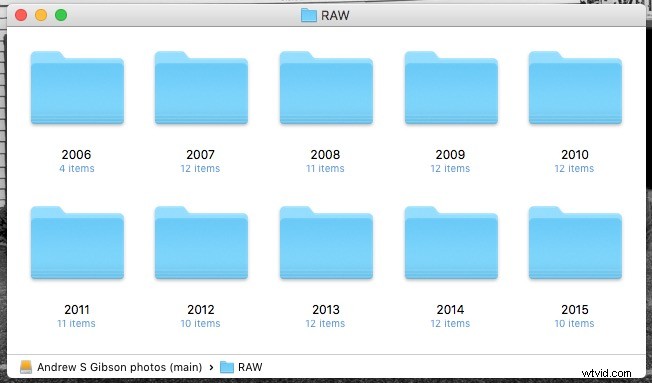
- これらの各フォルダに、1年の各月に1つずつ、合計12のフォルダを作成します。
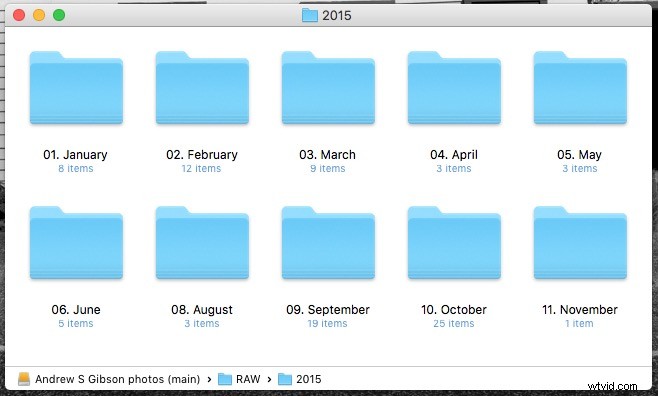
- Lightroomに写真をインポートするときは常に、写真が撮影された月と年に応じて正しい宛先フォルダーを選択してください。
- 各シュートを独自のフォルダに配置します。名前を付けるか、フォルダを日付で整理することができます。
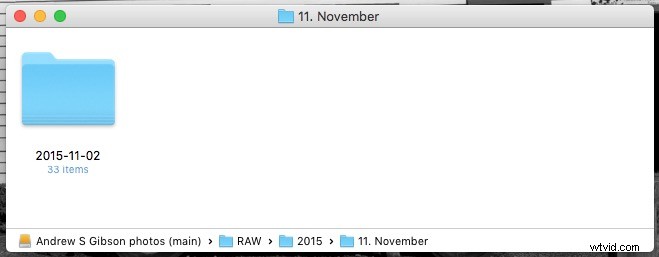
このシステムは、Rawファイルがバックアップされているかどうかを簡単に確認できるため機能します。すべてのRawファイルを別のハードドライブにバックアップしたいですか? Rawフォルダをコピーするだけです。今月撮影したすべての写真をバックアップしたかどうかを確認したいですか?このシステムでそうするのは簡単です。
ちなみに、私はRawファイルを4つの異なる外付けハードドライブにバックアップし、そのうちの1つはオフサイトに保存しています。そうすれば、ハードドライブの1つに障害が発生した場合、他に3つのコピーがあります。
3。カタログ設定でファイル処理を設定する方法
ファイル処理設定は、Lightroomのパフォーマンス速度の最適化とハードドライブスペースの使用のバランスを取るのに役立つため、重要です。
最初に確認する必要があるのは、キャッシュの合計サイズです。これにより、プレビューが占めるハードドライブの容量がわかります。たとえば、私のものを見ると(以下を参照)、Lightroomのプレビューが現在28GBを占めていることがわかります。
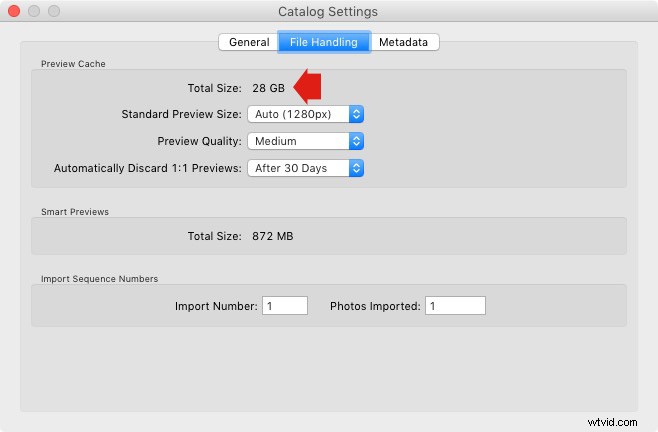
ハードドライブの一部を空けておくことが重要です(少なくとも10%、できればそれ以上)。そうしないと、Lightroomの速度が低下します(他のすべてのコンピューターと同様に)。ハードドライブの容量が不足している場合は、ここに来て、プレビューファイルが大きすぎるかどうかを確認してください。
プレビューファイルを管理するための2つのステップがあります。
1。 Lightroomが最適なサイズの標準プレビューを生成していることを確認してください。 これらはルーペビューで写真を表示するために使用され、モニターの解像度より大きくする必要はありません。
Lightroom6またはLightroomCCを使用している場合は、サイズを[自動]に設定できます。 Lightroomが最適なサイズを計算します。 Lightroom 5以前では、モニターの解像度に最適なサイズを選択してください。
プレビュー品質を中に設定–品質とサイズの最適なバランスを実現します。
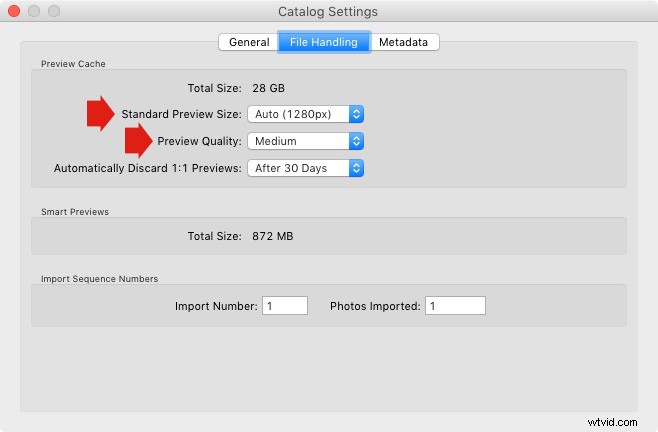
2。 1:1プレビューを自動的に破棄するを30日後に設定します。 写真にズームインし、現像モジュールで写真を操作するには、1:1のプレビューが必要です。ただし、それらは非常に大きいです。カタログ内のすべての写真に対して1:1のプレビューを生成し、それらを削除しなかった場合、最終的にハードドライブのスペースが不足します。正直なところ、[しない]に設定されていない限り、ここでどの設定を選択してもかまいません。後で再度必要になった場合は、破棄された1:1プレビューをいつでも再生成できます。
4。画像の検索方法
データベース上にLightroomアーキテクチャを構築する利点の1つは、写真を簡単に検索できることです。これは、グリッドビューのコンテンツウィンドウの上に表示されるフィルターバーで行います(表示されない場合は、キーボードの「」を押します)。
検索には次の3つのタイプがあります。
- テキスト: キーワード、ファイル名、タイトル、キャプションなどでテキストシーケンスを検索します。
- 属性: フラグ、星評価、カラーラベル、またはファイルの種類(マスター写真、仮想コピー、またはビデオ)でフィルタリングします。
- メタデータ: 日付、カメラ、レンズ、カメラ設定(ISO、シャッタースピード、絞りなど)、アスペクト比、またはそこにリストされている数十の検索オプションのいずれかで検索します。
これらのオプションを試して、どのように機能するかを確認してください。 Lightroomは、カタログ全体ではなく、選択したフォルダーまたはコレクションを検索することに注意してください(ライブラリ全体を検索するには、[すべての写真]を選択します)。
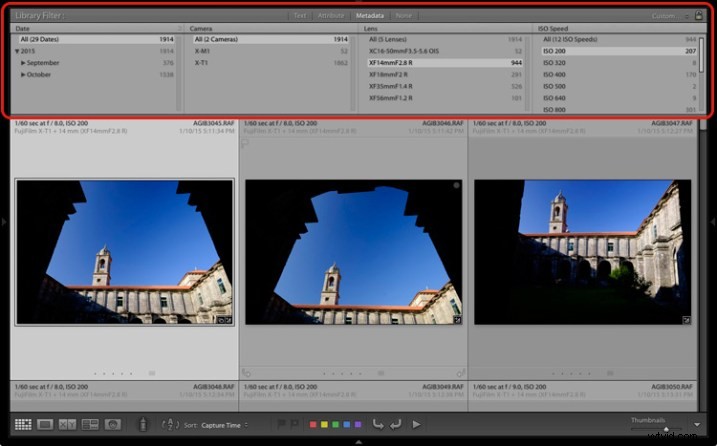
5。コレクションの使用方法
コレクションは仮想フォルダであり、画像を整理するために使用します。 1枚の写真は一度に1つのフォルダにしか保存できないため、フォルダには制限があります。同じ写真を好きなだけコレクションに保存できるので、コレクションを最も簡単で柔軟な方法で写真を整理できます。
この例は、2015年11月にローマでジェニーと呼ばれる人物を撮影した写真です。写真は1つのフォルダーにのみ保存できますが、ジェニーと呼ばれるコレクション、ローマと呼ばれるコレクション、2015年と呼ばれるコレクションに追加できます。必要な数の事実。
バックアップを簡単に行えるようにフォルダを設定する必要があります(前のポイントを参照)。コレクションは、写真を整理するために使用する必要があります。私の記事「Lightroomコレクションを使用してワークフローを改善する」は、これに役立ちます。
あなたの番
もちろん、このリストはすべてを網羅しているわけではありませんが、あなたの考えもお聞きしたいと思います。ライブラリモジュールについて知っておくべきことは何だと思いますか?この記事で提起されたポイントについて質問がありますか?下のコメントで教えてください。
MasteringLightroomコレクション 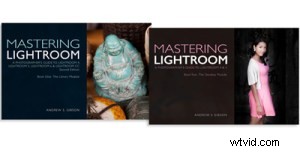
私のMasteringLightroom 電子書籍は、Lightroomのライブラリおよび開発モジュールを使用するための完全なガイドです。 Lightroom 4、5、6、およびCC向けに作成されており、画像のインポートと整理、コレクションの使用、写真のクリエイティブな編集、白黒での作業方法を紹介しています。
