iOS 10の最近のリリースでは、写真家向けのiPhoneのオペレーティングシステムに重要な更新が加えられました。 12メガピクセルのカメラを搭載したiPhone(つまり、iPhone 6S / Plus、iPhone 7 / Plus、iPhone SE、さらにはiPad Pro 9.7)を所有している場合、オペレーティングシステムにより、サードパーティのカメラアプリで写真をDNG形式で保存できるようになりました。 。これは、iPhoneのカメラマンにとって素晴らしいニュースです。これは、スマートフォンのカメラの可能性を実感できることを意味します。
画質の向上
ファイル形式として(JPEGではなく)DNGを使用する利点は、Lightroom(または選択したソフトウェア)でDNGファイルを処理できることです。これにより、ノイズリダクションとシャープネス、および色と色調の調整をより細かく制御できます。 iPhoneで処理され、JPEG形式で保存された写真は、特に暗い場所で撮影した場合、ノイズリダクションによってスミアが発生することがよくあります。 DNGを使用すると、それを回避できます。
この写真は、ISO 125(iPhoneの場合はかなり高く、ISO設定の最低値は25)でJPEG形式を使用して撮影されました(この記事の他のすべての写真はDNGファイルからのものです)。

画像の一部からのこの100%の倍率は、iPhoneの処理によって引き起こされたスミアリングを示しています。私には、誰かがPhotoshopで、写真を絵画のように見せるためのフィルターを適用したように見えます。

この写真は、DNG形式を使用してISO250で撮影されました。スマートフォンのカメラは暗い場所での撮影には最適なツールではありませんが、このような条件下でカメラをテストしたかったのです。

これは100%の倍率です。 Lightroomのデフォルトのノイズリダクション設定を使用して写真を処理しました。ノイズはたくさんありますが(iPhoneファイルを最大限に活用するために必要なクラリティの向上によって誇張されています)、汚れはありません。

DNGファイルは、JPEGファイルよりも白黒に変換するのにもはるかに優れています。黒と白のシューティングゲームは、カメラのソフトウェアに依存せずに、独自のRawファイルを処理できることを高く評価します。
これは、Lightroomを変換に使用して作成したオープニング写真の白黒バージョンです。

知っておくべきこと
知っておくべき重要なことは、執筆時点では、iPhoneのネイティブカメラアプリには写真をRaw形式で保存する機能がないということです。サードパーティのものが必要です。利用可能な選択肢のいくつかを見てみましょう。
Lightroomモバイル
Lightroom mobileを使用すると、iPhoneでDNGファイルを取得、保存、および処理できます。これは、Lightroom CCサブスクライバーの場合、Lightroomモバイルのすべての機能を最大限に活用できるので素晴らしいです。
Lightroom mobileを使用することの唯一の欠点は、撮影した写真がカメラロールではなくLightroomモバイルアプリ内に保存されることです。つまり、ライトニングケーブルを使用してiPhoneをコンピュータに接続してDNGファイルをダウンロードすることはできません。
注:Lightroom CCのサブスクライバーでない場合でも、iPhone用のLightroom mobileをダウンロードして、Raw写真を撮ることができます。ただし、これは非常に重要です。Rawファイルをカメラロールに保存したり、CCサブスクリプションなしで取得したりする方法はありません。アドビのソフトウェアエンジニアがこれに対する解決策に取り組んでいることを理解しています。できれば、Lightroommobileの将来のバージョンに実装されることを願っています。
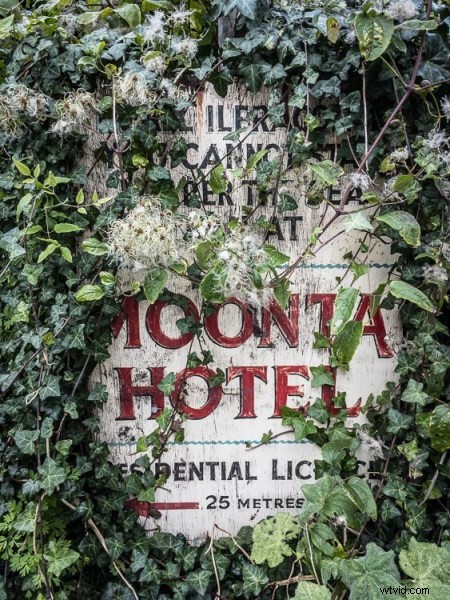
仕組み
Lightroom mobileは、カメラで撮影した写真をAdobeのサーバーにアップロードします。これらは、LightroomデスクトップまたはLightroomモバイルによってタブレットなどの別のデバイスにダウンロードされます。 Lightroom mobileをWi-Fiネットワーク経由でのみ同期するように設定できるため、データの使用を心配する必要はありません。ただし、DNGファイルはJPEGファイルよりも大きいため、任意のボリュームで写真を撮ると、デバイス間で同期するのに時間がかかることを意味します。
Lightroom mobileのカメラアプリはiPhoneのカメラアプリよりも少し洗練されており、ホワイトバランスと露出補正を設定できます。
これまで見てきたように、Lightroommobileは適切な状況でうまく機能します。ただし、CCサブスクライバーでない場合、または高速Wi-Fiがない場合は、写真ファイルをDNG形式で保存できるアプリを他の場所で探すことをお勧めします。

RAW
500pxは、RAWと呼ばれる無料のカメラアプリをリリースしました。このアプリを使用すると、DNGファイルをキャプチャして携帯電話で編集できます。 RAWアプリを使用すると、モデルリリースを作成したり、500pxのWebサイトで写真をアップロードしてライセンスを取得したり、他のRAWアプリユーザーが作成したフィルターを使用して写真を処理したりできます。
このアプリでは、DNGファイルをカメラロールに保存することもできます。 Wi-Fi接続に依存せずにiPhoneをコンピューターに接続してダウンロードできるようにします。ただし、これは一度に1つしか実行できません。そのため、たくさんの写真を撮る場合は時間のかかるプロセスです。アプリ自体のカメラもかなり制限されています。画面をタップしてフォーカスポイントを選択できますが、カメラを制御できるのはそれだけです。

VSCOカム
VSCO Camアプリ(無料で、Androidユーザーも利用可能です!)はまだDNGをサポートしていませんが、最近のプレスリリースによると、DNGサポートは将来のアップデートで提供される予定です(日付は指定されていません)。
VSCO Camカメラアプリは非常に巧妙で、露出、ホワイトバランス、フラッシュ設定を調整したり、画面にグリッドと水準器を表示したりできるので、これを楽しみにしています。無料のプリセットをダウンロードして、画像を処理(または他の画像を購入)できます。ただし、大きな利点は、写真がカメラロールに自動的に保存されるため、Wi-Fi接続に依存することなく、必要に応じてiPhoneからDNGファイルを直接ダウンロードできることです。

ProCam 4
Rawをサポートし、DNGファイルをCamera Rollに保存し、カメラを完全に手動で制御できる洗練されたiPhoneカメラアプリをお探しの場合は、ProCam4アプリをお勧めします。
購入には数ドル(4.99ドル)かかりますが、支出する価値は十分にあります。このアプリでは、ISO、シャッタースピード、ホワイトバランスを調整できます。また、同じ写真をJPEG形式とDNG形式の両方でカメラロールに保存することもできます。
任意の音量で写真を撮る場合、ProCam4アプリは私がiPhoneに使用した中で最高のものです。 DNGファイルをコンピューターに転送するために必要なのは、iPhoneをライトニングケーブルで接続し、Lightroom(またはコンピューター独自のソフトウェア)を使用してファイルをインポートすることだけです。 Lightroom mobileがファイルを同期するのを待ったり、RAWアプリを使用して写真を1枚ずつカメラロールに保存したりするよりもはるかに迅速で簡単です。

DNGのデメリット
iPhoneでRawを使用することに不利な点はありますか?私が考えることができる唯一のことは、DNGファイルはJPEGよりも大きく、より多くのストレージスペースを必要とするということです。 64GB以上のストレージスペースを備えたiPhoneをお持ちの場合、これは問題にはならないと思います。ただし、32 GB以下の場合、DNGが多いと、スペース管理が問題になる可能性があります。
今後さらに増える
終了する前に、iPhoneにDNGファイルを保存する機能は非常に新しい機能であるため、開発者はまだそれを利用しようと急いでいることに注意することが重要だと思います。この記事に記載されているアプリが更新および改善され、今後さらに多くのアプリがこの新機能を利用できるようになることを期待してください。
この記事のすべての写真はiPhoneSEで撮影され、Lightroomで処理されました。
DNG形式を使用できるiPhoneはありますか? DNG写真を撮るためにどのアプリを使用していますか?コメントでお知らせください。
編集者のメモ: DNG形式でRAWファイルを撮影できるAndroid携帯もいくつかあります。 Androidをお持ちの場合は、Google検索を実行して、ブランドとモデルのオプションを見つけてください。
Lightroomでの写真の処理について詳しく知りたい場合は、MasteringLightroomの電子書籍をご覧ください。

