富士フイルムのフィルム シミュレーション モードは、デジタル環境における同社のフィルムと色の理解を採用し、JPEG ファイルに特定の外観を与えます。
オプションは、Provia (標準)、Velvia (鮮やか)、Astia (ソフト – より落ち着いた色とコントラスト)、Classic Chrome、Pro Negative High および Standard、Eterna (シネマ)、Acros (白黒)、Monochrome および Sepia です。メインメニューとクイックメニューからアクセスできるため、撮影段階で簡単に見つけて適用できます。
Fuji のほとんどの写真家はお気に入りのフィルム シミュレーション モードを持っていますが、被写体によって異なる処理が必要になります。たとえば、Provia (標準) は優れたオールラウンダーですが、画像には Velvia (ビビッド) のパンチが必要な場合や、Astia (ソフト) の微妙なトーンが必要な場合があります。 Acros は白黒写真にも最適ですが、フィルター効果の異なるいくつかのバリエーションがあります。
では、間違ったフィルム シミュレーション モードを使用した場合はどうすればよいでしょうか?また、富士フイルムのカメラが出力する RAW ファイルのシャープネスをさらに高めたい場合はどうすればよいでしょうか? Adobe Camera Raw (Photoshop に付属) と Lightroom には解決策があります。 GFX 100、GFX 50R、X-T3、X-T30 のいずれであっても、富士フイルムのカメラで RAW ファイルを撮影すると、画像を処理するときにフィルム シミュレーション モードの外観を画像に適用できます。問題は、コントロールがすぐにはわからないことです。そのため、その方法は次のとおりです。
- カメラのフィルム シミュレーション モードを使用する理由を読む

富士フイルムのフィルム シミュレーション モードを RAW ファイルに適用する
見た目は異なりますが、Adobe Camera Raw と Lightroom はどちらも画像編集に同じエンジンを使用しています。利用可能な用語とコントロールにも多くの類似点があります。
RAW ファイルを直接または Adobe Bridge 経由で Photoshop で開こうとすると、自動的に Adobe Camera Raw で開かれます。ただし、プロセスは Lightroom とシームレスであり、すべての作業は Lightroom 自体で行われます。
Adobe Camera Raw で RAW ファイルを開いた状態で、最初の手順として、ツール パレットの最初のタブ (基本) が選択されていることを確認します。次に、ドロップダウン プロファイル コントロール (デフォルト オプションは Adobe Color) をクリックしてから [参照] をクリックするか、右側の 4 つのボックスのようなアイコンをクリックします。
- Fujifilm GFX 100 のレビューを読む
これにより、選択可能なカラー プロファイルのコレクションが開きます。下にスクロールして [カメラ マッチング] をクリックし、オプションを表示します。 Fujifilm Film Simulation モードが表示されます。それらを順番にクリックして効果をプレビューし、使用したいものを見つけます。選択したら、Return キーを押して適用します。
- 富士フイルム X-T3 のレビューを読む
ヒント: お気に入りのフィルム シミュレーション モードがある場合は、そのアイコンの右上隅にある星をクリックして、Adobe Camera Raw のお気に入りリストに追加します。
プロファイルを適用したら、通常どおり画像を編集し、イメージが思い通りになるまで全体的または部分的な調整を適用できます。
- 富士フイルム X-T30 のレビューを読む
Lightroom での富士フイルム フィルム シミュレーション モードの適用
Fuji のフィルム シミュレーション モードを Lightroom で RAW ファイルに適用するプロセスは、Photoshop (Adobe Camera Raw) でのプロセスとほとんど同じです。
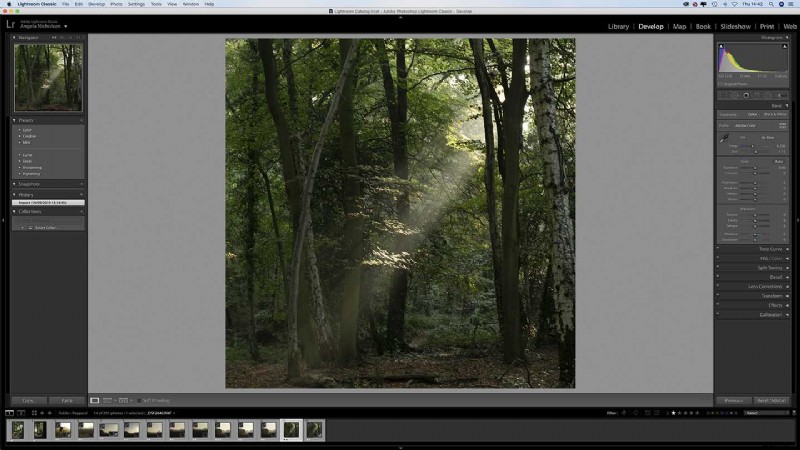
ライブラリで画像を選択して現像モジュールを開いた後、[基本] パネルを展開すると、[プロファイル] 選択ドロップダウン リストと 4 つのボックスのようなアイコンが表示されます。アイコンをクリックすると、プロファイルのサムネイル プレビューが表示されます。 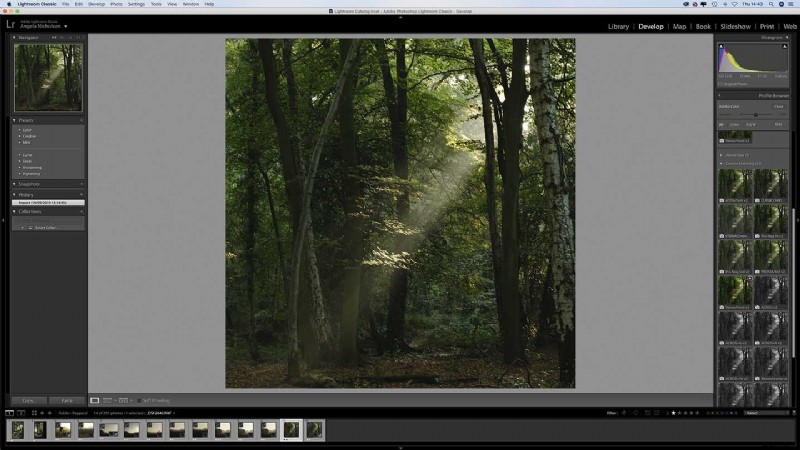
Fuji Film Simulation Profiles は、「Camera Matching」の下にリストされています。それぞれをクリックして画像への影響を確認し、使用したいものを見つけてください。満足したら、リターンを押して選択を確認し、通常どおり他の調整コントロールにアクセスします。
