#1 –スポットを視覚化
これはあなたに起こりましたか?オンラインで公開したり、写真を印刷したりして、ほこりや斑点を見逃したことがわかりましたか(カメラセンサーから、または撮影した被写体から)?
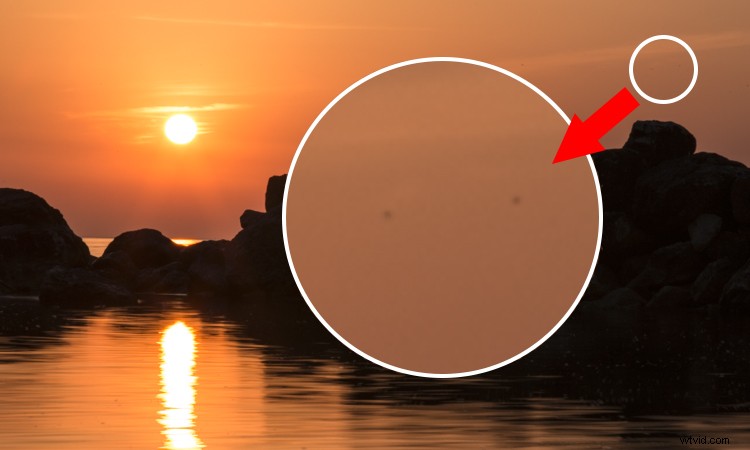
Lightroomには、これらのスポットを視覚化して見つけるのに役立つ優れたツールがあります。 DEVELOPモジュールにいることを確認してください。スポット除去ツール(下の1つ)を開きます。
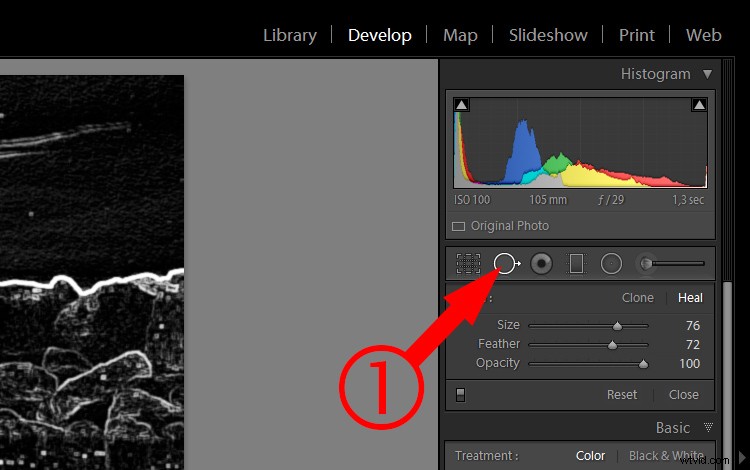
写真の下にある「スポットの視覚化」(2)を確認してください。この視覚化の詳細度を調整することもできます(3)。注:ツールバーが表示されない場合は、キーボードのTキーを押して表示してください。
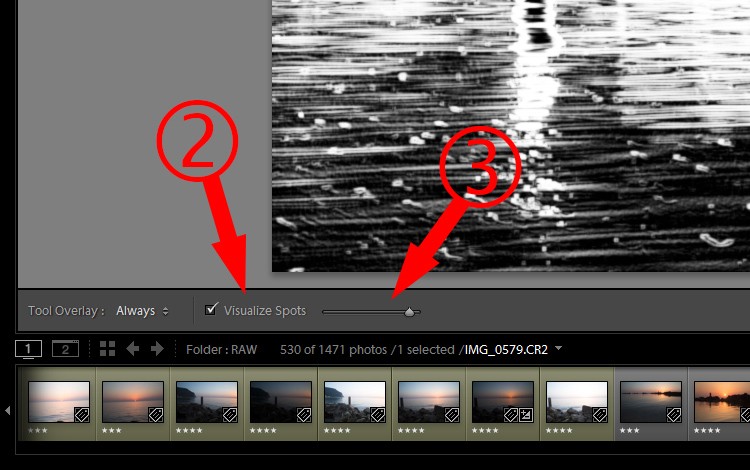
これで、それらのスポットがどこにあるかがはっきりとわかります。

クローンまたは修復ツールを使用して不要なスポットを徐々に削除しながら、スポットの視覚化のオンとオフを切り替えます。このオプションを常にオンにしてスポットを削除することもできますが、スポットが適切に削除されていることを確認することをお勧めします。終了したら、「完了」(4)を押します。
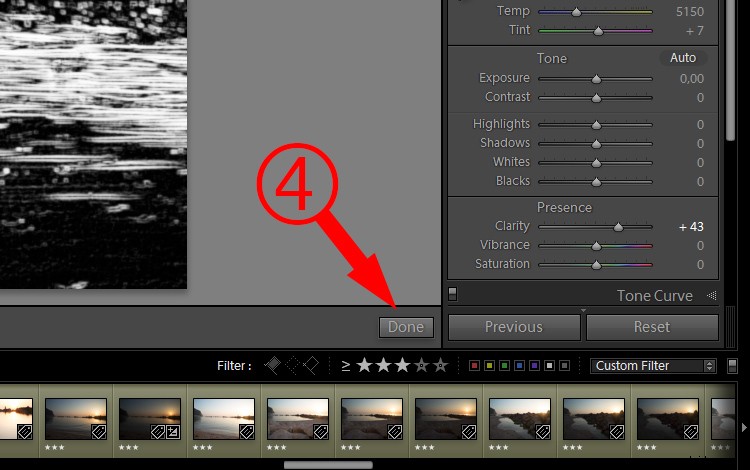
#2 –飽和クイック開発
写真をLightroomにインポートした後、編集に最適な写真を選択する必要があります。場合によっては、編集後にどの写真の見栄えが良くなるかをより簡単に判断するために、いくつかの簡単な調整を行う必要があります。基本的な調整のほとんどは利用可能で表示されますが、いくつかの非表示の調整も必要になる場合があります。私にとって、それは飽和状態になります。
ライブラリモジュールにいることを確認し、クイック開発パネルを確認してください。最後の2つのオプションは次のとおりです。明瞭さと活気(1)。
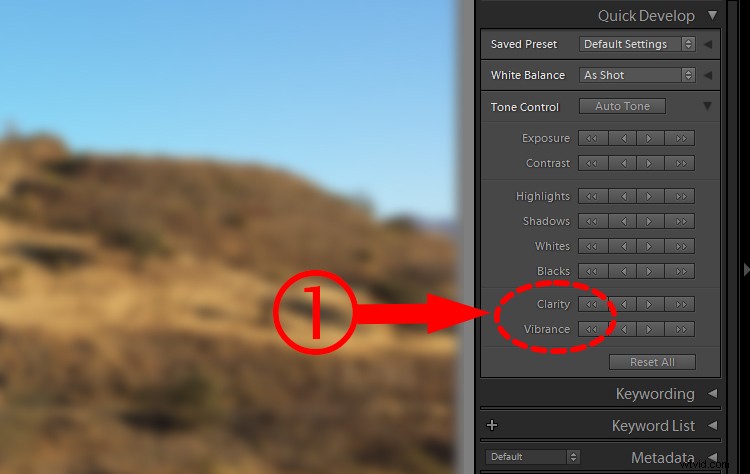
Altキーを押したままにします。これらのオプションは、シャープニングとサチュレーション(2)に変更されます。
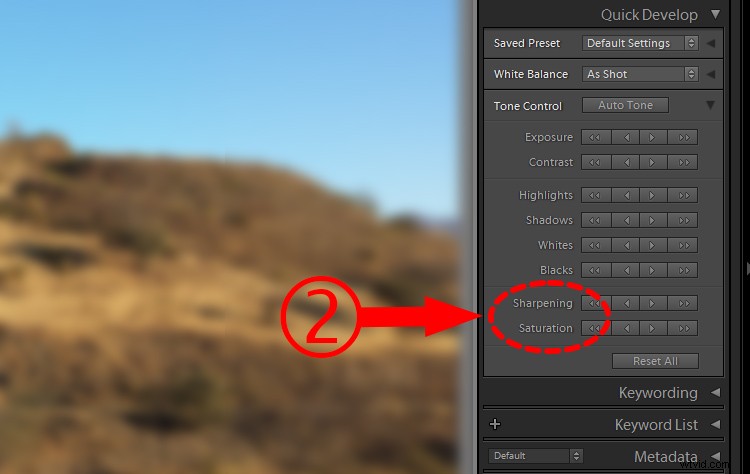
#3 –より正確な調整をすばやく作成
クイック開発パネル(ライブラリモジュール)–もう一度。今回は、より正確な調整についてです。あまり使用されない場合もありますが、役立つ場合もあります。
クイック開発パネルには、スライダーの代わりにボタンがあります(開発モジュールの基本パネルのように)。
例としてExposureを取り上げましょう。露出を増減するための単一矢印と二重矢印があります。単一の矢印は、停止の1/3の増分で露出を変更します。二重矢印は1ストップずつ変更します。停止増分の1/3が大きすぎる場合は、Shiftキーを押したままにします。単一の矢印が小さくなります。それらをクリックすると(Shiftキーを押しながら)、変更は停止の1/6になります。
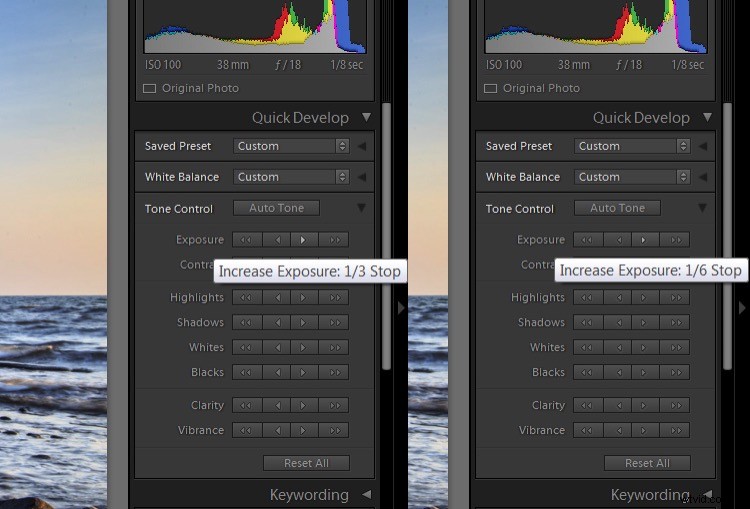
#4 –段階的なフィルターの改良
空を暗くするために段階的フィルターを使用する場合(たとえば)、地平線より上の部分(木、丘など)に影響を与えない場合は便利です。この場合、左側の崖。

Lightroomの使用を開始したばかりの場合、最初に考えたのはおそらく露出を下げることであり、それだけです。しかし、その後、崖も暗くなることがわかります。
素晴らしく、迅速で簡単なトリックがあります。段階的フィルターを適用した後、シャドウを引き上げると、問題が解決します。
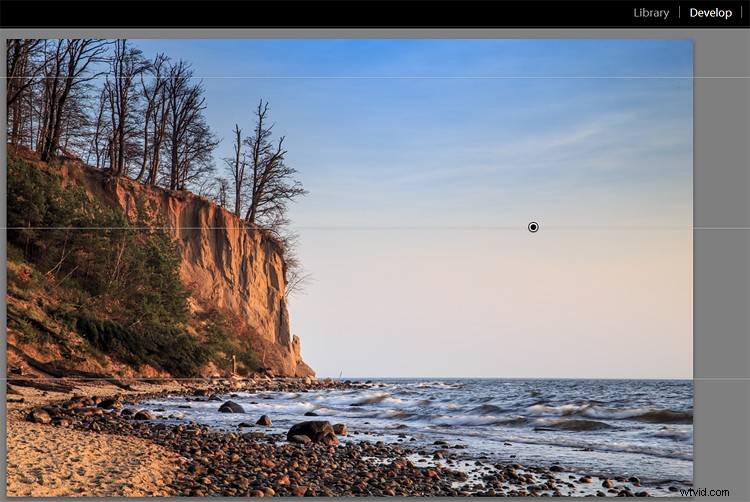
また、温度スライダーをもう少し青に近づけ、ハイライトを下げ、少しデヘイズを追加しました。これにより、空も暗くなり、コントラストと彩度が向上します。
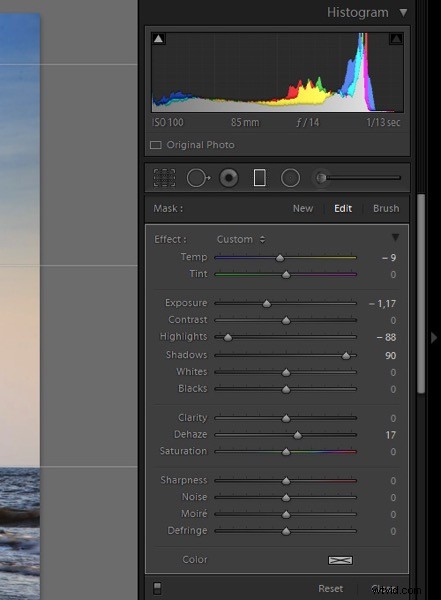
2番目の方法はもう少し作業が必要です。崖の上の木(上記の例)のように、小さな要素がたくさんある場合は、それほど良くありません。一方で、調整の柔軟性が高まります。
段階的フィルターを適用し、段階的フィルターパネル(1)が表示されたら、ブラシ(2)をクリックします。
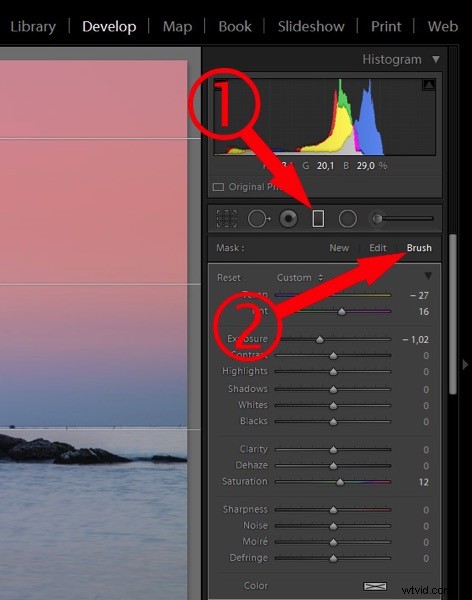
次に、「選択したマスクオーバーレイを表示」(3)をオンにします。
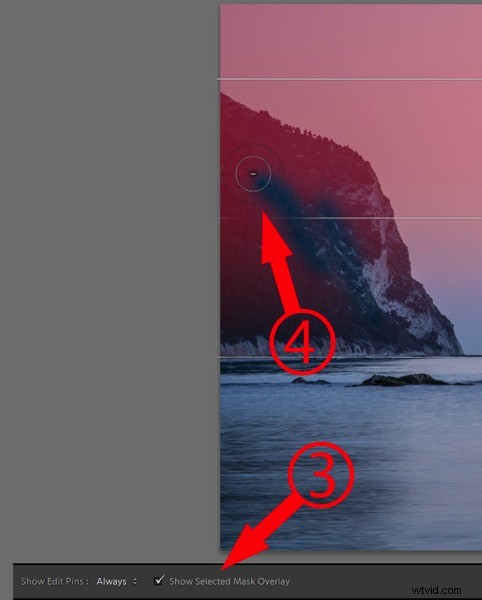
Altキーを押したままにすると、ブラシの中央にあるプラス(+)がマイナス(-)に変わります。これで、段階的フィルターの影響を受けたくない領域にペイントできます。
#5 –標準プレビューサイズ
写真をインポートすると、Lightroomはプレビューを作成します。インポートウィンドウで、次のいずれかのオプションを選択できます。
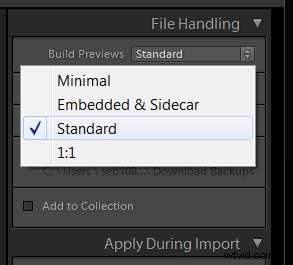
標準プレビューの大きさ(およびプレビューが消費するハードドライブ容量)がわからない場合は、カタログ設定で確認できます。必要に応じてサイズを調整することもできます。
メニュー(PCの場合は編集、Macの場合はファイル)> [カタログ設定]に移動し、[ファイルの処理]タブをクリックします。
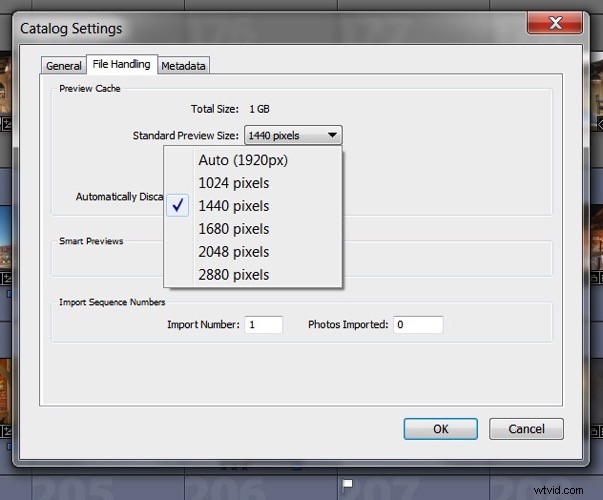
ここで、標準プレビューのサイズを選択できます。自動– Lightroomは、モニターの解像度に一致するようにプレビューサイズを自動的に設定します。しかし、ここに質問があります。1台のモニターを使用していますか、それとも2台または3台を使用していますか?その上、モニターの解像度はどれくらいですか? 1920×1080の場合は問題ないかもしれませんが、6Kモニター(5760×3240)を使用している場合はどうでしょうか。次に、プレビューはハードドライブ上で多くのスペースを占有します。このような場合は、たとえば1440ピクセルなどの小さいサイズを選択することをお勧めします。
#6 –カメラプロファイル
写真をすばやく改善するには、カメラプロファイル(横向き、縦向きなど)を使用します。デフォルトの「AdobeStandard」はニュートラルであるか、洗い流されていると言えます。
注:RAWファイルでのみ機能します。 JPEGの場合、選択したプロファイルはすでに画像に「焼き付け」られており、個別の情報ではなくなりました。
開発モジュールにいることを確認してください。右側の最後のパネルであるカメラキャリブレーションパネルを開きます。
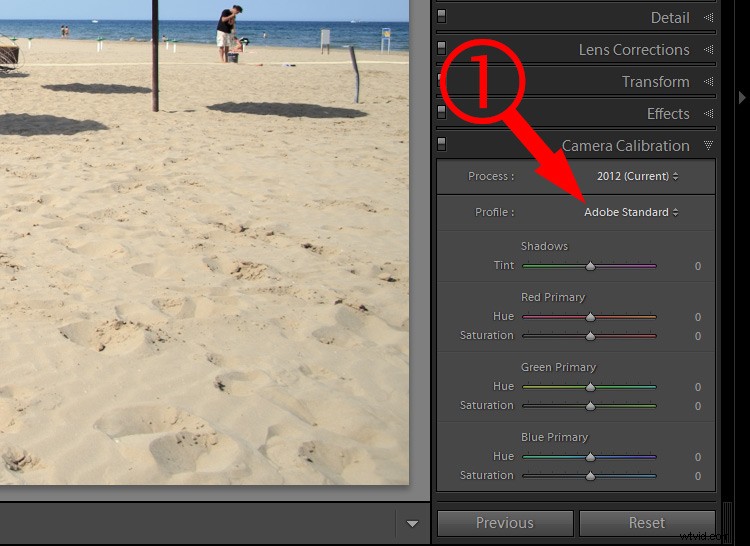
プロファイルを好きなものに変更します。
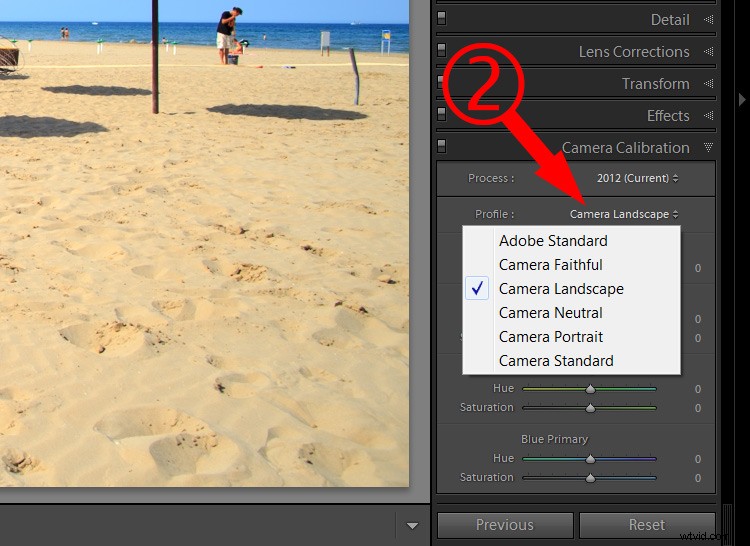
写真の左側(下)は、AdobeStandardプロファイルの効果を示しています。右側は「カメラの風景」です。色が良く、彩度が高く、簡単に修正できます。

#7 –白と黒を設定するためのALTキー
画像の露出、ハイライト、シャドウ、白または黒を調整しながら、画像の焼き切れ領域をすばやく確認します。
ほとんどの場合、写真に完全な情報が必要です。ハイライトとシャドウの両方の詳細。フラットで燃え尽きた領域はありません。例外として、たとえば、完全に白または真っ黒な背景にしたいスタジオポートレートや製品写真などがあります。それ以外の場合は、写真のすべての領域に詳細を表示する必要があります。
ALT(PC)またはOptionキー(Mac)を押しながら調整スライダーを動かすと、簡単に確認できます。
Alt / Optionキーを押しながら白を調整すると、画像が黒くなります。一部が焼けている場合は、白い部分または赤/緑/青の色で表示されます。あちこちに数ピクセルしかない場合は、問題ありません。問題は、これらの領域が大きくなる(または重要な領域でクリッピングする)ときに始まります。
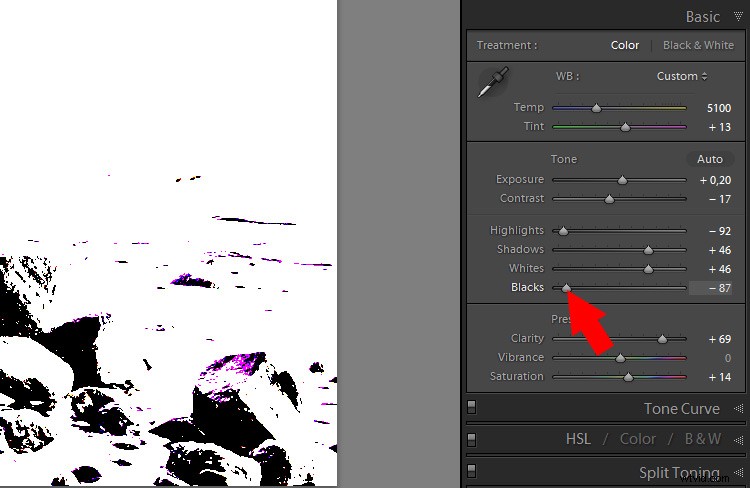
Alt / Optionキーを押しながら黒を調整すると、画像が白に変わり、一部の黒の領域が表示されます(燃え尽きている場合は、白のオーバーレイになります)。
この方法を使用すると、画像のコントラストを確認および調整するのに最適です。黒とハイライト(白)を調整して、一部のスポットだけが吹き飛ばされるようにすることで、細部をすべて維持しながら、写真のコントラストを最大にすることができます。 「写真の白と黒のポイントを設定する」と呼ぶ人もいます。
結論
それらのヒントのどれが一番好きでしたか?
また、明らかではないが最近発見したLightroomツールを見つけた場合は、以下のコメントでみんなと共有してください。
