正直に言うと、過去2か月間、Lightroomの最新バージョン(2つすべて)の購入方法と使用方法に関するAdobeの最近のポリシー変更について十分に語られてきました。記事が書かれ、失望がいくらか表現され、銀の裏地がないように見えたところに斑点がありました。
また、次のいずれかを行うための変更について決心した可能性も十分にあります。
- CCとClassicに固執する。
- 別のソフトウェアに移行するというかなり苦痛なプロセスを開始するため。
- または、購入済みのバージョンのLightroomがカメラからのRAWファイルをサポートしている限り、決定を延期します。
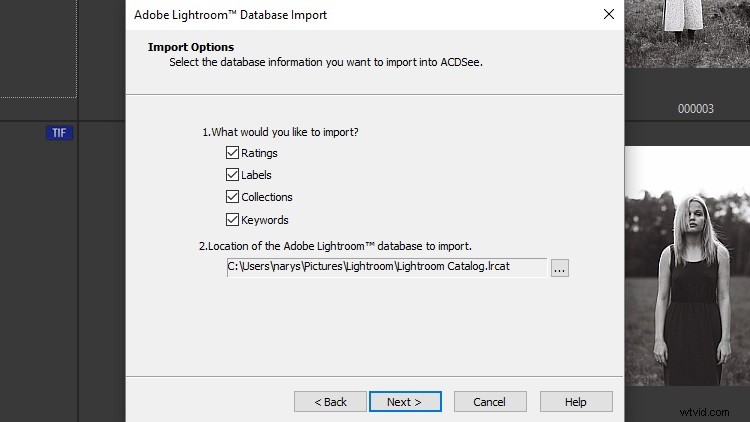
したがって、アドビの素晴らしい決定やその欠如について話し合うためにここにいるわけではありません。この記事は、2番目のオプションを選択した人を対象としています。具体的には、LightroomからACDSee PhotoStudioUltimateに切り替えることを決定した人向けです。うまくいけば、私がACDSee Photo Studioに書いた最後の記事が、このソフトウェアがあなたのニーズに適しているかどうかを判断するのに役立つでしょう。もしそうなら、私は移行をできるだけ苦痛のないものにするのを手伝うように努めます。
重要な免責事項: 以前と同様に、ACDSee PhotoStudioUltimateのこのコピーのライセンスはACDSystemsによって提供されています。そうは言っても、ACD Systemsが私にこの記事を書くように頼んだとしても、それは会社によって少しも指示されていません。私の言葉はいつも私自身のものであり、あなたが切り替える理由などもそうです。それ以上に、ACD Systemsは、完全性以外のものを期待していることを暗示したことはありません。
Lightroomからの直接転送
少しがっかりすることから始めなければならないのではないかと思いますので、できるだけ早く包帯をはがすように努めます。現在のところ、編集データをLightroomから他の後処理ソフトウェアに転送したり、その逆を行ったりする方法はまったくありません。これは、各ソフトウェア開発者が使用するクローズドスタンダードのツールとデータベース形式の結果です。トーンの調整は言うまでもなく、シャープネスでさえ同等ではありません。
したがって、Lightroomで行った進歩は、少なくともRAWファイル自体に関する限り、Lightroom経由でのみアクセスできるようになります。カタログシステムが提供するすべての便利さにとって、これは欠点の1つです。新しいRAWコンバーターへの切り替えは、非常に面倒な場合があります。

編集内容をLRからACDSeeに転送することはできないかもしれませんが、PhotoStudioには確かにほとんどの後処理タスクをカバーする多くのツールがあります。
しかし、あなたがここにいるのなら、アドビが固執しているシステムとさらに結びつくのではなく、今すぐプロセスを進めることを決定したと思います。残された解決策の1つは、将来のニーズ(ソーシャルメディアやWebサイトへのアップロードなど)に備えて、LightroomカタログからフルサイズのJPEG画像をエクスポートすることです。ただし、設定を1つか2つ調整する必要がある場合は、Lightroomに戻るか、ACDSeeまたは代替ツールを使用してゼロから開始する必要があります。
念のために言っておきますが、この警告はせいぜい2、3年しか有効ではありません。数年後には、後処理の好みやスキルが著しく変化する可能性が高いからです。私は持っていることを知っています。それでも、それはあなたがそのような閉鎖系の一部であったことの避けられない結果として受け入れる必要があるものです。
時間が経つにつれて、ACD Systemsなどのソフトウェア開発者がAdobe(およびその他の)データベースを読み取り、調整を同等の方法で解釈して、編集のいずれも(少なくとも最も目立つものではない)行わないようにする方法を考え出すことを願っています。切り替えると失われます。
包帯が外れたので、PhotoStudioUltimateで何ができるか見てみましょう。
Lightroomカタログデータのインポート
前回の記事で述べたように、メタデータ情報のカリングと追加は私にとって非常に苦痛です。後処理をやりたいのは私だけではないと確信しています。 Lightroomで整理された画像に、評価とキーワードをもう一度割り当てる必要はありません。これがACDSeePhotoStudioUltimateが大いに役立つものであることは非常に安心です。
Photo Studioには、Lightroomカタログから評価、カラーラベル、キーワード、およびコレクションをインポートする機能があり、ポートフォリオの主要な画像整理構造を維持します。このデータをインポートするプロセスは非常に簡単に開始でき、最小限の労力で済みます。
1。 AdobeLightroomデータベースインポートツールを探す
管理モードで、画面の最上部にある[ツール]メニューを選択します。そこで、[インポート]サブメニューの一番下にある[データベース]>[インポート]>[Lightroomデータベース]に移動します。これにより、Lightroomデータベースインポートガイドが開きます。
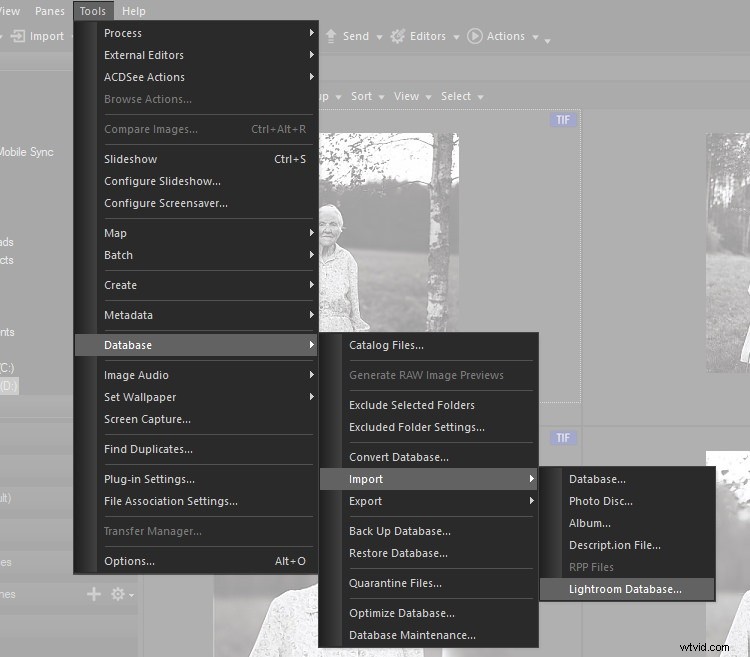
2。インポートするデータとカタログを選択
Lightroom Database Importerを起動するとすぐに、ツールの機能の簡単な紹介を含むダイアログがポップアップ表示されます。 [次へ]をクリックすると、インポートするデータベースエントリと、Lightroomカタログ自体の場所を指定するオプションが表示されます。
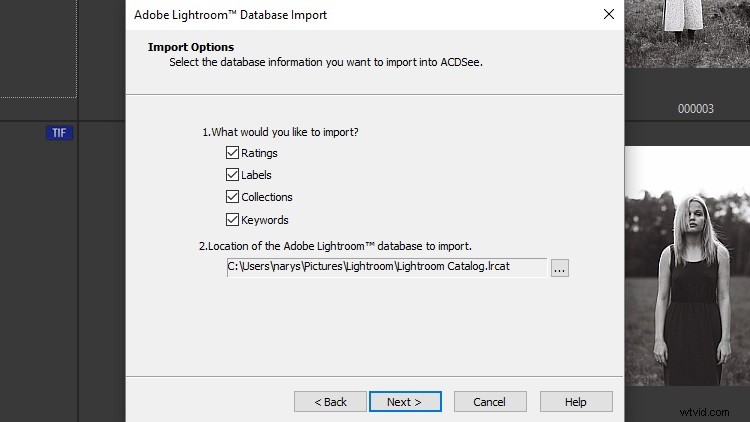
2.1評価
これは、Lightroomで数値キー(1から5)に割り当てられたスターベースのフィルターです。 ACDSeeには星自体はありませんが、すべての目的と目的に相当する数値評価を提供します。このオプションをオンにすると、ACDSeeはLightroomで割り当てた評価を解釈し、同じ値を適用します。
2.2ラベル
これは特に、LightroomとACDSeeの両方がサポートするカラーラベルを指します。繰り返しになりますが、デフォルトでは、ACDSeeが提供するラベルはLightroomで見つかったものとまったく同じであるため、Lightroomカタログで赤いラベルでマークされたファイルは、カタログからのデータがインポートされた後、ACDSeeで同じ色でマークされます。
2.3コレクション
これらはラベルや評価よりも少し複雑であり、少なくともデフォルトでは、ファイルを管理する手段としてPhotoStudioが宣伝するものではありません。ただし、Lightroomのコレクションを使用して画像を並べ替えていた場合は、ACDSeeがすぐに引き継ぎます。
[ペイン]メニューを選択し、そこで[コレクション]を有効にすると、新しいナビゲーションタブが使用可能になります。管理モードの[フォルダ]タブのすぐ隣にあり、インポートされたカタログに含まれるすべてのコレクションと、それらのコレクションに割り当てられた画像が一覧表示されます。
LightroomでCollectionsを最後に使用してから数年が経ち、今は単純なフィルターを使用することを好みますが、このオプションが利用可能であり、きちんと統合されていることを知っておくと便利です。
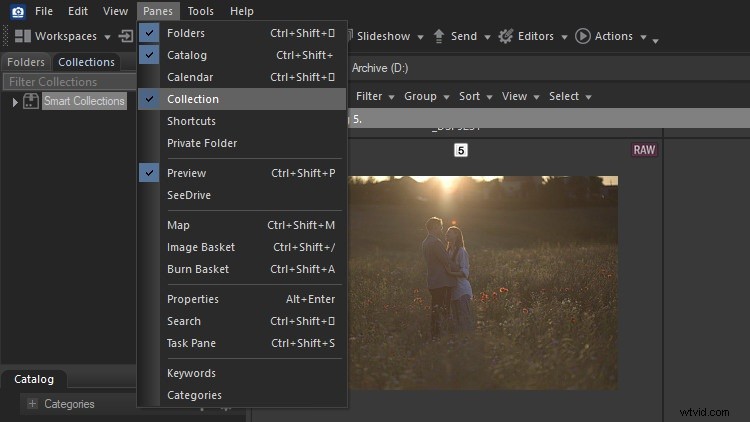
2.4キーワード
これらはおそらく自明です。 Lightroomで特定のRAWファイルに適用したキーワードは、ACDSeeにも表示されます。これは、最初にLightroomでそれらのキーワードを指定した場合に、特定の場所、イベント、または人物の画像を検索する場合に役立ちます。もちろん、まだお持ちでない場合は、ACDSeeが十分な画像管理ツールを提供してカバーしてもらうことができます。
2.5場所
ACDSeeは、コンピューターのPicturesフォルダーにあるデフォルトのLightroomカタログに移動するため、場所を変更する必要がある場合があることに注意してください。一度に複数のカタログを選択する方法はないため、複数のカタログがある場合(可能性が非常に高い)、カタログのインポートプロセスを各カタログに対して1回繰り返す必要があります。
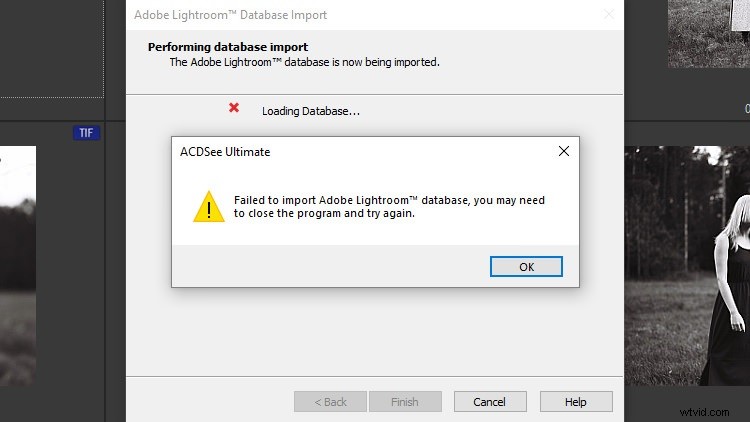
カタログのインポートを試行している間、Lightroomが実行されていないことを確認してください。
インポートするカタログのサイズとコンピューターのハードウェア仕様によっては、プロセスが完了するまでに数分かかる場合があります。実際、ACDSeeがカタログを処理するのに30分以上かかりました。仕事を休んでコーヒーを飲むのに十分な時間以上です(他の目的でPhoto Studioを使用するには、インポートが完了するまで待つ必要があります)。
確かに、カタログは非常に大きく、1年分のRAWファイルがあり、その上に外付けハードドライブに保存されていました。そして、最速のソートでもありません。とはいえ、インポートは、フィルターと評価を手動で適用するよりも確かに速く、退屈なことではありません。
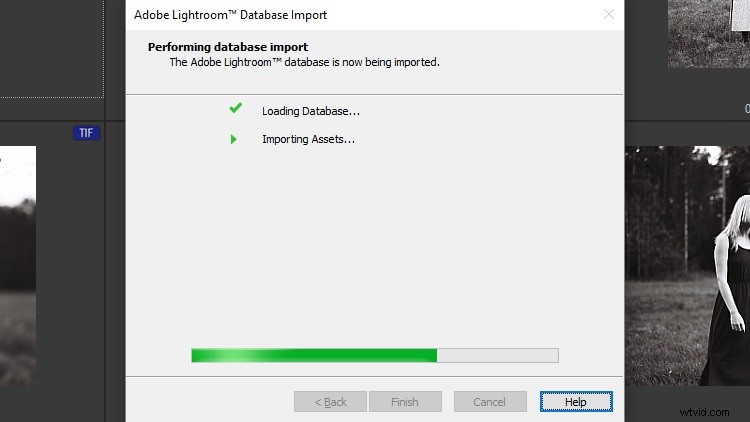
プロセスが完了すると、(対応するフォルダーに移動すると)RAWファイルに、Lightroomで適用されているものと同じラベル、評価、およびメタデータエントリが含まれていることがわかります。正直なところ、これは素晴らしいです。私が考えることができる唯一の省略は、ACDSeeがフラグを考慮していないように見えるため、Lightroomでフラグを選択または拒否でマークした画像にはフィルターがインポートされないことです。
その理由の一部は、Lightroomでのピックフラグの動作と同様の方法でファイルにバックスラッシュキータグを付けたとしても、ACDSeeには拒否フラグに相当するものがないためです。おそらく改善すべき点があります。
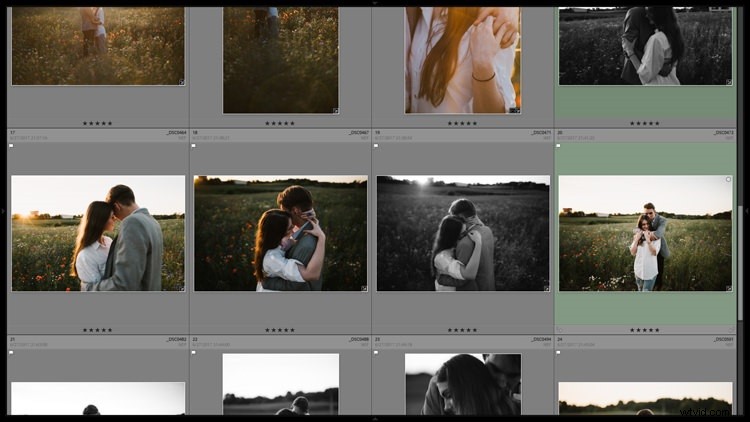
Lightroomが表示している評価とラベル…
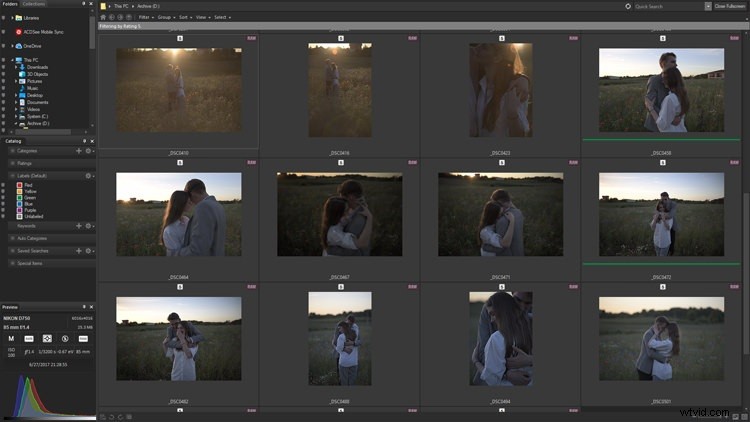
…ACDSeeに転送されます。そして、それはあなたに良い前後の垣間見ることもできます/
プラグインが追加されました
これは、見事であると同時に予想外のことです。 ACDSeeは、AdobePhotoshop用に設計されたプラグインをサポートしています。 Lightroomを使用している場合は、これらのプラグインの多くがAdobeのスタンドアロンRAWコンバーターおよび画像管理ソフトウェア用でもあるため、これも関連性がある可能性があります。
この小さなトリックにどれだけの作業が必要かはわかりませんが、デフォルトのACDSeeツールの範囲に完全に満足していない人にとっては大きな魅力です。
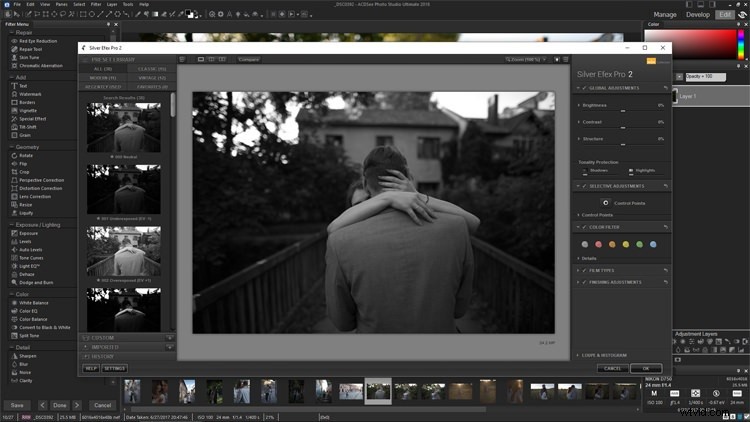
久しぶりです、シルバーエフェックス。ここであなたを見つけてみませんか。
私は大規模なテストを行っていませんが、プラグインを使用することはめったにありませんが、Nik Software(によってほぼ殺害された後、現在DxOが所有している)によって最も評価の高いプラグインパックの1つでこれを確認できました。グーグル)。 ColorEfexは魅力のように機能しました。あちこちでエラーが発生することがありましたが、ソフトウェアやプラグインの機能に直接影響を与えないことが多かったため、煩わしいものの、端末になることはめったにありませんでした。
また、しばらく前にTopazのプラグインをいくつか試しましたが、問題なく動作しました。公式にサポートされているツールの完全なリストはここにあります。
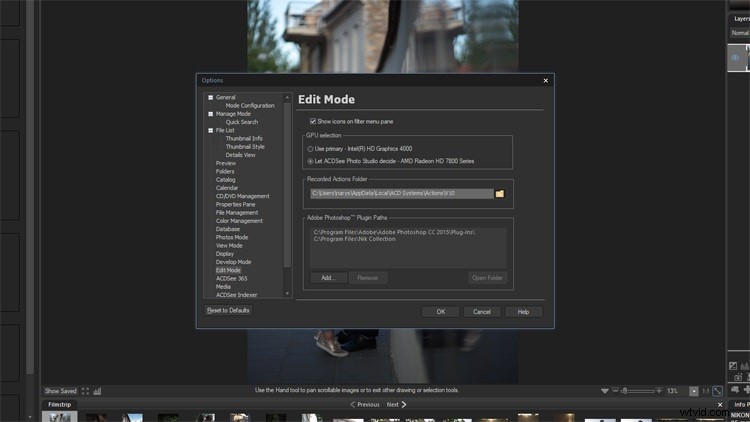
すでにインストールされているプラグインの場所をパスする必要があります。 ACDSeeがプラグインを正しく見つけることができることを確認するには、最初に編集モードに移動します。次に、画面上部の[ツール]メニューから[オプション]を選択するか、Alt + Oを押します。[オプション]パネルが表示されたら、左側のリストから[編集モード]を選択します。そこで、ACDSeeが処理を高速化するために使用するGPUを選択できるようになります。
必要なのは、AdobePhotoshopプラグインパスと呼ばれる一番下のフィールドです。デフォルトでいくつかのディレクトリが一覧表示されますが、場合によっては(Nikの場合のように)、十分ではありません。プラグインの場所を指定する必要があります。 Nik Softwareの使用に興味があるので、C:Program FilesNik Collectionにつながる新しいパスを追加([追加]ボタンをクリック)しました。プラグインの宛先は異なる場合があるため、パスを正しく設定してください。完了したら、[OK]をクリックします。
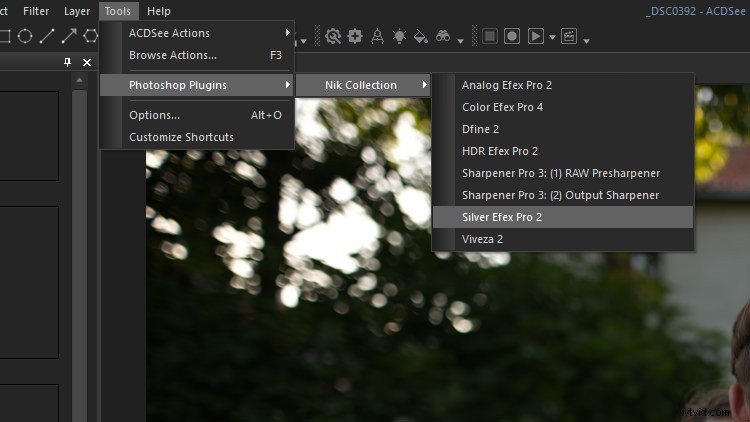
プラグインがサポートされていて、パスが正確に指定されている場合は、[ツール]メニューの[Photoshopプラグイン]セクションにプラグインが一覧表示されます(編集モードのまま)。
エラーが発生する可能性がないとは言いません。結局のところ、これらのプラグインは実際にはAdobe以外のものを対象としたものではありませんでした。それにもかかわらず、それらが非常にうまく機能するという事実は、どのように見ても印象的で便利な成果です。
すべてが毎回期待どおりに機能するとは限らないこと、または一部のプラグインが適切にサポートされるまでに時間がかかる場合があることに注意してください。
最後の言葉
確立されたワークフローを壊して再配置することは、楽しい経験ではありません。特に、前のルーチンがうまく機能し、ツールの品質ではなく会社の決定が問題になっている場合はなおさらです。そのことを念頭に置いて、あまり支配的でないソフトウェア開発者が、自分たちがどれほど歓迎できるかを示すために邪魔をしていることを知っておくのは良いことです。
ACDSee Photo Studio Ultimateは、強力な(そして多くの場合同様の)後処理ツールを多数提供するだけでなく、既に行った画像の整理を維持するための措置を講じることにより、Lightroomからの移行を可能な限りシンプルかつ簡単にしようとします。 Lightroomを使用します。
それは完璧ではなく、確かに改善の余地があります(おそらく、編集の転送は見た目ほど遠くないのでしょうか?)が、行われたことは決して小さな偉業ではなく、新しいユーザーの評価とフィルタリングの時間を節約します以前に行われたこと。
次に選択する(または固執する)ソフトウェアがどれであっても、巨大な開発者がそのような細部への注意から学ぶことはたくさんあります。
免責事項: ACDseeはdPSの有料パートナーです
