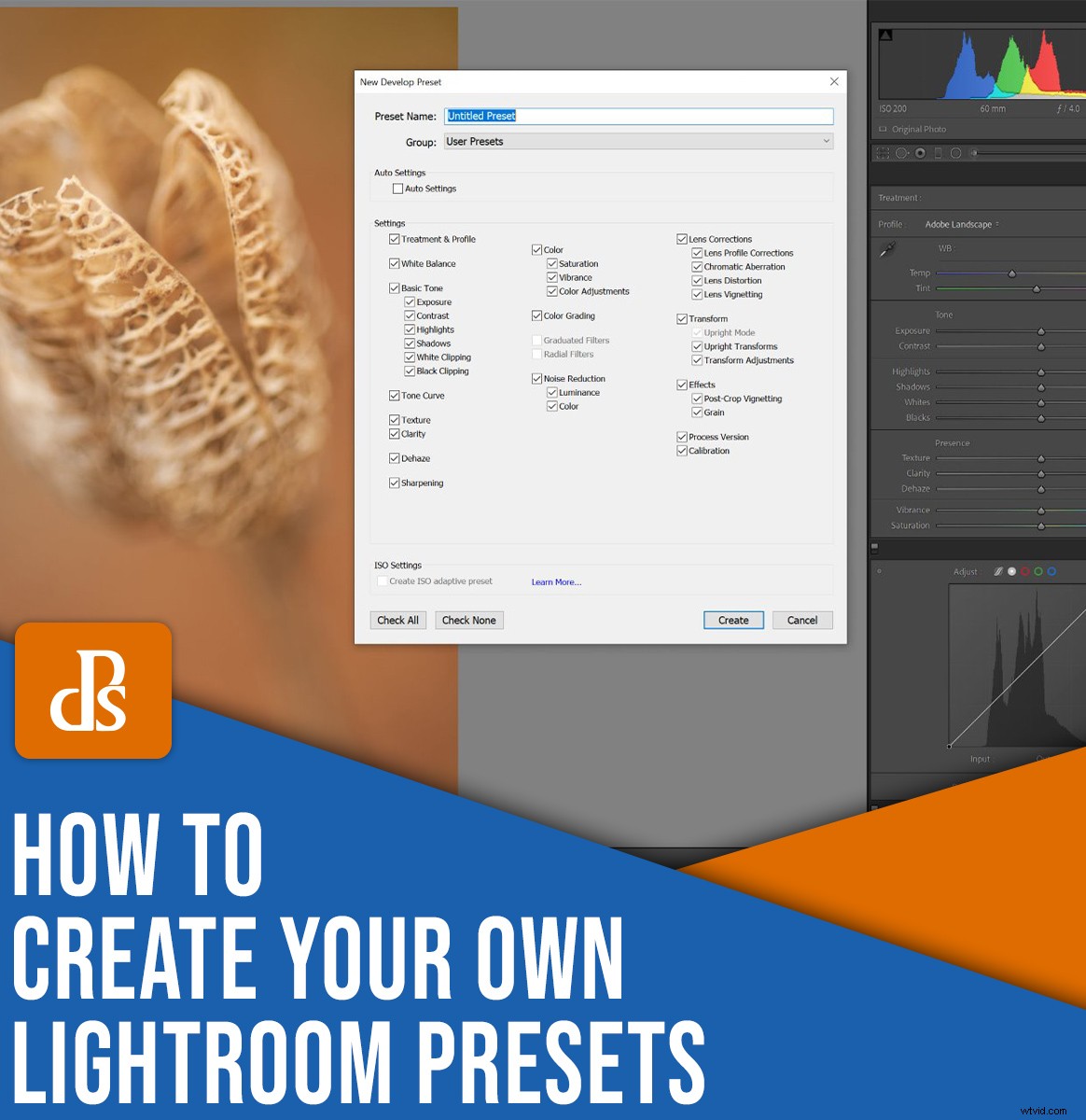
Lightroomでプリセットを作成して保存するにはどうすればよいですか?
この記事では、簡単なプロセスを段階的に説明します。完了するまでに、自信を持って独自のプリセットを作成できるようになります。また、インポートプリセットを作成して適用し、高品質で超高速の編集を行う方法についても説明します。
さっそく飛び込みましょう。
Lightroomプリセットをいつ作成して適用する必要がありますか?
Lightroomには、ほとんどすべての写真に対して実行する必要のあるありふれた編集があります。
また、インポート時にこれらのジョブを自動的に実行するプリセットを作成することで、時間を節約できます。そうすれば、後で編集する必要はありません。
言い換えれば、撮影するほとんどすべての写真にプリセットを適用することを強くお勧めします。
(編集プロセス中にプリセットを適用することもできますが、これらは慎重に使用することをお勧めします。)
事実、RAW写真は必要 見栄えを良くするために編集します。そして、プリセットはそれらの編集をより速く行うのに役立ちます 標準の編集ワークフローよりも。この未編集のRAWファイルを見てください:

そして、簡単なプリセットを適用した後にそれを見てください:

これが、次のセクションで行う方法を説明するものです。
インポート時に適用できる簡単なプリセットを作成します。ただし、これらの手順を使用して、任意ののプリセットを作成できることに注意してください。 インポート時に適用するかどうかを入力します。
便利なLightroomプリセットを準備する方法:ステップバイステップ
次に、便利なLightroomプリセットを作成するための簡単な手順を見てみましょう。
ステップ1:現像モジュールで写真を開く
プリセットベースとして使用する予定の写真を選択することから始めます。 LightroomDevelopモジュールで開きます。
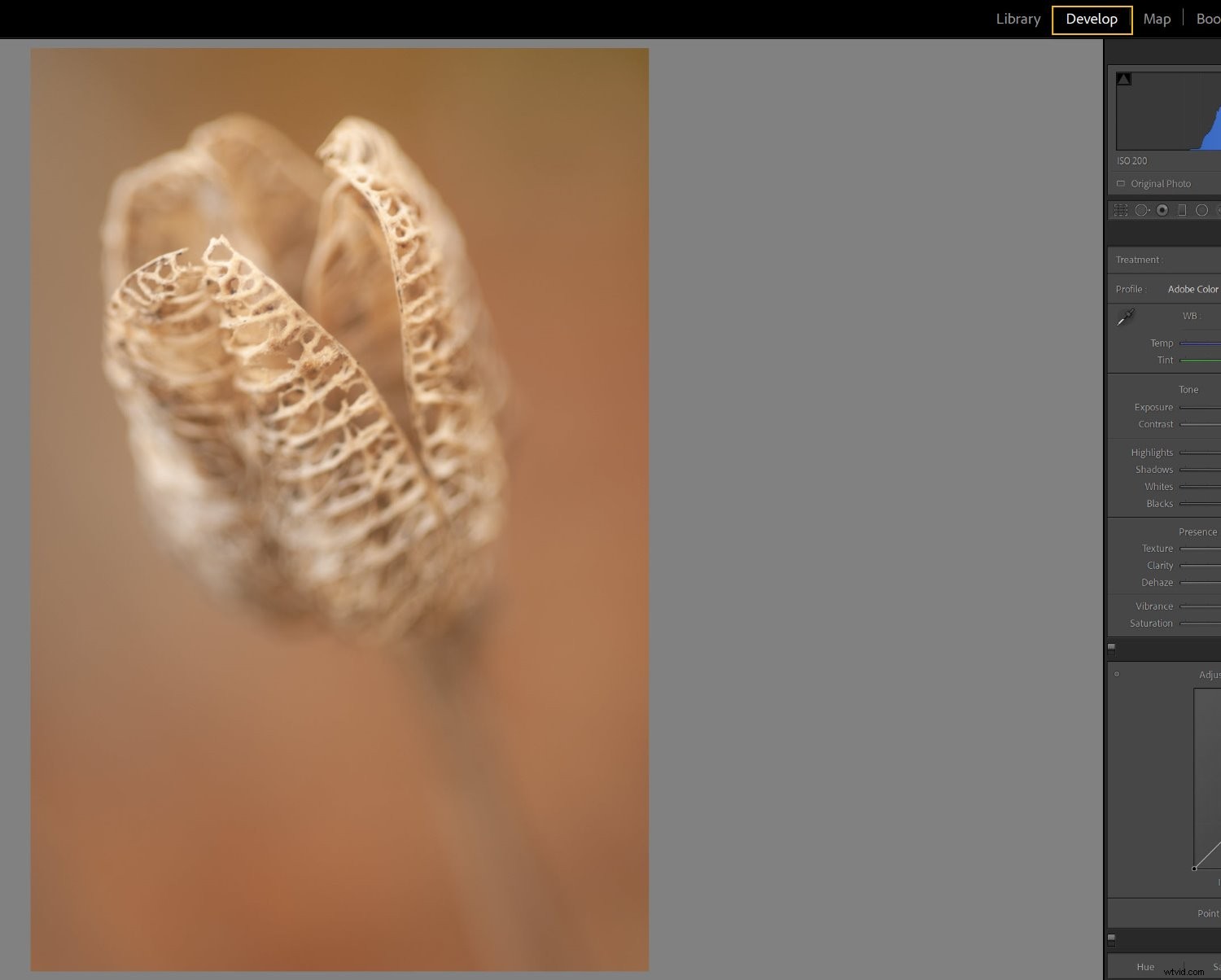
リセットを押します ボタンをクリックして既存の設定をゼロにします:
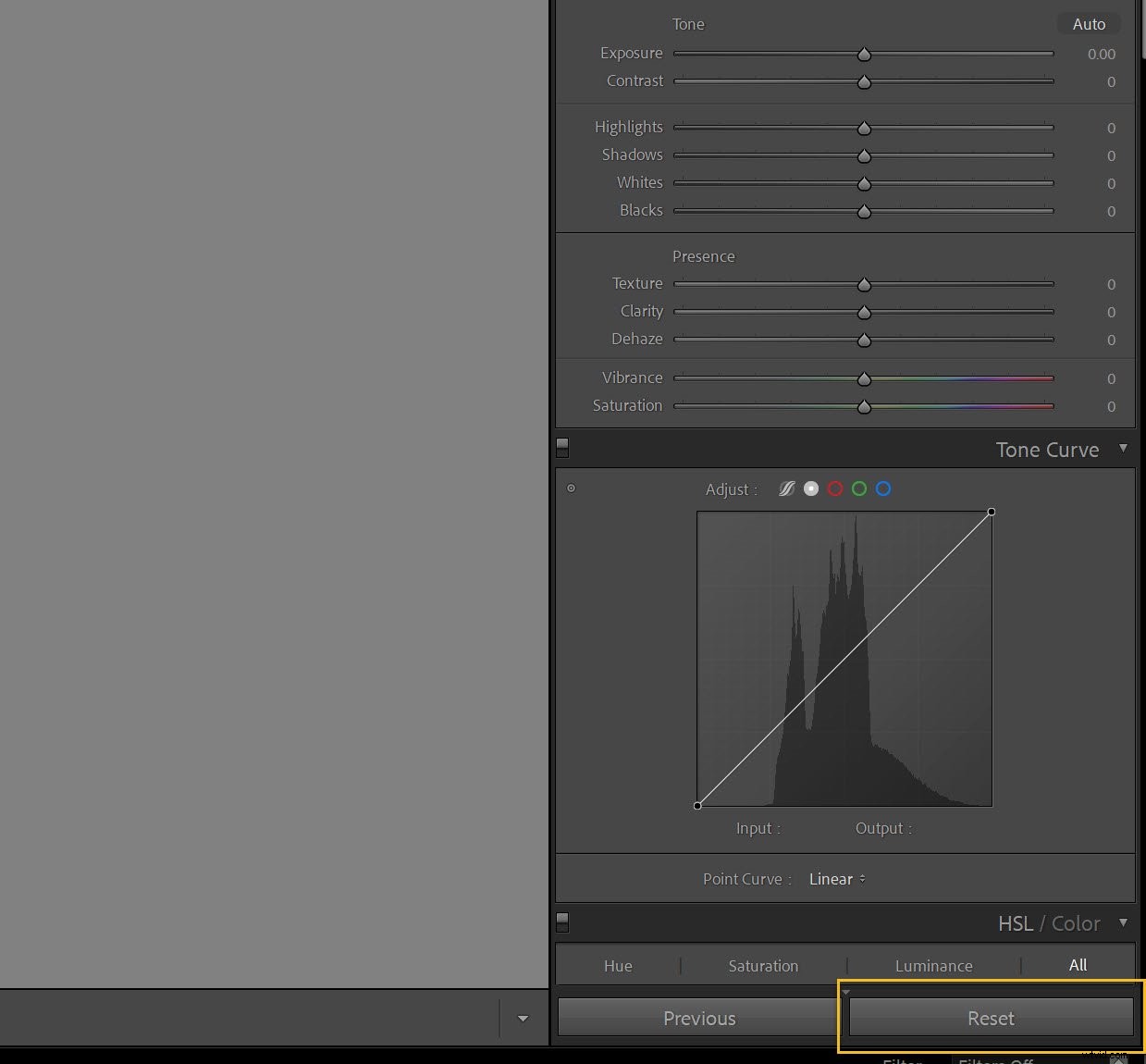
(最初に写真の仮想コピーを作成して、すでに行った編集を元に戻さないようにすると便利な場合があります。)
ステップ2:基本パネルでプロファイルを設定する
次に、プロファイルを選択する必要があります。これを開始点またはベースレイヤーと考えてください。その上ですべての編集を行います。
したがって、[基本]パネルに移動し、クリックして[プロファイル]フライアウトメニューを開きます。
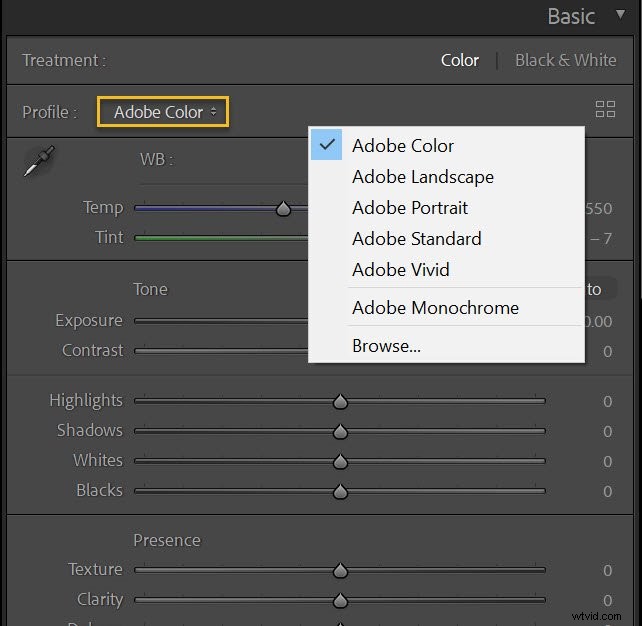
LightroomのデフォルトのプロファイルはAdobeColor 、これは私がよく写真を残す場所ですが、風景写真家が頻繁にいる場合は、Adobeランドスケープを試してみてください。 、ポートレート写真家は Adobe Portraitを試すかもしれません 、白黒写真家はAdobeモノクロを試すかもしれません 。本当に、それはすべて実験についてです。いくつかのオプションをテストして、気に入ったものを確認してください!
特定のショットで機能しないと判断した場合は、プリセットを適用した後、いつでもこれらの設定を変更できることに注意してください。
(また、プロファイルオプションはカメラによって異なる場合があるため、提案したオプションの1つが見つからない場合でも、心配する必要はありません。代わりに、他のクールなプロファイルを試してみてください。)
さまざまなジャンルやスタイルで撮影する場合、または単に複数のプロファイルが好きな場合は、それぞれにプリセットを作成することを検討してください。
ステップ3:プロファイル補正を適用し、色収差を除去します
ほとんどのショットは、レンズの収差によるわずかな問題に悩まされています。詳細はレンズによって異なります。そのため、Lightroomには巨大なのプロファイルが付属しています。 レンズの数:
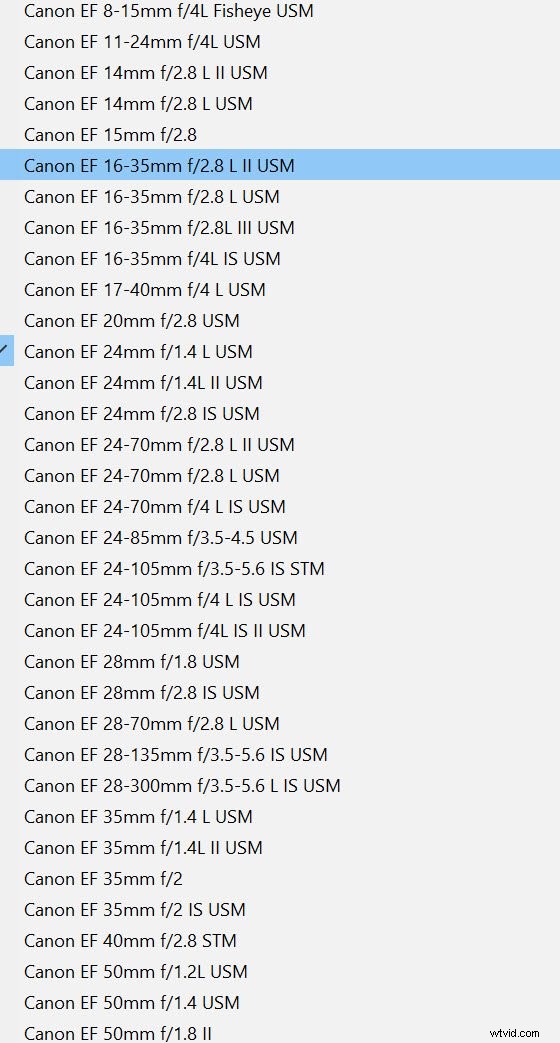
だから、に向かいましょう [レンズ補正]パネルで、[プロファイル補正を有効にする]をオンにします。 :
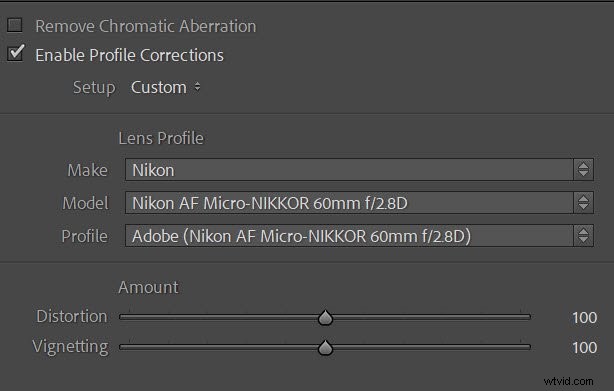
Lightroomがレンズのメーカーとモデルに一致するプロファイルを提供している場合、ほぼ確実にそうなります。 –プロファイル修正は自動的に適用されます。
色収差の除去もチェックすることをお勧めします 、不要なフリンジを取り除き、常に良いアイデアです。
ステップ4:基本パネルの準備ができていることを確認します
次に、基本パネルを見てみましょう。ホワイトバランスがAsShotに設定されていることを確認します :
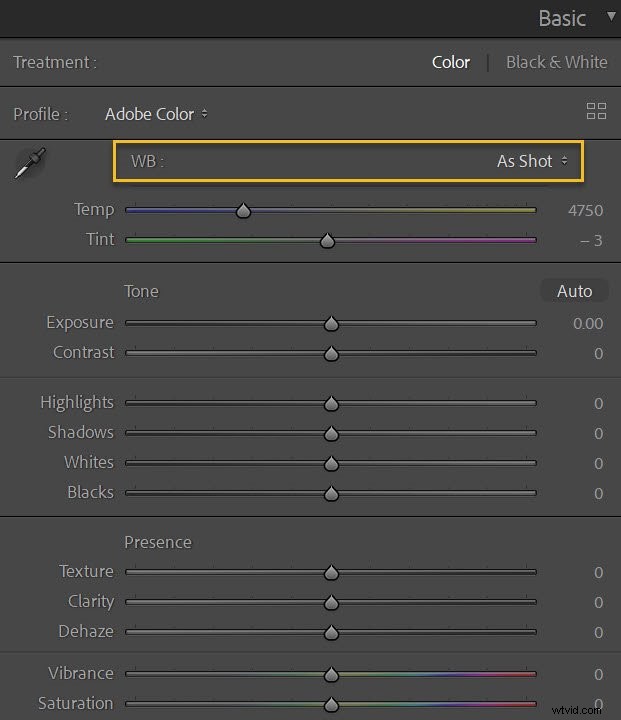
そして、他のすべてのスライダーがゼロになっていることを確認してください:
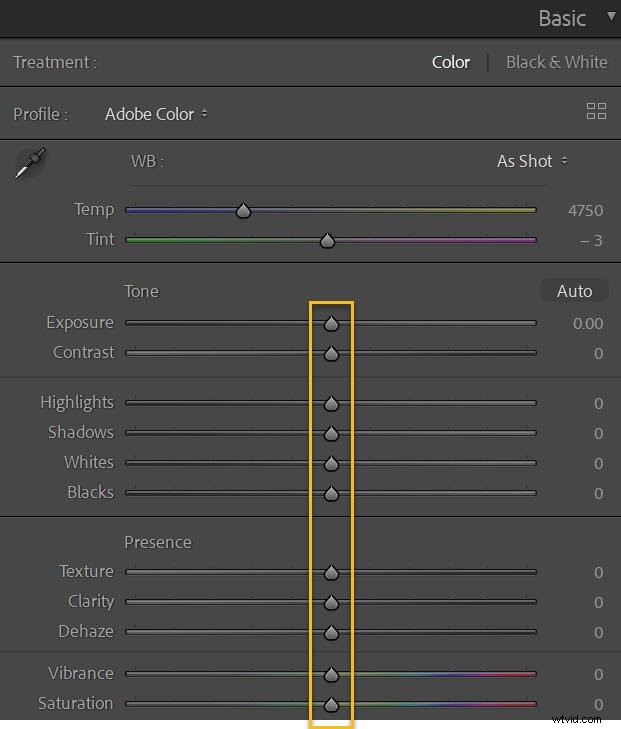
Lightroomの自動設定のファンなら、自動を押すことができます ボタン。これにより、露出、コントラスト、ハイライト、シャドウ、白、黒が、鮮やかさと彩度とともに自動的に設定されます。私は自分でこれを行うわけではありませんが、それがあなたに役立つ場合は、先に進んで試してみてください!
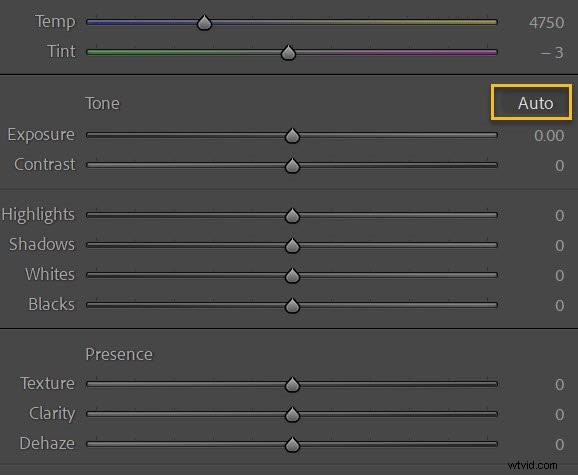
また、カラーと白黒を組み合わせて撮影する場合は、カラー写真用に1つのプリセットを作成し、白黒ショット用に2つ目のプリセットを作成することを検討してください。トリートメントを白黒に設定するだけです :
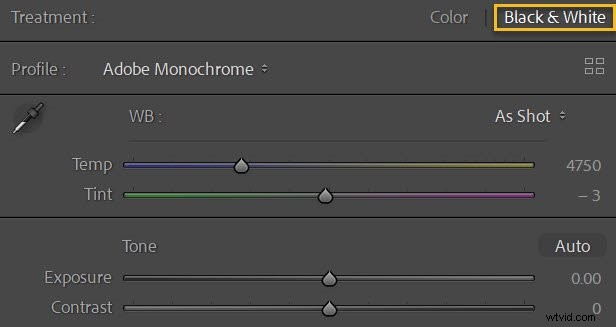
Lightroomでプリセットを作成する
次に、実際に作成します。 Lightroomのプリセット。プロセスは非常に簡単です:
ステップ1:[プリセットの作成]オプションをクリックします
開発モジュールを使用していることを確認してから、 Plusをクリックします。 プリセットパネルの横にあるアイコン:
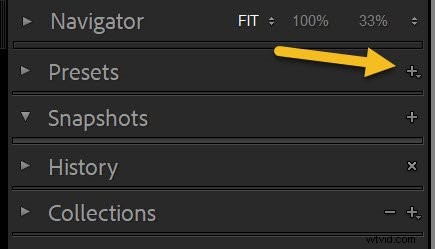
そして、プリセットの作成を選択します :
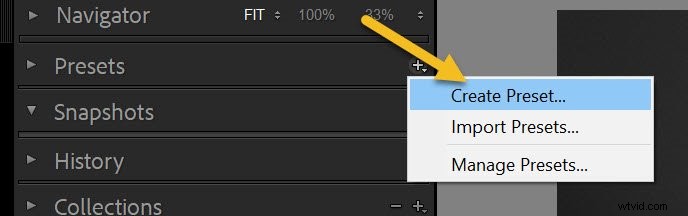
ステップ2:どの設定をプリセットの一部にするかを決定します
New DevelopPresetウィンドウが表示されます:
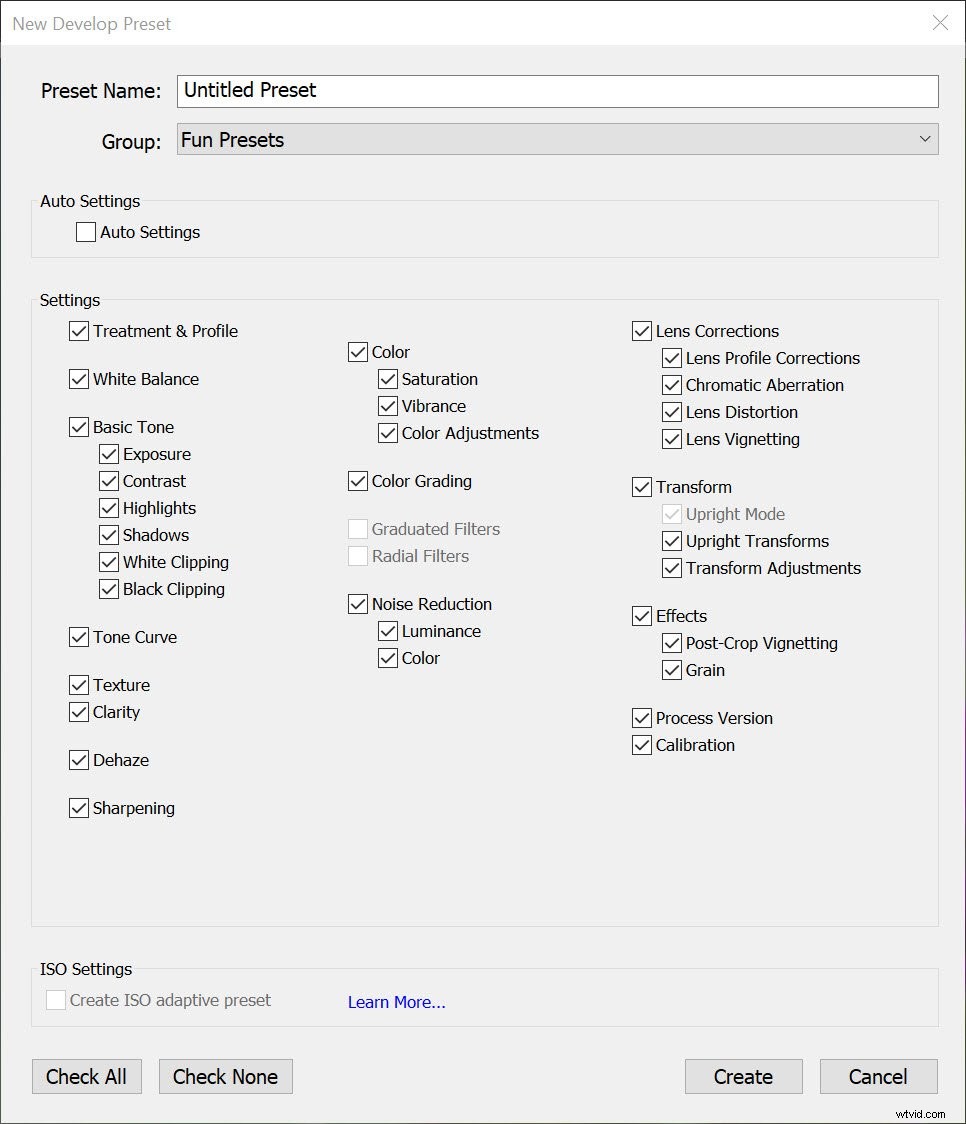
プリセットに名前を付け、保存するフォルダを選択します:
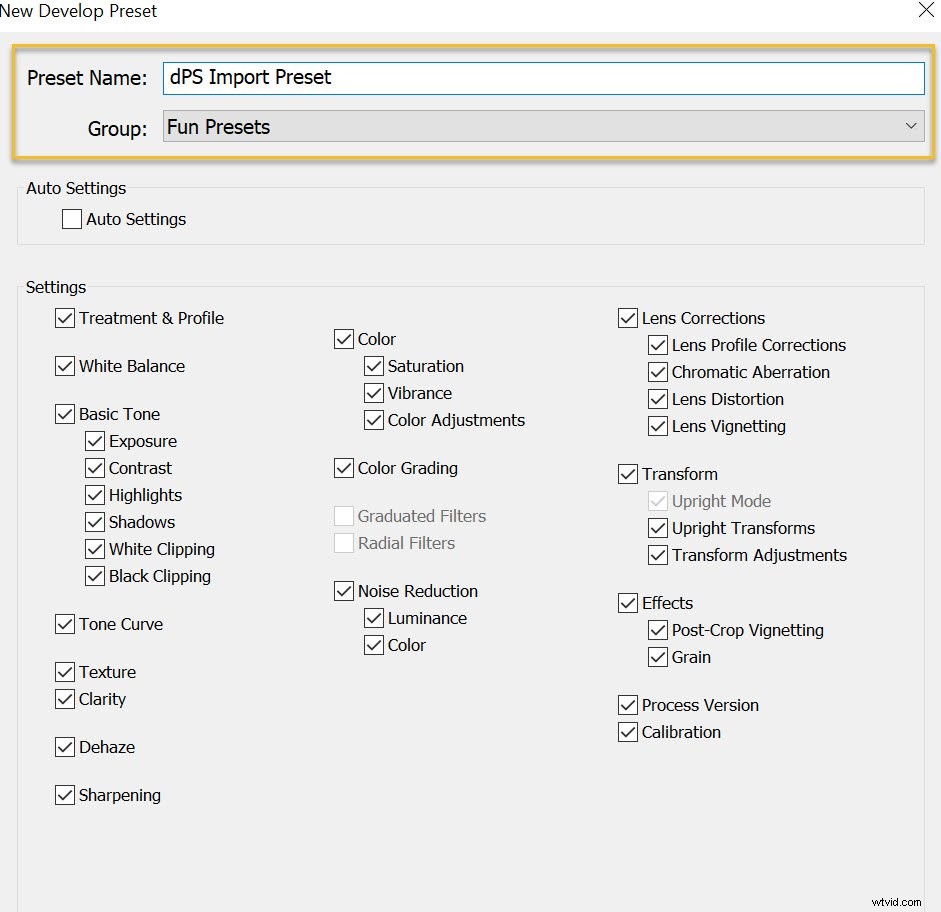
次に、プリセットとして保存する設定を選択します。 すべてチェックを押す 上で説明したプリセットを作成する場合は正常に機能しますが、よりターゲットを絞った編集プリセットを作成する場合は、特定のチェックボックスのみをオンにすることをお勧めします。
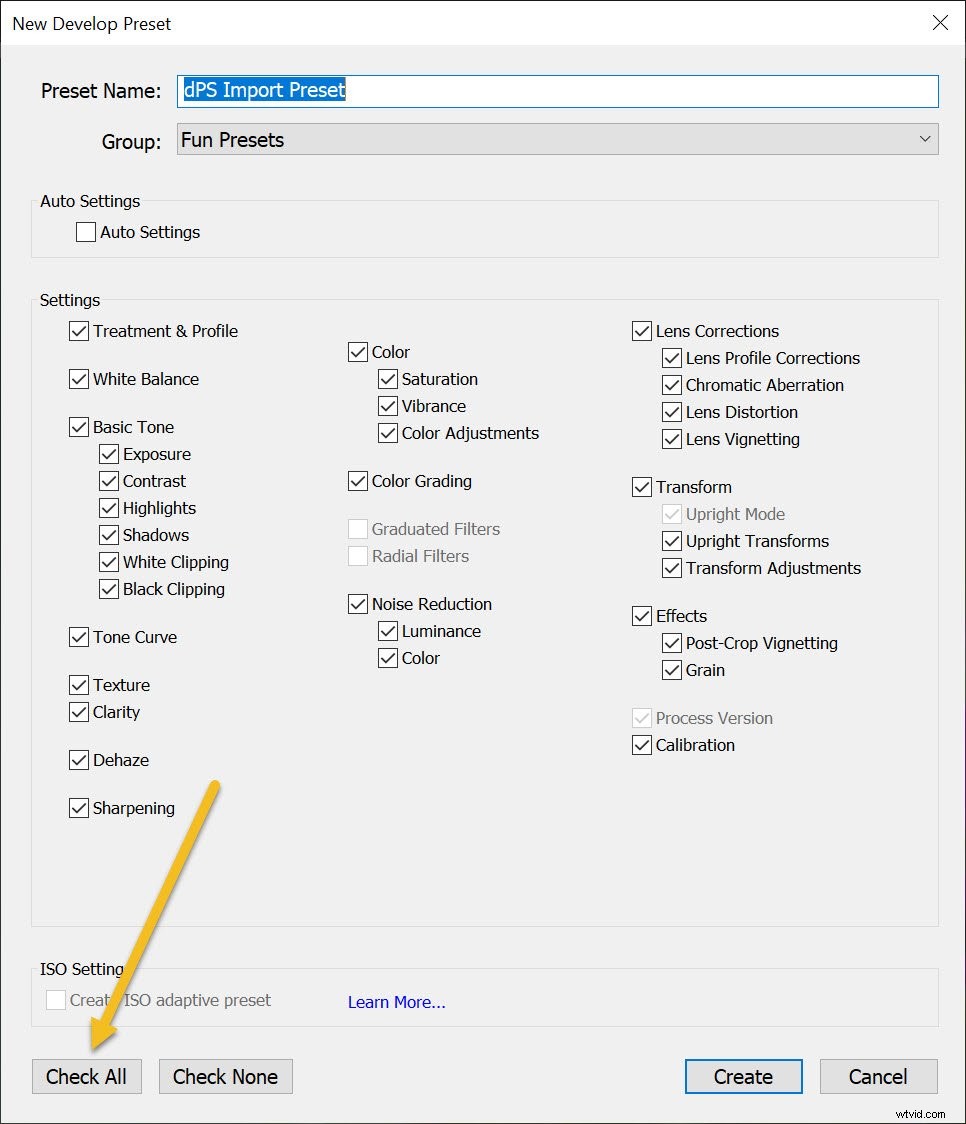
ステップ3:作成を押します
最後に、プリセットを保存する準備ができたら、作成を押します。 :
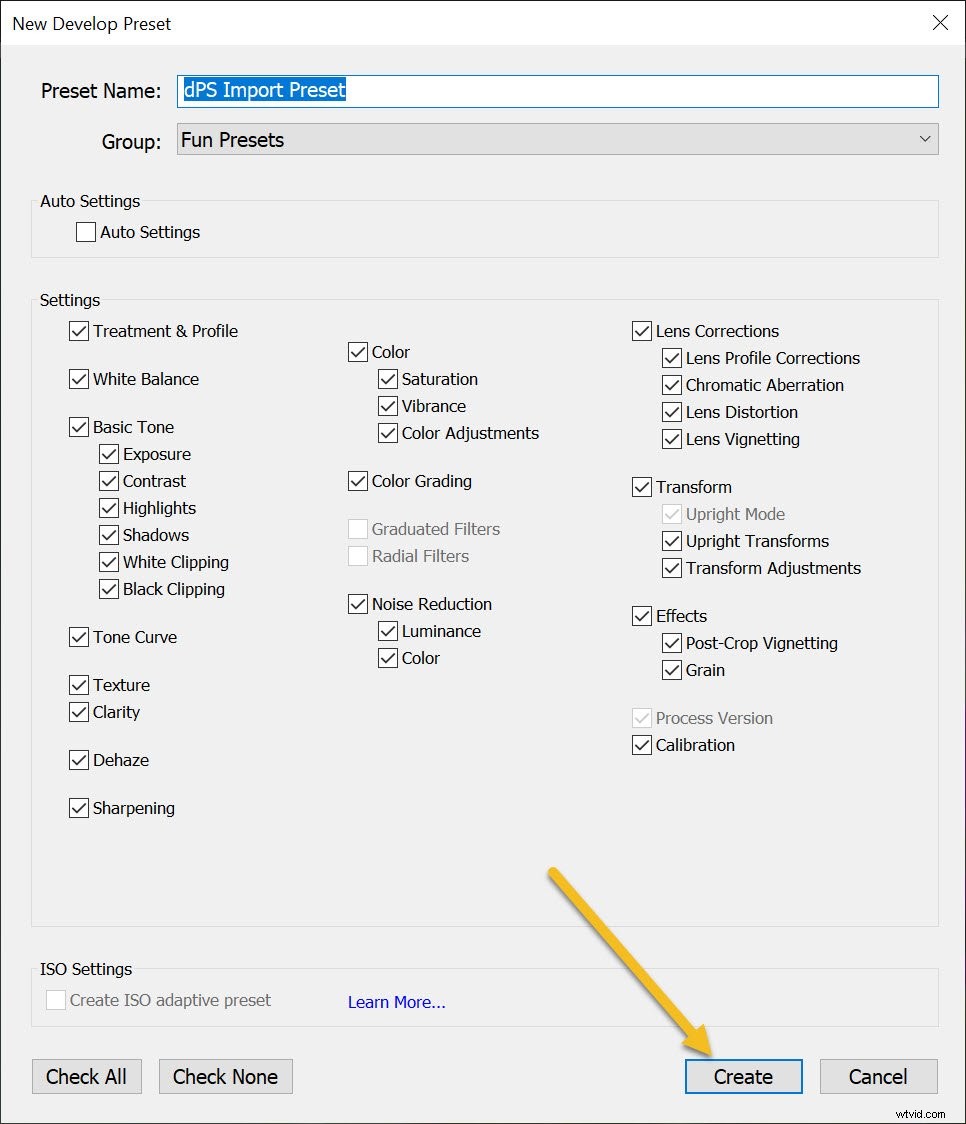
以上です!これはそれほど時間のかからないシンプルなプロセスであり、写真をインポートまたは編集する際の時間を大幅に節約できます。
写真のインポート時に作成したプリセットを適用するには、[インポート]ウィンドウを起動します。
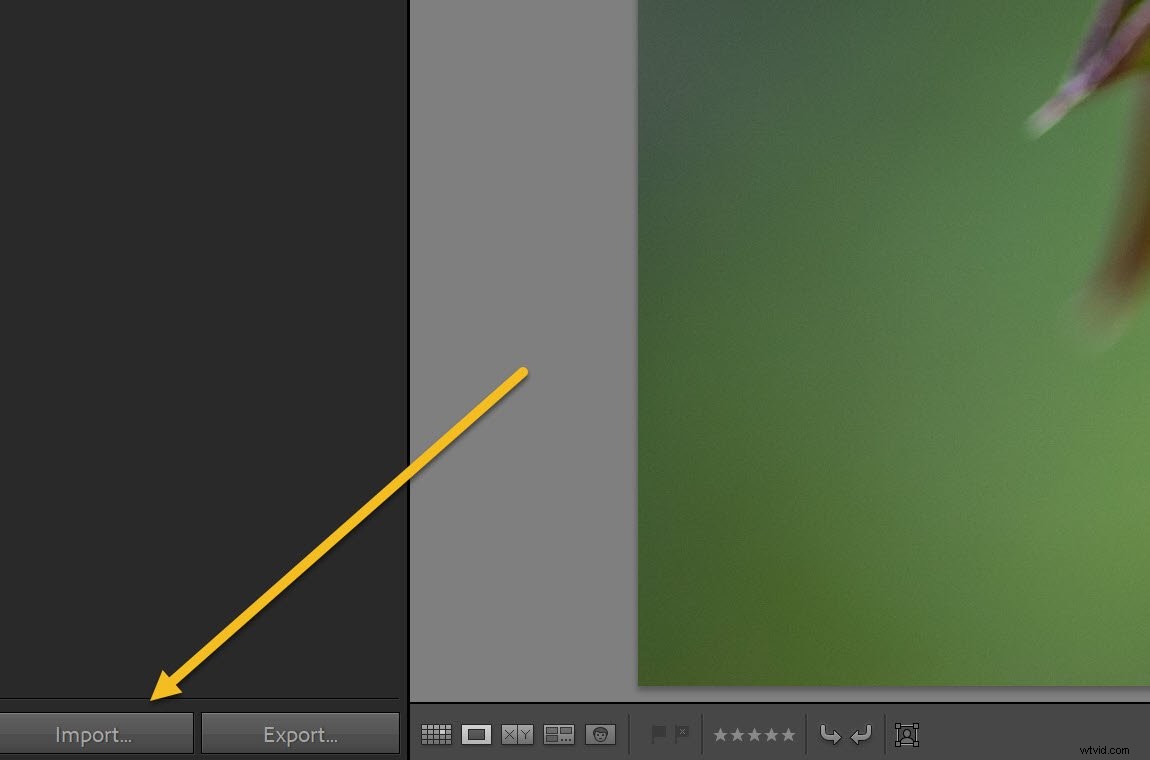
次に、インポート中に適用に進みます。 パネルを開き、[開発設定]メニューを適切なプリセットに設定します。
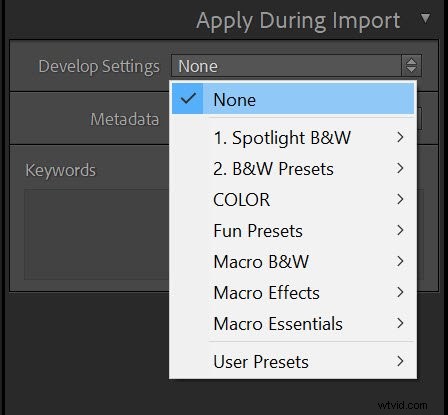
(ここで、いくつかのプリセットを作成すると、インポートする写真に最適なプリセットを選択できるため、時間を節約できます。)
次に、[インポート]をクリックすると ボタンをクリックすると、Lightroomは選択したプリセットの設定を適用します!
[インポート]ウィンドウを表示しているときに、インポート時に写真のメタデータに著作権情報を自動的に追加する別のプリセットを設定することをお勧めします。
したがって、[インポート中に適用]パネルの[メタデータ]メニューに移動し、[新規]を選択します。 。
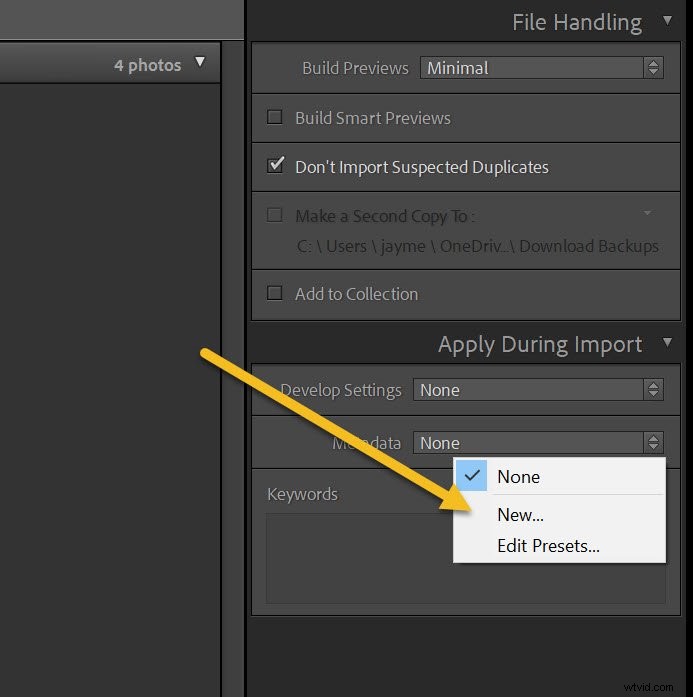
Lightroomは、名前や著作権の詳細などの情報を追加できる[新しいメタデータプリセット]ウィンドウを開きます。
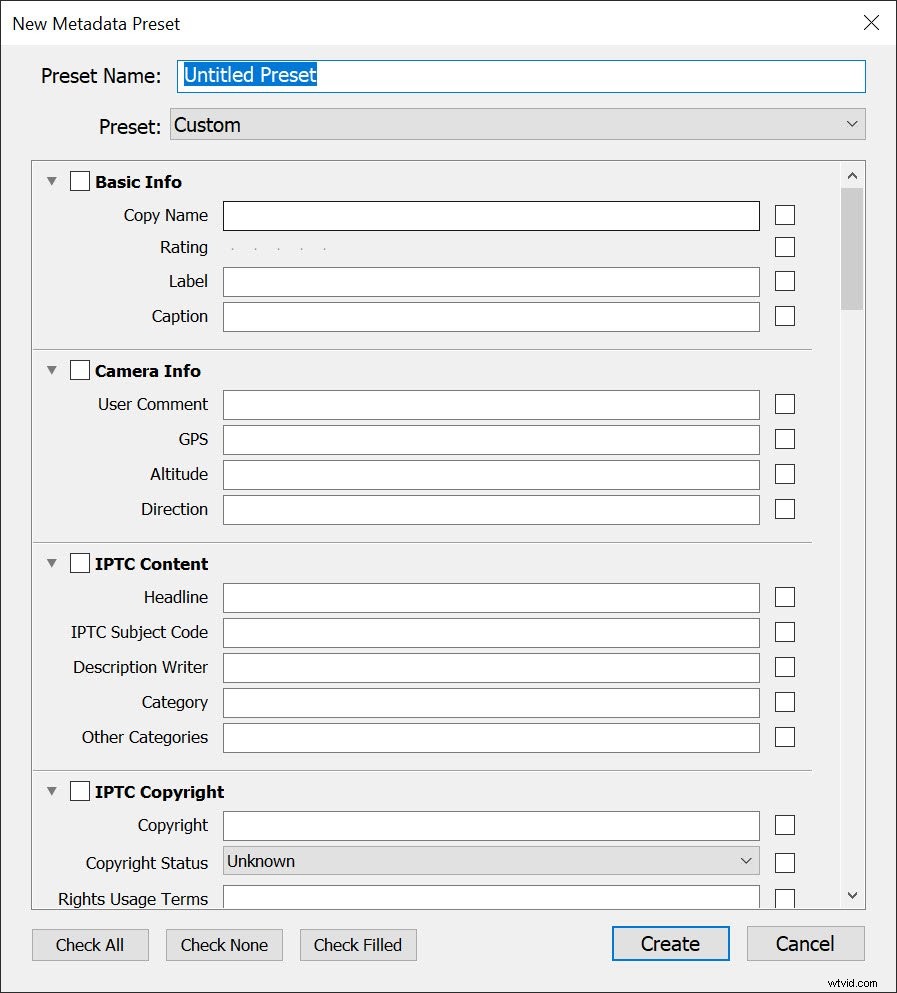
プリセットに名前を付けてから、 Check Filledをクリックします。 ボタン(進むにつれて関連するボックスがチェックされるように):
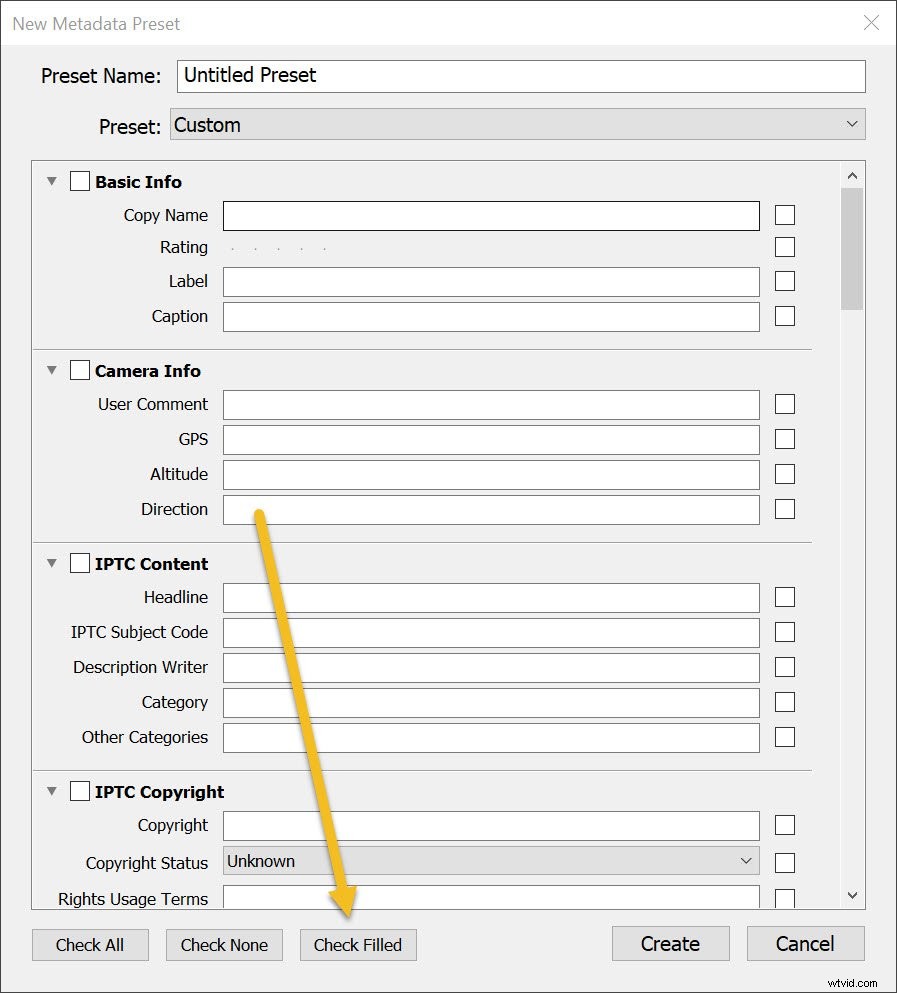
IPTC Copyright 、著作権ステータスを著作権で保護されたに設定します 他のフィールドに適切に入力します(私のエントリを以下に示します)。
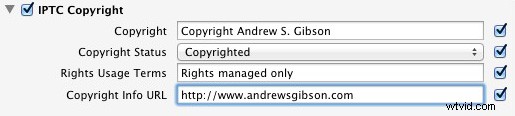
IPTC Creatorの下で、 名前、ウェブサイト、メールアドレス、その他の適切な詳細を追加します。個人的には、住所を省略しています。住所は頻繁に変更されるため、頻繁に移動します(さらに、個人情報の盗難はリスクになります)。
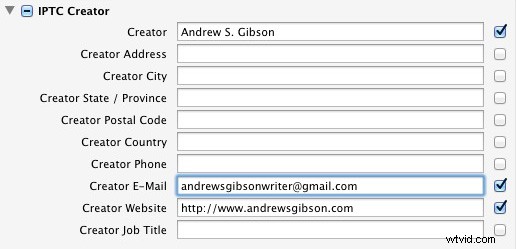
[完了]をクリックします 終わったら次に、写真をインポートするときに、メタデータメニューからプリセットを選択するだけです。
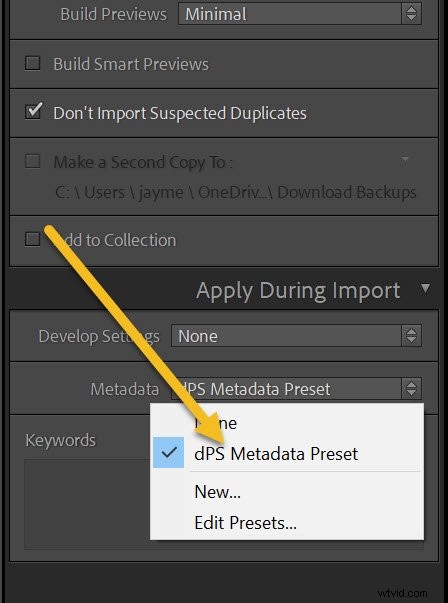
独自のLightroomプリセットを作成する方法:あなたの番
うまくいけば、これで独自のLightroomプリセットを作成する準備が整いました(そして、便利なプリセットのアイデアがいくつかあります)。
そうすれば、時間を節約してワークフローをスピードアップできます!
さあ、あなたに:
どのような種類のプリセットを作成する予定ですか?写真にどのように使用する予定ですか?以下のコメントであなたの考えを共有してください!
MasteringLightroomコレクション

私のMasteringLightroom 電子書籍は、Lightroomを最大限に活用するのに役立ちます。ライブラリモジュールから現像モジュールでの美しい画像の作成まで、ソフトウェアのあらゆる側面をカバーしています。リンクをクリックして詳細を確認するか、購入してください!
