Lightroomは、元の写真をいくら編集しても元の写真をそのまま保持する非破壊モデルに基づいています。これは効率的で芸術的に解放されます。最初は直感に反しているように見えるかもしれませんが、一度習得すると、このワークフローは非常に理にかなっています。
このチュートリアルでは、Lightroomの強力な編集機能を最大限に活用する方法を説明します。
PhotoshopとLightroomの編集
Lightroomでは、編集内容のシミュレーションを効果的に確認できます。これは、写真に何百もの編集を加えても、いつでも元の編集または中間編集に戻すことができることを意味します。 Photoshopでは、画像を保存すると、元の画像が元に戻せなくなります。

Lightroomを使用すると、カメラが生成するrawファイルを処理することで、カメラがキャプチャしたすべての情報を処理できます。
JPEG画像に自動的に適用されるカメラ内処理を超えた方法で、詳細を引き出し、画像を強調することもできます。 。
ヒストグラムとトーンコントロール
ヒストグラムには多くの貴重なデータが含まれており、それを解釈する方法を知っていると、各画像の健康状態をすばやく判断するのに役立ちます。
ダークグレーからさまざまな色合いの壁タイルのランダムなモザイクが表示されたとします。ここに示すように、中間灰色から白色:
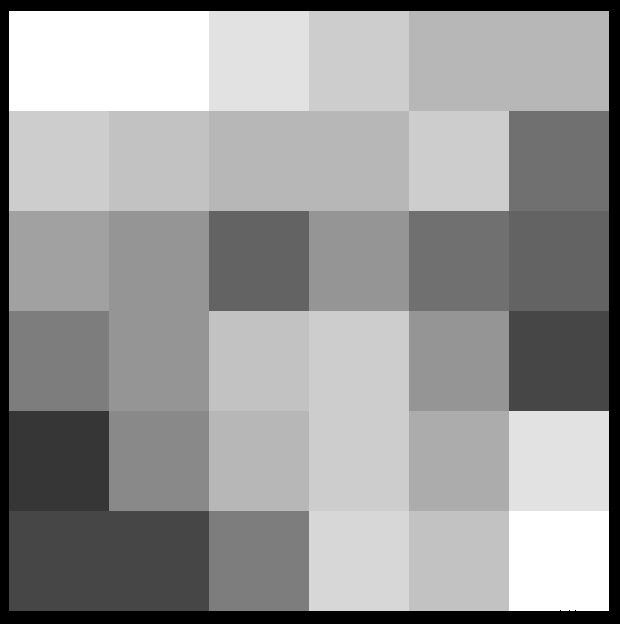
ここで、各タイルをそのまま削除してから、左側が最も暗いタイル、右側が白いタイルと積み重ねることができたと想像してください。配置は次のようになります:
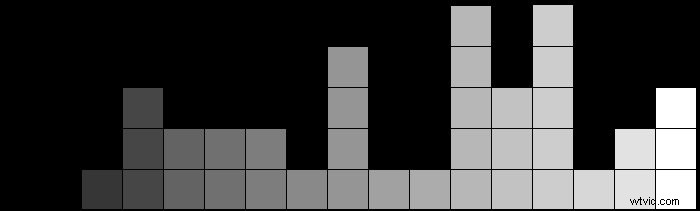
実際には、各「タイル」は写真の1つのピクセルです。結果の配置は、画像内のトーンの現在の分布を示しています。
低コントラストの例
下の画像のほとんどは中間灰色で、ヒストグラムは2つの主要な中央のピークを示しています。左側のピークは、湖の向こう側にある暗い木の帯と水の上の暗いパッチによって生成されます。右側のピークは、空、遠くの木々、水面の明るい部分からのものです。
この画像はほぼ白黒ですが、右上隅に突破しようとしている暖かい光があります。これらのわずかに暖かいハイライトは、ヒストグラムの右側に黄色のフリンジを生成しています。
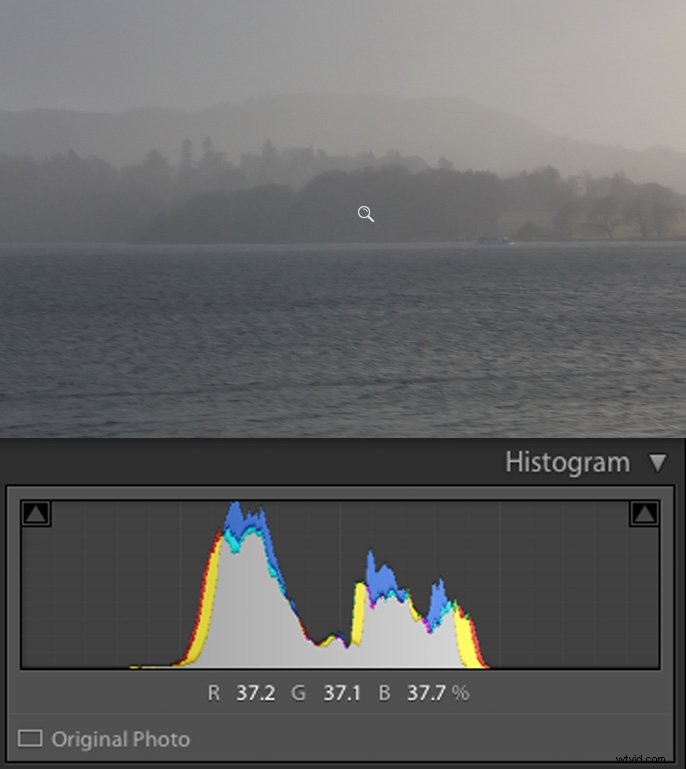
明るさのレベル
上の写真は、「パンチ」のない低コントラストの画像の例です。実際、この例の最も明るいピクセルと最も暗いピクセルの比率(ダイナミックレンジと呼ばれます)は5:1未満です。お使いのカメラはおそらく16,000:1を超えるダイナミックレンジをキャプチャできます。
Lightroomのヒストグラムには256レベルしか表示されません。これは、ここに示すように、暗い色から明るい色までの高品質の滑らかなグラデーションを表示するために必要なすべてです。
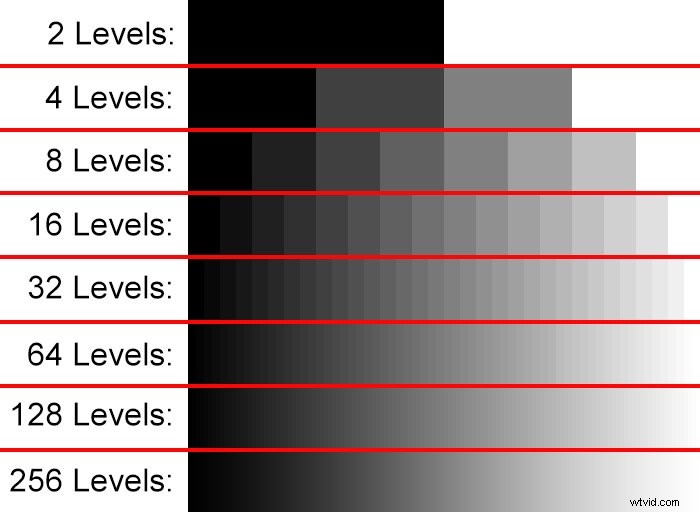
Lightroomのトーンコントロールを使用すると、16,000レベルをJPEG画像に指定された原色ごとに256レベルに凝縮する方法を選択できます。
トーンコントロールとヒストグラムを一緒に使用する
開発モジュールから、[ヒストグラム]パネルと[基本]パネルを開きます。ヒストグラムを見て、それが表示された画像とどのように関連しているかを確認する習慣を身に付けてください。

これは生の画像ファイルであり、LightroomはJPEG画像(画面に常に表示されるもの)に合うように輝度レベルを凝縮しています。
基本パネルコントロールの各トーンスライダーは、特定のトーン領域に影響を与えます。ヒストグラムの上にマウスを置くと、ヒストグラムの一部が強調表示され、それに影響を与える対応するスライダーが表示されます。
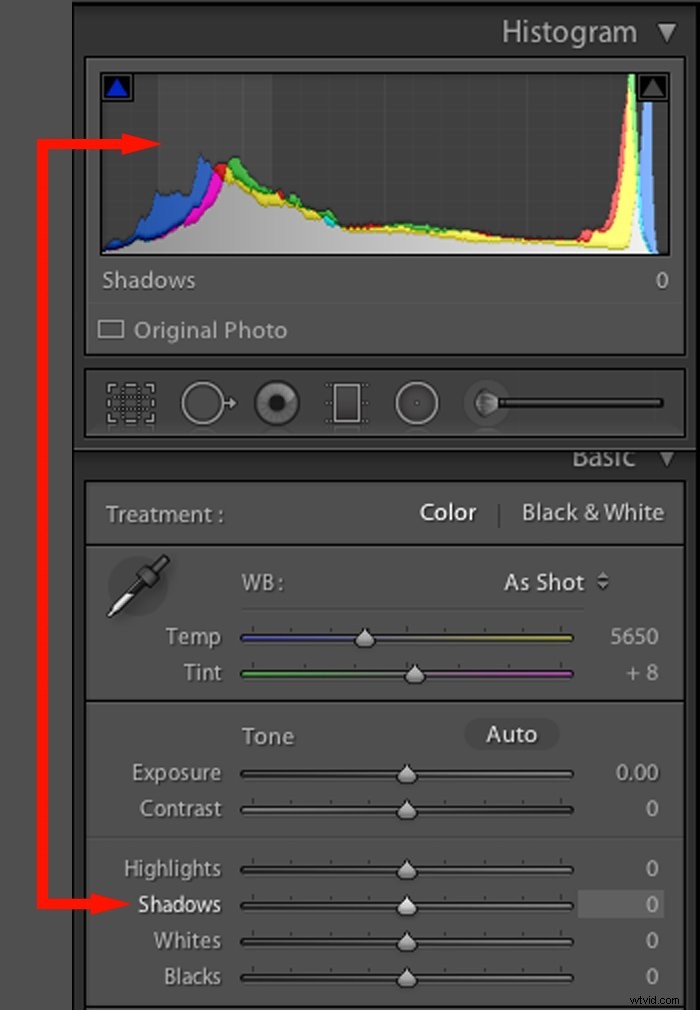
スライダーを調整するだけでなく、ヒストグラムのセクションを直接クリックしてドラッグすることもできます。ほとんどの人は、スライダーを調整して、制御が簡単なため、ヒストグラムへの影響を確認することを好みます。
適切なトーンコントロールの選択
標準のトーンスライダーは、露出、コントラスト、ハイライト、シャドウ、白、黒ですが、Lightroomの以前のバージョンでは、露出、回復、塗りつぶしの光と黒が使用されていました。
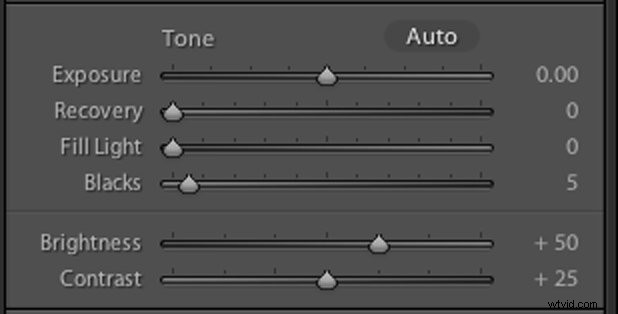
予想されるコントロールの代わりにこれらのスライダーが表示された場合は、<から最新のプロセスバージョンを選択してください。 em>プロセス 、[カメラキャリブレーション]パネルの下。
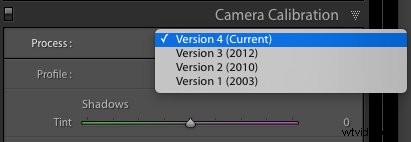
スライダーを調整した後、ダブルクリックするとデフォルトの中立位置に戻すことができます。トーンスライダーをリセットする1つの方法は、ヒストグラムを右クリックして、[すべてリセット]を選択することです。
露出スライダー
このスライダーは、元の露出を変更した場合の効果を概算します。ただし、露出調整の実際の効果を模倣しているわけではありません。
実際には、露出値を1ストップ上げると、センサーによって収集される光の総量が2倍になります。ピクセルの数値も2倍になります。
Lightroomがこの動作をシミュレートした場合、画像の明るい領域はすぐに飽和します。これはクリッピングと呼ばれます。
ハイライトのクリッピングを回避するために、露出スライダーは主に画像の中間調で機能します。シャドウとハイライトを微調整します。全体的な効果は、画像を明るくしたり暗くしたりすることです。
露出制御は、かなり鈍器です。露出が明らかに1ストップ以上ずれている場合は、このスライダーで調整する価値があります。
ハイライトとシャドウ
この高ダイナミックレンジイメージは、明るい日の屋内写真の典型です。ヒストグラムは、ほとんどのピクセルが非常に暗いか非常に明るいことを示しています。中間調が非常に少ないため、露出スライダーが影響を与えることはほとんどないため、代わりにハイライトスライダーとシャドウスライダーを使用します。
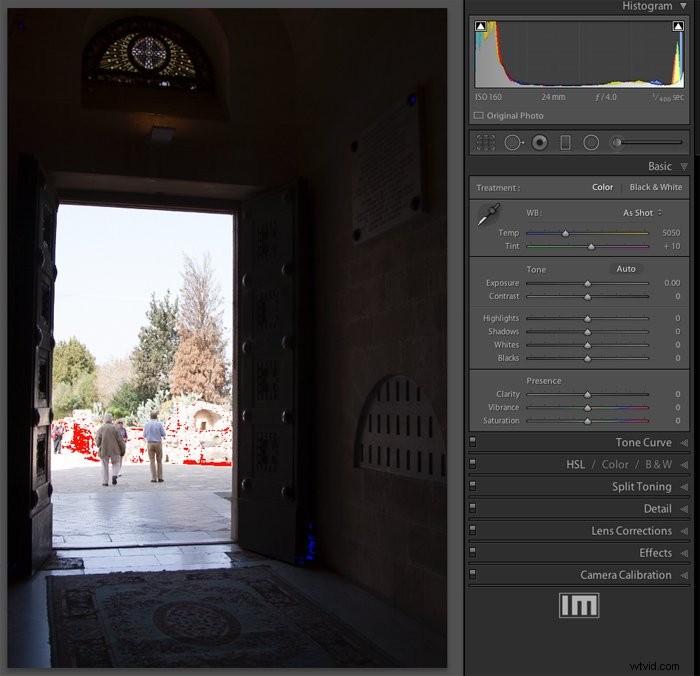
画像に表示されている赤と青のピクセルは、その一部ではありません。これらは、深刻な露出の問題を警告するためにLightroomによって生成される警告オーバーレイです。
これらの警告は、ヒストグラムの左上隅と右上隅にある三角形をクリックするか、を押すことでオンまたはオフにできます。 「J」キーボードショートカット。
これらのクリッピング三角形が表示されない場合は、ヒストグラムを右クリックして、[クリッピングインジケーターを表示]と[クリッピングを表示]にチェックマークを付けます。
この例では、露出が1つもありません。画像全体で機能します。露出を増やすと、暗い内部のディテールが引き出される可能性がありますが、外部の詳細が焼き尽くされます。
露出設定を減らすと、外部の明るいシーンの詳細が回復し、内部が均一な黒になります。
クリッピングインジケーターをオンにした状態での両方の露出調整の結果は次のとおりです。

このような画像を修正するには、ハイライトスライダーを左にスライドし、シャドウスライダーを権利。赤と青のピクセルが消えます。
これの目的は、ヒストグラムが黒と白の間でより均等に広がるようにピクセルの色調値を変換することです。
これは、調整後の結果の画像とヒストグラムです。シャドウとハイライトのスライダー。
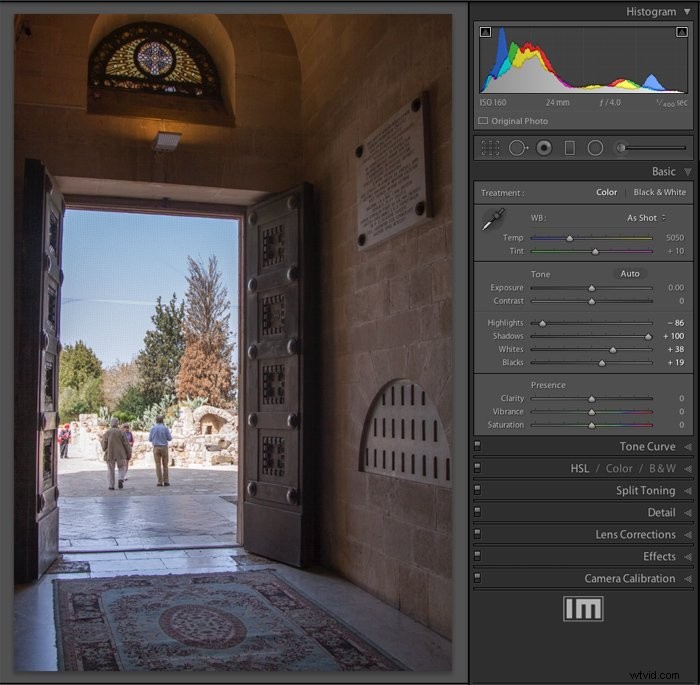
ヒストグラムはより均一なトーンの広がりを持ち、画像は以前は表示されていなかった詳細を示しています。また、左側または右側に衝突することもなくなりました。
黒と白のスライダー
すべての写真に純粋な黒または白のコンポーネントがあるわけではありませんが、多くの写真には、色調の制限を「固定」することでメリットがあります。これは、シャドウとハイライトスライダーの基準点を提供します。
このプロセスは、適度な色調の広がりがあるが、完全な色調スペクトルを占めるには十分ではない写真で最も簡単に確認できます。
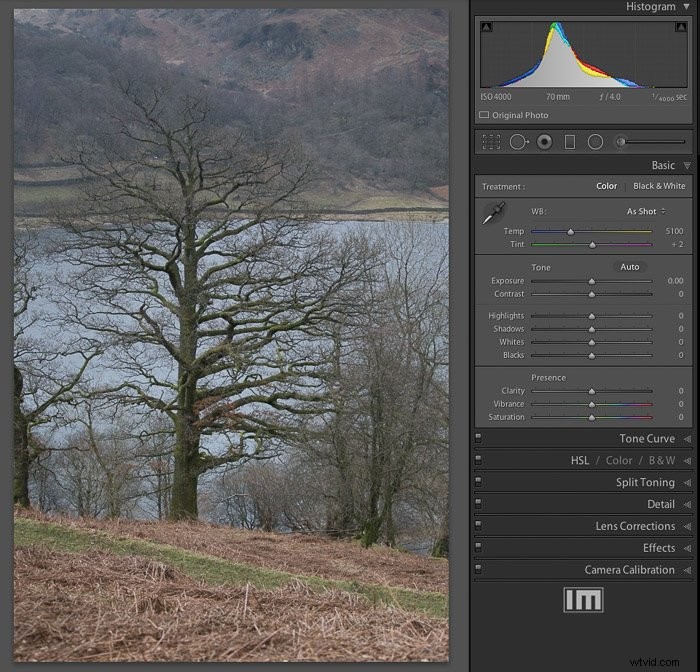
ヒストグラムが左または右に完全に拡張されていないことに注意してください。これは、真に黒または白のピクセルがないことを意味します。
画像は最初は問題ないように見えるかもしれませんが、ヒストグラムは実際には少し「フラット」であることを示しています。ダイナミックレンジを上げることでメリットが得られます。
黒と白のスライダーを使用すると、黒と白のポイントを設定できます。これにより、画像のダイナミックレンジが最大になり、「ポップ」になります。
黒点と白点のグラフ化
黒点をグラフィカルに設定するには、Altキーを押しながら黒スライダーをドラッグします。写真は空白の白い広がりに置き換えられます。
黒のスライダーを左にドラッグすると、下の画像の左半分に示すように、暗いピクセルが徐々に表示され始めます。これらは黒になるピクセルです。
Altキーを押しながらWhitesスライダーをドラッグすると、最も明るいピクセルが黒の背景に表示され始めます。
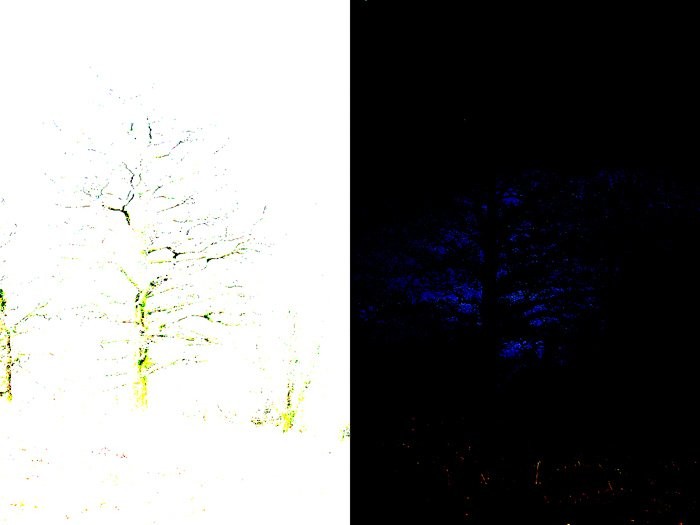
プロのヒント:自動黒と白のポイント
非表示の機能を使用すると、黒と白のポイントを自動的に設定できます。 Shiftキーを押しながら、対応するスライダーの横にある「黒」という単語をダブルクリックします。次に、Lightroomは最も暗いピクセルを黒に設定します。
そして、Shiftキーを押しながら「白」という単語をダブルクリックすると、最も明るいピクセルが白色点にマッピングされます。結果は、引き伸ばされたヒストグラムとより目を引く画像になります:
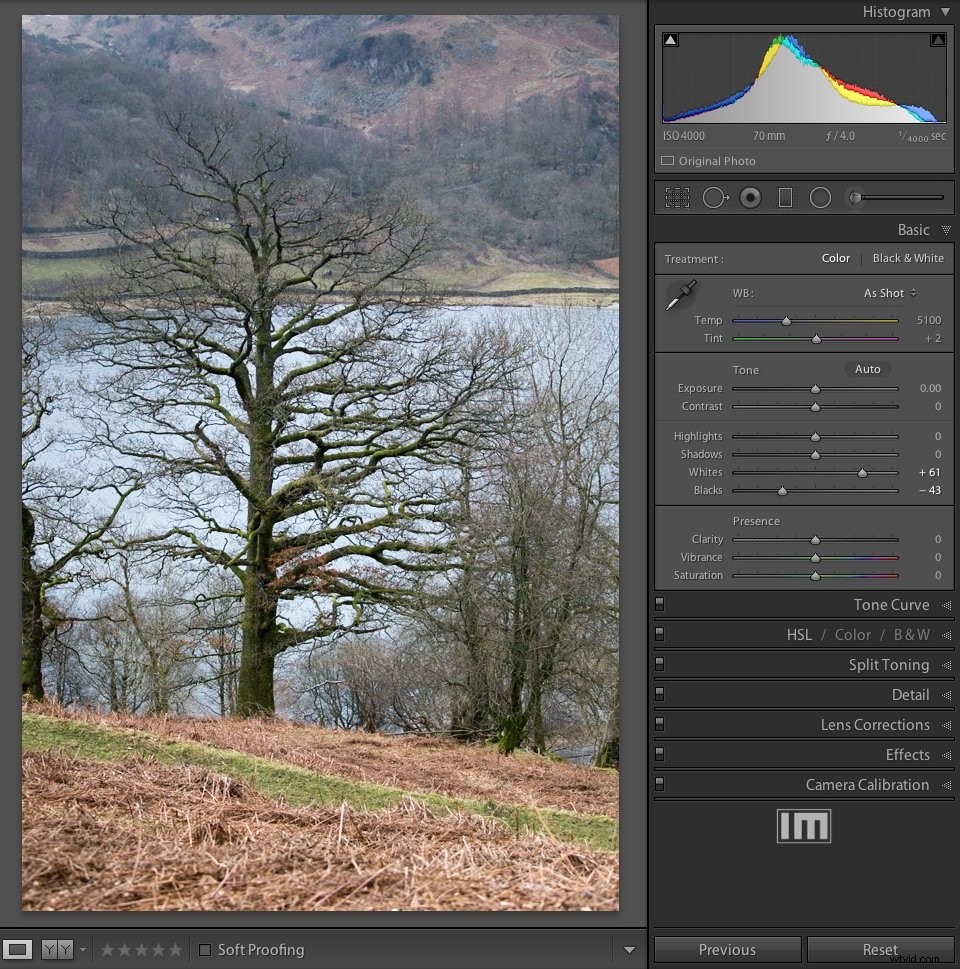
コントラストスライダー
コントラストスライダーは、色調範囲を中央に分割し、量を変えて各半分を反対方向に移動します。中間位置に設定すると、このコントロールは効果がありません。ただし、中央の位置から移動すると、ヒストグラムが拡大または圧縮されます。
これがどのように機能するかを確認するために、6つの灰色の帯で構成されるテスト画像を示します。グレーの各レベルは、ヒストグラムに対応するスパイクを生成し、これらのスパイクはすべて等間隔に配置されていることに注意してください。
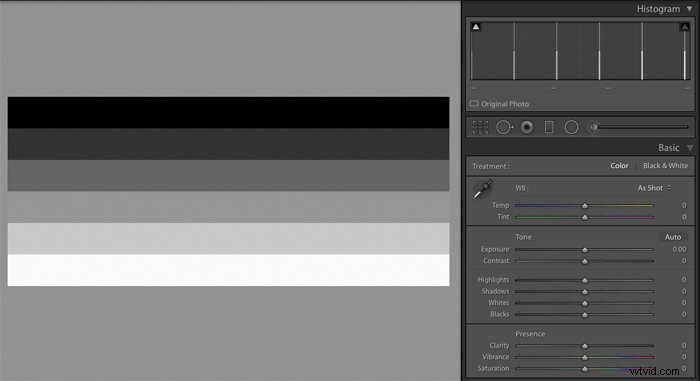 コントラストスライダーが+100に近づくと、中間グレーより上の輝度レベルが明るくなります。中間の灰色より下の部分は暗くなりますが、黒と白の点は変わりません。コントラストを上げると、白と黒のポイントを自動的に設定するのとほぼ同じ方法でヒストグラムが広がります。
コントラストスライダーが+100に近づくと、中間グレーより上の輝度レベルが明るくなります。中間の灰色より下の部分は暗くなりますが、黒と白の点は変わりません。コントラストを上げると、白と黒のポイントを自動的に設定するのとほぼ同じ方法でヒストグラムが広がります。 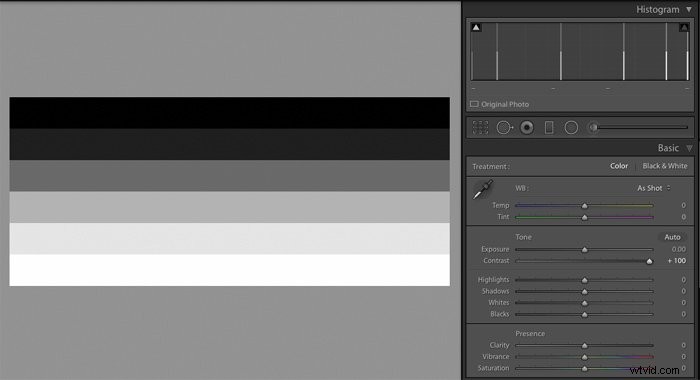
コントラストスライダーを-100に設定すると、暗い色調の明るさが増し、明るい色調の明るさが低下します。これにより、ヒストグラムが利用可能な色調範囲の中央に押しつぶされ、画像がフラットでくすんだように見えます。
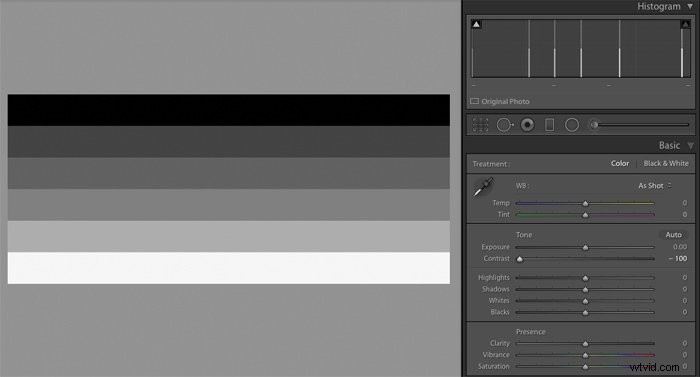
コントラストスライダーは控えめに使用し、ポートレートを柔らかくするには少し減らし、「パンチ」を増やすには増やします。ヒストグラムまたはクリッピング警告インジケーターを監視して、意図しない詳細の損失を回避します。
自動最適化
最後に、6つのスライダーすべてを一度にすばやく調整する場合は、[自動]ボタンをクリックするだけです。 Lightroomは画像を分析し、各コントロールを最適値と見なす値に設定します。完璧になることはめったにありませんが、実験の出発点として適しています。
スライダーの値を決定するために使用されるアルゴリズムは、以前よりも優れています。 Adobeは最近、色調分析がニューラルネットワークに基づく機械学習の対象になったことも発表しました。
これにより、特定の種類の写真を認識し、より正確な色調調整を提案できるようになります。
今後の記事では、色温度/プレゼンス、公差、および現像モジュールで利用可能なその他のさまざまなツールを使用して写真を後処理する方法を紹介します。マップモジュールを使用して次にチェックアウトすることについての投稿もあります!
