後処理、特に露光ブレンディングでは、明度マスクが画像をスムーズにブレンディングするために重要な役割を果たします。昔は、HDRソフトウェアを使用して、さまざまな露出を1つの画像にブレンドしようとしたことがあります。それらのほとんどは優れたソフトウェアであり、美しくブレンドされた画像を作成できます。
ただし、HDRソフトウェアを使用する場合の問題は、画像全体にしかブレンドを作成できないことです。正確なローカル調整を行うことはできません。
代わりに、輝度マスクを使用できるため、AdobePhotoshopを使用することをお勧めします。
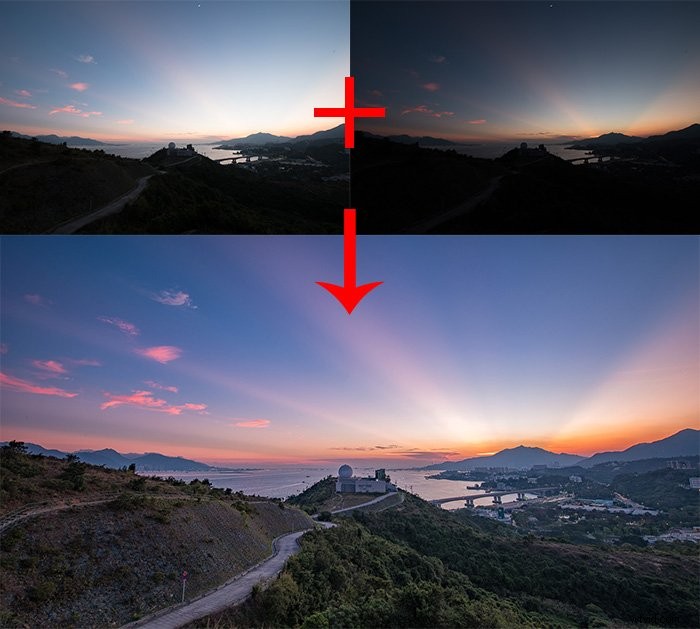
明度マスクの使用は、より高度な手法です。今日は、デジタルブレンディングで明度マスクを使用してマスキングスキルを次のレベルに引き上げるための10のヒントを紹介します。
1。ワンクリックで基本的な明るさマスクを作成
まず、明度マスクを作成する最も簡単な方法を紹介します。
最初のステップでは、レイヤーウィンドウに移動して、[チャンネル]タブを選択します。チャンネルウィンドウでRGBチャンネルのサムネイルをCtrlキーを押しながらクリックするだけです。この画像の明るさを選択し、基本マスクを適用する準備が整いました。
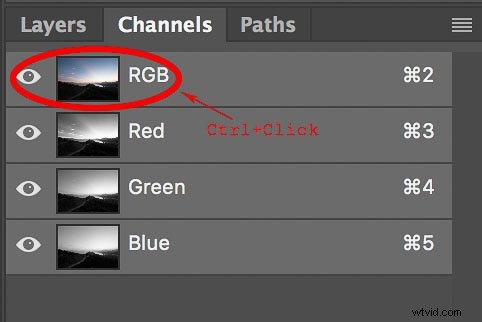
画像の明るさを選択しているときに、[レイヤー]タブに戻ることができます。 。次に、マスクを適用するレイヤーを選択し、[マスクの作成]ボタンをクリックします。これで、基本的な明度マスクが作成されました。
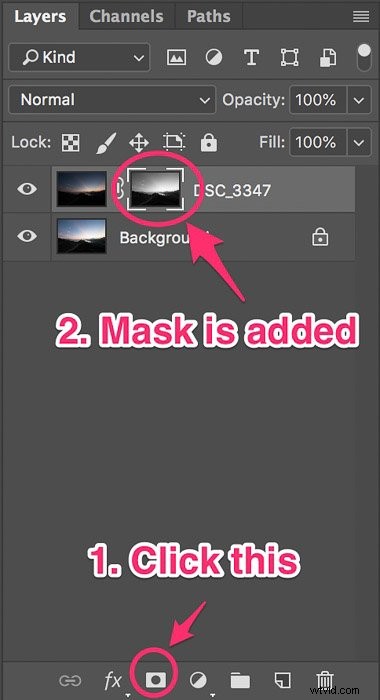
明るいマスクの代わりに、暗いマスクを作成することもできます。マスクを選択していることを確認してから、ショートカットCtrl+Iを使用してマスクを反転できます。暗い部分が白くなり、明るい部分が黒くなっていることがわかります。
2。レベルとカーブで明度マスクを調整する
画像をブレンドしているときに、ほとんどの場合、いくつかの理由で基本的なマスクがうまく機能していないことに気付く場合があります。これは主に、太陽の周りなど、画像の小さな領域でのみダイナミックレンジが非常に高いためです。
このような場合は、光度マスクを調整して、非常に明るい領域に焦点を合わせる必要があります。非常に暗い領域。
マスクは白黒の画像のようなものであると想像できます。さまざまな破壊的な調整レイヤーを使用して調整できます。明度マスクに使用する2つの調整は、レベルとカーブです。
レベルとカーブの調整のショートカットキーは、それぞれCtrl+LとCtrl+Mです。明度マスクをレベルで調整する場合は、マスクを選択してCtrl+Lを押すことができます。同様に、カーブ調整で調整する場合は、Ctrl+Mを押すことができます。
3。マスクで輝度マスクを交差させる
場合によっては、レベルまたはカーブで明度マスクを調整することは適切な選択ではありません。代わりに、マスクをそれ自体と交差させてみることができます。
画像の明るさをマスクとして使用する場合、マスクにはさまざまなレベルのグレーが含まれます。明るい領域はより「白」を示し、暗い領域はより「黒」を示します。明度を選択し、Ctrl + Alt + Shiftを押しながらRGBチャンネルに移動すると、マウスアイコンが十字に変わるのがわかります。
Ctrl + Alt + Shiftを押しながら、チャンネルをもう一度クリックし、選択した領域を、クリックしたチャネルと交差させます。
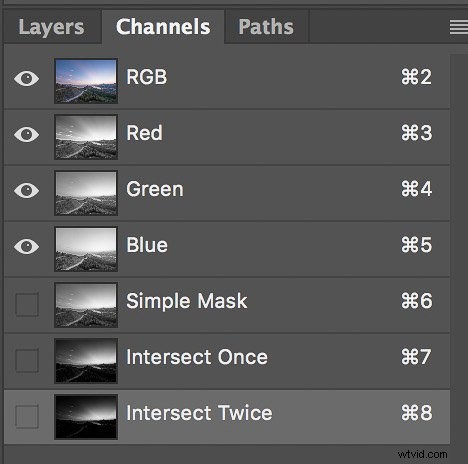
次に、交差した選択を通常のように調整レイヤーに適用してみることができます。新しいマスクは明るい領域をよりターゲットにしていることがわかります。マスクを数回交差させて、さらにターゲットを絞った明度マスクを取得することもできます。
同様に、暗い領域をターゲットにする場合は、マスクを選択した状態でCtrl+Iを押します。
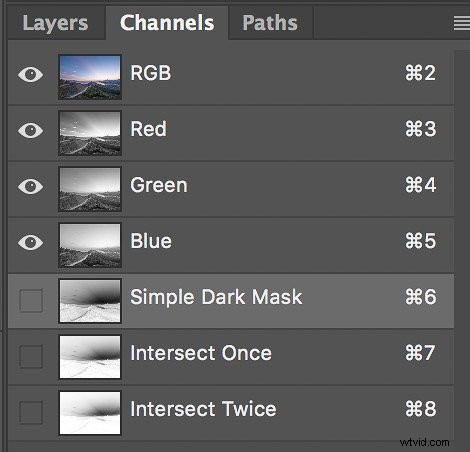
4。マスク上にマスクを作成する
場合によっては、輝度マスクを使用してローカル調整が必要になることがあります。ただし、すでにマスクが含まれている調整レイヤーにマスクを作成することはできません。 Photoshopでは、1つのレイヤーに2つの明度マスクを追加できますが、後者はレイヤー全体に影響を与えません。
この場合、レイヤーを明度マスクでグループ化することができます。次に、調整レイヤーの代わりに新しいマスクをグループに追加します。新しいマスクでは、ブラシツールを使用して黒色でペイントし、効果を非表示にします。
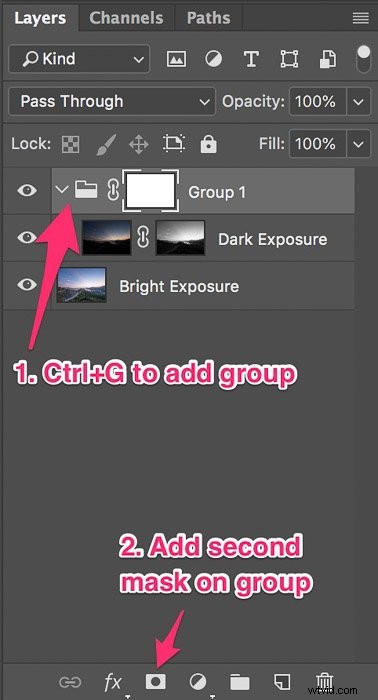
たとえば、画像の明るい領域にカーブ調整を適用すると、エフェクトを上部にのみ表示したい。まず、明るいマスクを作成する必要があります。 Ctrlキーを押しながらRGBチャンネルをクリックし、カーブレイヤーを追加します。
カーブを調整した後、Ctrlキーを押しながらGキーを押すと、カーブレイヤーをグループに入れることができます。次に、マスクの追加アイコンを押して、グループに新しいマスクを作成します。次に、上部が白で下部が黒の単純なグラデーションを追加して、上部のみの曲線効果を表示できます。
5。ハローを防ぐ
+3や-3など、さまざまな露出設定で撮影し、それらをブレンドしようとすると、醜いハローが表示されます。これらのハローを取り除くのに十分な暴露データがないため、これらのハローを殺すために何もすることはできません。
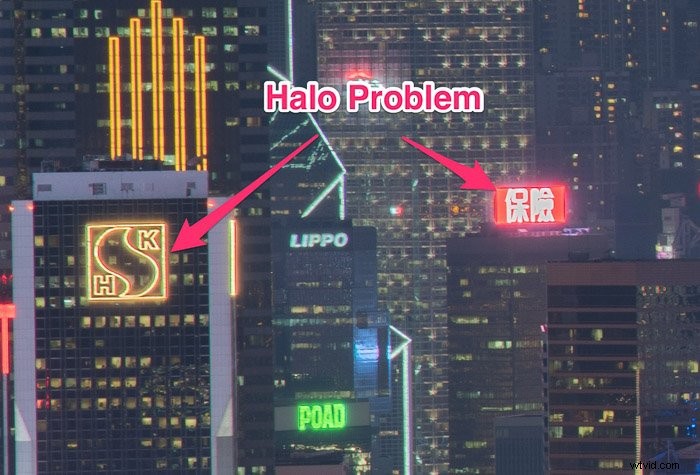
したがって、ハローを防ぐために、極端な露出設定で撮影しないようにしてください。通常、ほとんどの場合、+ 2EV、0EV、-2EVで十分です。例外は、夜に街並みを撮影する場合です。次に、これらの広告標識をカバーするために、より低いEVが必要になる場合があります。
ハローのもう1つの原因は、悪いマスクを使用していることです。明度マスキングを学ぶ前は、簡単なブラシツールを使用してマスクを作成していました。そして、私はたくさんのハローになってしまいます。ブラシツールを使用してマスクを作成する場合は、手でマスクを描画します。これは非常に困難です。境界線から外れると、ハローが表示されます。
本当にブラシツールでマスクを描く必要がある場合は、2つの提案があります。マウスを使用して描画する代わりに、デジタル描画パッドを使用できます。次に、不透明度を高くして1本の線を描くのではなく、不透明度をはるかに低くして、さらに数回描画する必要があります。境界を越えても、小さくて目立たない効果です。
6。ゴースティングを避ける
ゴースト効果は、2つの画像の間に動くオブジェクトがある場合に表示されます。それを取り除くために、ベース露出で動く物体を撃ちます。基本露出で撮影する場合は、ブレンド露出に合わせて明るくしたり暗くしたりして、ゴーストのない画像を作成できます。
ここでは、2つのシナリオが考えられます。まず、ベース露出で移動するオブジェクトを完全に非表示にすることができます。この場合、単純なマスクを使用して、ブレンド露出でゴーストをマスクするだけで済みます。
2番目のケースは、移動するオブジェクトを完全に非表示にできない場合です。この場合、二重処理技術を使用して画像を処理し、移動するオブジェクトが基本露出と同じ場所にあるようにすることができるため、基本露出も非常に役立ちます。
詳細については、ゴースティング効果の処理については、このブログ投稿を参照してください。
7。平らな影を防ぐ
露出をブレンドする場合、特に明るい露出を暗い露出にブレンドする場合は、シャドウ領域が平坦になることがわかります。平らな影は写真の魅力を低下させます。フラットシャドウを防ぐために一般的に使用される方法は2つあります。
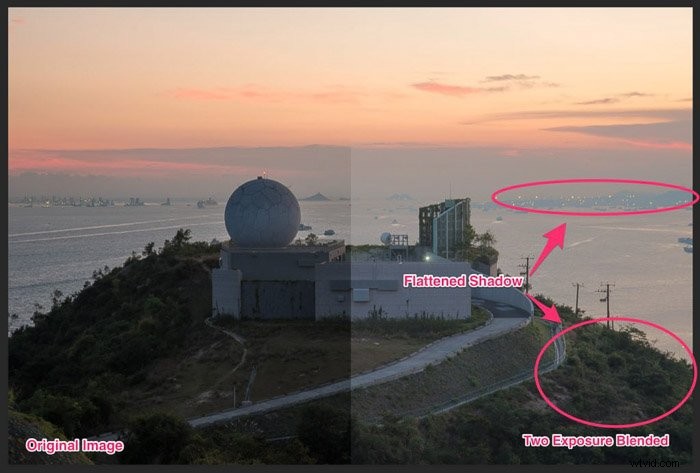
最初のものはより単純です。明るい画像の不透明度を下げて、効果を減らすことができます。これは、コントラストを画像に戻すための非常に効率的な方法です。ただし、問題は、シャドウの詳細も削除することです。
別の方法は、明度マスクの実際の暗い領域をマスクすることです。これは奇妙に聞こえるかもしれません。コンセプトは次のようになります。シャドウマスクを使用して明るい画像を暗い画像に渡す場合は、暗いマスクを使用して、明るい画像が実際の暗い領域を暗い画像に渡すのを防ぎます。これを行うには、はるかに暗いマスクでマスクを差し引きます。
8。エッジング効果
超高コントラストの画像をブレンドする場合、エッジングの問題が発生します。高コントラストの画像を撮影すると、エッジが1または2ピクセルクリップされます。通常、クリッピングにはほとんど気づきません。ただし、2つの異なる露出をブレンドすると、1つまたは2つのピクセルがクリップされると、作業全体が台無しになることがわかります。
エッジングを削除するには、いくつかの作業が必要です。高解像度の画像が必要ない場合は、実際にはスキップできます。画像サイズを小さくすると、エッジが消えます。
ただし、本当にエッジを削除したい場合は、次の方法があります。クイック選択ツールを使用して、エッジオブジェクトの外側のより広い領域を選択します。次に、Ctrl + Alt + Rを押して、エッジの絞り込みダイアログを表示します。コントラストと滑らかさを調整して、枝のない空の素敵な選択を作成します。
次に、Ctrl + Shift+Iを押して選択を逆にします。上層のマスクを選択します。上で明るい露出を使用している場合は、かなり低い不透明度を使用して、ブランチの黒をペイントします。上部の露出を暗くする場合は、より白く塗ってください。
9。単一の画像を二重処理する
二重処理とは、同じ画像の2つの異なる外観を作成し、それらをブレンドできることを意味します。これは、RAW画像でのみ可能です。
私は、AdobeLightroomをRAW処理で使用するのが好きです。 Lightroomでは、画像の仮想コピーを作成できます。次に、同じ画像の2つの異なる外観を持つことができます。
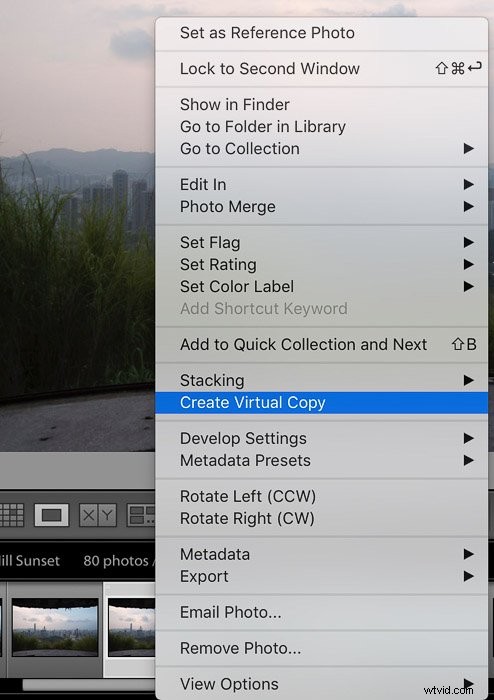
たとえば、岩からディテールを引き出すために+1の露出が必要で、 -空のディテールを維持するための1回の露出。仮想コピーでは、元のコピーの露出を-1と+1に調整する必要があります。 Ctrlキーを押しながら、両方の画像を選択します。右クリックしてPhotoshopで編集を選択し、Photoshopでレイヤーとして開きます。
LightroomはPhotoshopを起動し、これら2つの画像を同じファイルに配置しますが、異なるレイヤーでブレンドの準備ができています。
10。異なるチャネルで輝度マスクを作成する
明度マスクは、明度だけでは機能しません。また、画像の特定のカラーチャンネルでもうまく機能します。同じ手法を使用して、赤チャネル、青チャネル、または緑チャネルでマスクを作成できます。これをチャンネルマスキングと呼ぶ人もいますが、これは光度マスクと同じだと思います。
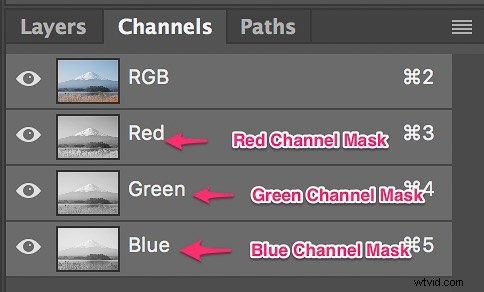
曲線調整を使用して空の明るさを下げたいとします。空の主な色は青です。チャンネルパネルに移動して青いチャンネルを左クリックすると、空が他のすべての領域よりも「白い」ことがわかります。青チャンネルをプレビューした後、これをカーブ調整のマスクとして使用することを決定できます。
RGBカラーを再度選択します。次に、光度マスクを作成するのと同じように、Ctrlキーを押しながら青チャンネルのサムネイルをクリックして、青チャンネルマスクを作成できます。次に、レイヤーパネルに戻って、通常どおりカーブレイヤーを追加します。青いマスクがすでにカーブレイヤーに適用されていることがわかります。
これは、赤と緑のチャネルでも実行できます。また、交差するマスク、レベルまたはカーブを使用したマスクの調整、およびその他のマスキング手法も実行可能です。
まとめる…
明るさのマスクを使うのは簡単なスキルではないと思います。良いマスクを作るには時間と練習が必要です。また、有用な明度マスクを非常に高速に作成するには、多くの練習が必要です。ただし、学ぶのに時間と労力を費やす価値はあります。
明度マスクの作成方法をマスターしたら、写真からの絵画の作成、デジタルペインティング、二重露光の作成など、他の優れたPhotoshopテクニックを確認してください。
