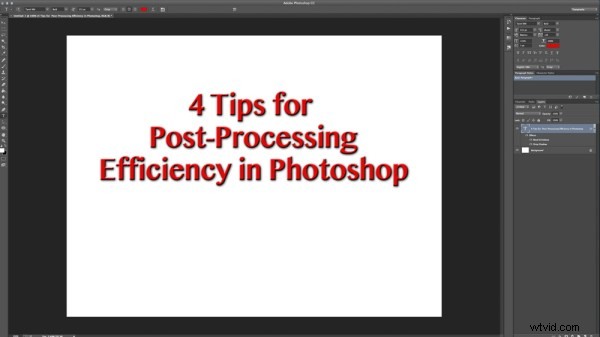
Photoshopでは、ほとんどの写真家が実際に認識している以上に、多くの後処理を行うことができます。デザイナーとして、私はLightroomを持っていなかったので、写真を少し見栄えよくするように調整したかっただけで、Photoshopの背後にあるパワーとその後処理機能についてはほとんど知りませんでした。
今日は、Photoshop内での効率を向上させるために学んだヒントとコツをいくつか紹介します。
1 –Photoshopのレイアウトと構成
写真編集を行う前に効率を上げるための最初の方法 、Photoshopのレイアウトを整理して最適化することです。 Photoshopレイアウトの設定とカスタマイズは、パネルとキャンバスの外観を正確に構成するための鍵です。また、非常に簡単に実行でき、ワークフローを大幅に改善できます。
Photoshopのレイアウトを編集する際に留意すべき点がいくつかあります。
- 必要なものだけを残し、写真編集プロセスに不要なすべてのパネルを削除します。彼らは本当に邪魔をしてあなたのワークスペースを乱雑にします。
- ワークフローに基づいてパネルを整理します。特定のウィンドウをペアにしておくと、作業が速くなり、調整がはるかに簡単になります。
- 画像に使用できる最大サイズになるように、間隔とパネルを調整します。
インスピレーションが必要な場合に備えて、これが私のレイアウトの簡単なプレビューです。
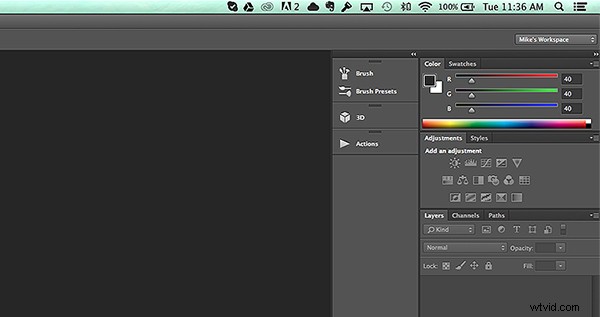
パネルを注意深く調整して完全に微調整した後、ワークスペースを保存するのは本当に簡単です。 Photoshopドキュメントの右上隅に移動するだけです。マイクのワークスペースと表示されています。 上の画像で、クリックしてドロップダウンメニューをアクティブにします。次に、新しいワークスペースをクリックします 独自のPhotoshopレイアウトとして保存できます。ショートカットやメニューをレイアウト内に保存することもできます。
2 –基本的な効果
レイアウトを整理したので、写真の編集を開始します。写真の編集を開始するとき、私は宗教的に行ういくつかの基本的な手順があります。これらはあなたにとって同じである必要はなく、完全に無視する(または自分で考え出す)ことはまったく問題ありませんが、それはあなたの写真スタイルに貢献するのに役立つ一種の習慣です。
私が完了する最初の小さなタスクは、画像レイヤーを複製することです。元の写真を傷つけないようにするため。そこから、画像の光のバランスをとるために、いくつかの微妙な調整レイヤーを追加します。下の画像のように見えます。
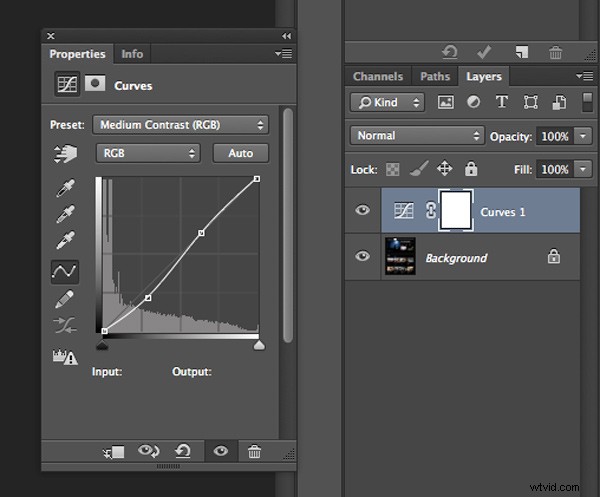
上記の効果は、光のバランスを取り、微妙な方法で色をトーンダウンするのに役立つ単純な曲線調整です。その後、明るさとコントラストを少し調整して、画像をきれいにバランスよく見せます(以下に示すように調整レイヤーとして)。
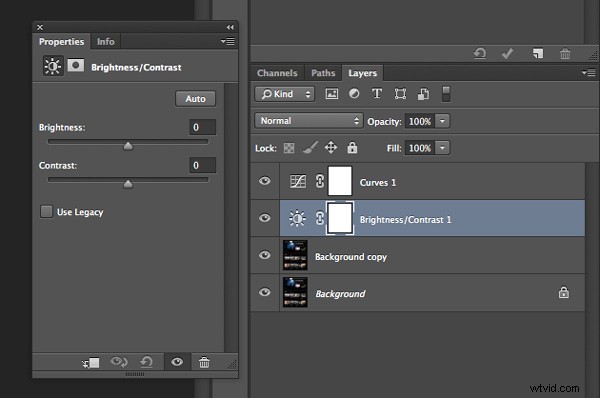
上記のすべての手順を、実際の写真編集プロセスの前段階と見なしてください。これらは単に光のバランスを取り、エラーを防ぐために行われ、スタイルをインラインに保つために使用する小さなシステムのようなものです。
3 –レイヤーのグループ化と整理
次に、より効率的に作業するのに役立つのは、レイヤーを整理してグループ化することです。レイヤーの名前を変更するのは本当に簡単で時間もかからないので、レイヤーが写真にどのような効果を適用しているかを正確に知ることができます。そうすれば、削除または再調整するレイヤーを見つけるために、すべてのレイヤーを調べてオンとオフを切り替える必要はありません。
これらは、調整レイヤーとフィルターをグループ化してラベル付けする重要な領域です。
- 光とコントラストの調整グループ
- 色合いとカラーバリエーション
- HDRやブラーなどの強力なフィルター
- グラデーションとビネット
これらにラベルを付けることで、特定の効果に簡単に行き、それに応じて調整することができます。これにより、写真の編集プロセスがはるかに高速になり、写真の再編集がより簡単で楽しいものになります。
4 –大きな違いを生む微妙な調整
効率を上げるための最後のヒントとして、写真編集に役立つ微妙な効果をいくつか紹介します。使用するツールは次のとおりです。
- ブレンドモード
- レベル調整ツール
- 色合い
ボタンを1つクリックするだけで、シンプルなブレンドモードで画像にできる違いを見てみましょう。以下の例では、オーバーレイブレンドモードを使用しました。元のレイヤーを複製し、一番上のブレンドモードで遊んで、レイヤーをコピーすることを忘れないでください。ブレンドモードは、1つのレイヤーのピクセルがどのように動作し、その下のレイヤーと反応するかを決定します。それらすべてを試して、それらが何をするかを確認してください。

ブレンディングモードはいくつかの方法で適用できます。最も簡単な方法であり、上記の効果を達成した方法は、画像を複製し、レイヤーをダブルクリックして(またはレイヤーパネルから直接選択して)ブレンドモードのドロップダウンを選択することです。
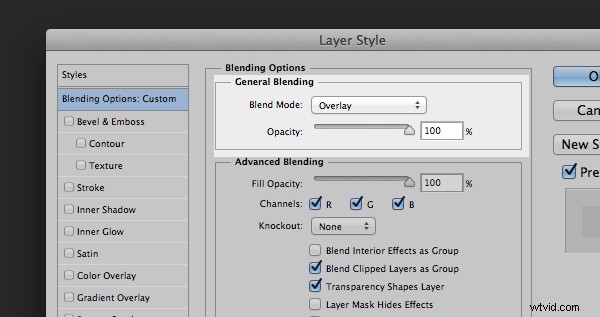
レイヤーをダブルクリックして、このダイアログボックスを表示します
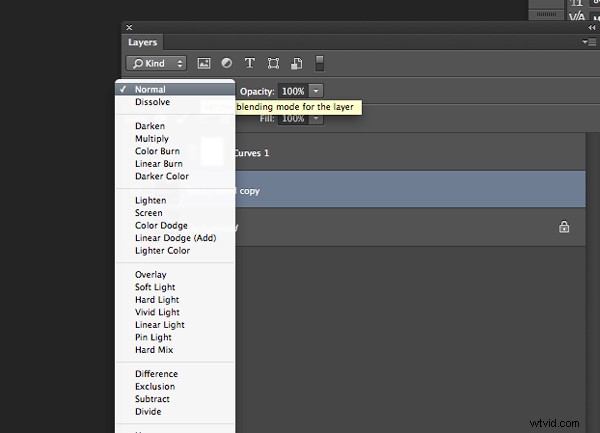
レイヤーパネルでレイヤーブレンドモードを見つけることもできます
最適に見えるブレンドモードを選択し、それに応じて不透明度を調整するだけです。私のお気に入りのブレンドモードには、画面、オーバーレイ、ソフトライト、ライトニングがあります。 。
次に、レベル調整レイヤーを使用して、光と色を同時に調整し、くっきりとした微妙な色合いを追加します。新しい調整レイヤーを追加するには、[レイヤー]> [新しい調整レイヤー]に移動し、必要なレイヤーを選択します。または、以下に示すように、レイヤーパネルの下部から選択します。
|
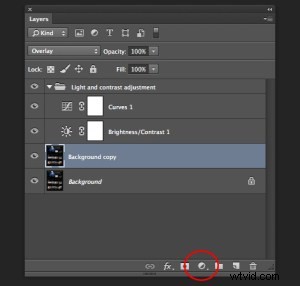 レイヤーパネル上の調整レイヤーアイコンの位置 | 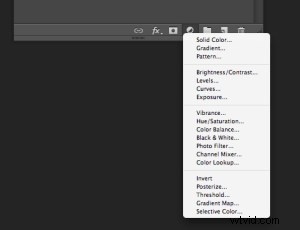 調整レイヤーオプション
|
ドロップダウンをクリックして、赤、緑、青のトーンを操作して、さまざまなレベルを調整します。それは非常に用途が広く、使いやすいです。覚えておいてください–上部のスライダーを左に引くと暗くなり、右に引くと明るくなります。白黒の目盛りの下にある下のスライダーは、逆になります。
合計
これは、写真をより頻繁に編集し始めたときに、究極の効率を生み出すために使用したプロセスです。これらの手順はおそらくすべての人に当てはまるわけではありませんが、開始時に整理するのに役立ちます。まとめるには:
- Photoshopのレイアウトを整理してワークフローを改善します
- 一貫性を保つためにいくつかの基本的な効果を使用します
- 調整をグループ化してラベルを付け、後で参照できるように簡単に見つけられるようにします
- 写真の色合い、レベル、ブレンドモードなど、微妙でありながら非常に効果的な調整レイヤーを利用します
今はあなた次第です
効率を上げるための興味深いヒントやコツはありますか?コメントでそれらを共有し、他の写真家がPhotoshopでの作業方法や写真の編集方法を改善するのに役立ちます。
