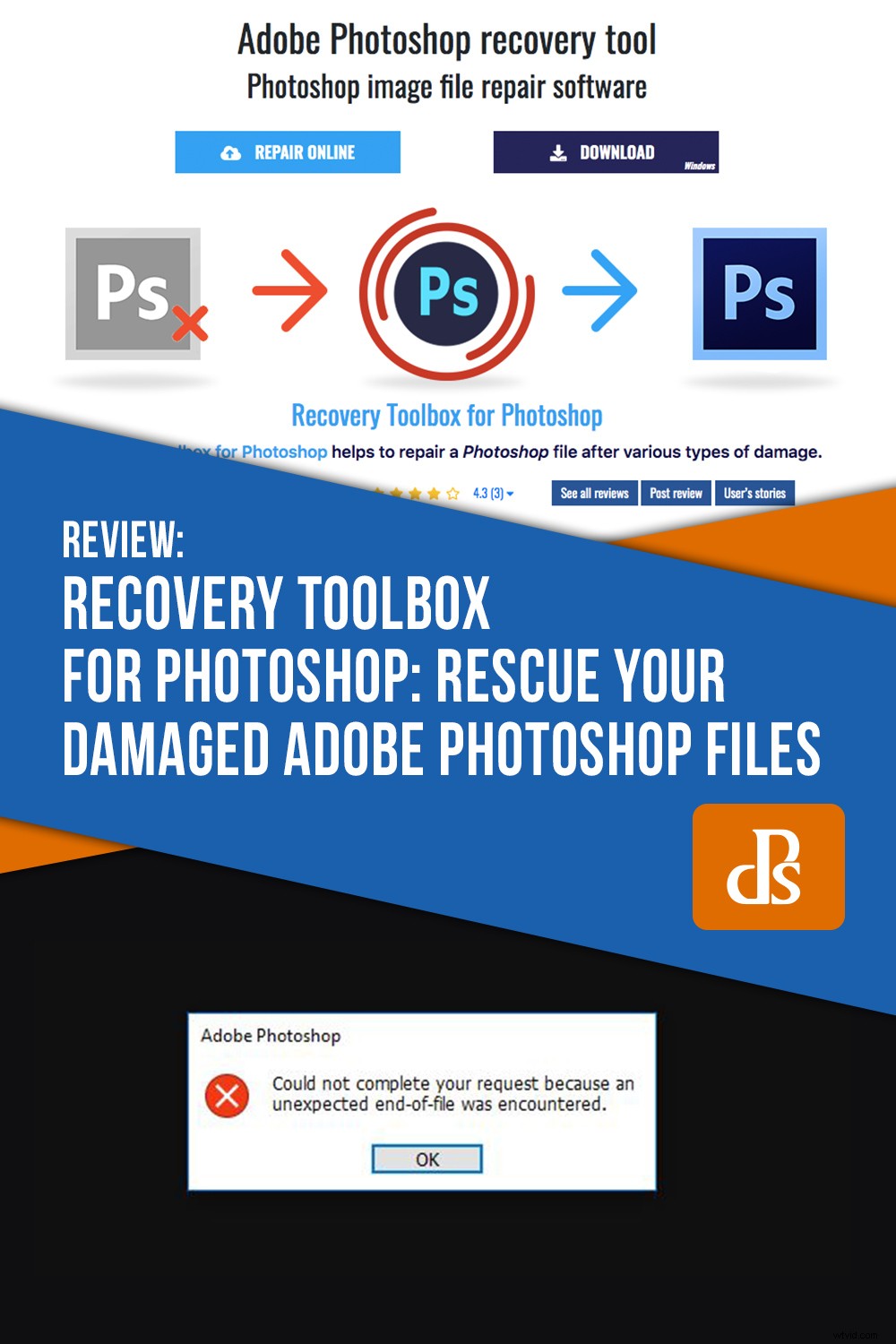破損したPhotoshopPSDファイルを処理するストレスに耐えたことはありますか?これはそれほど一般的な問題ではありませんが、それが発生すると、深刻な精神的および感情的な困難を引き起こす可能性があります。写真家、デザイナー、およびAdobe Photoshopを使用する他の人に非常に役立つ小さなソフトウェアツール(Photoshop用のリカバリツールボックス)を紹介します。
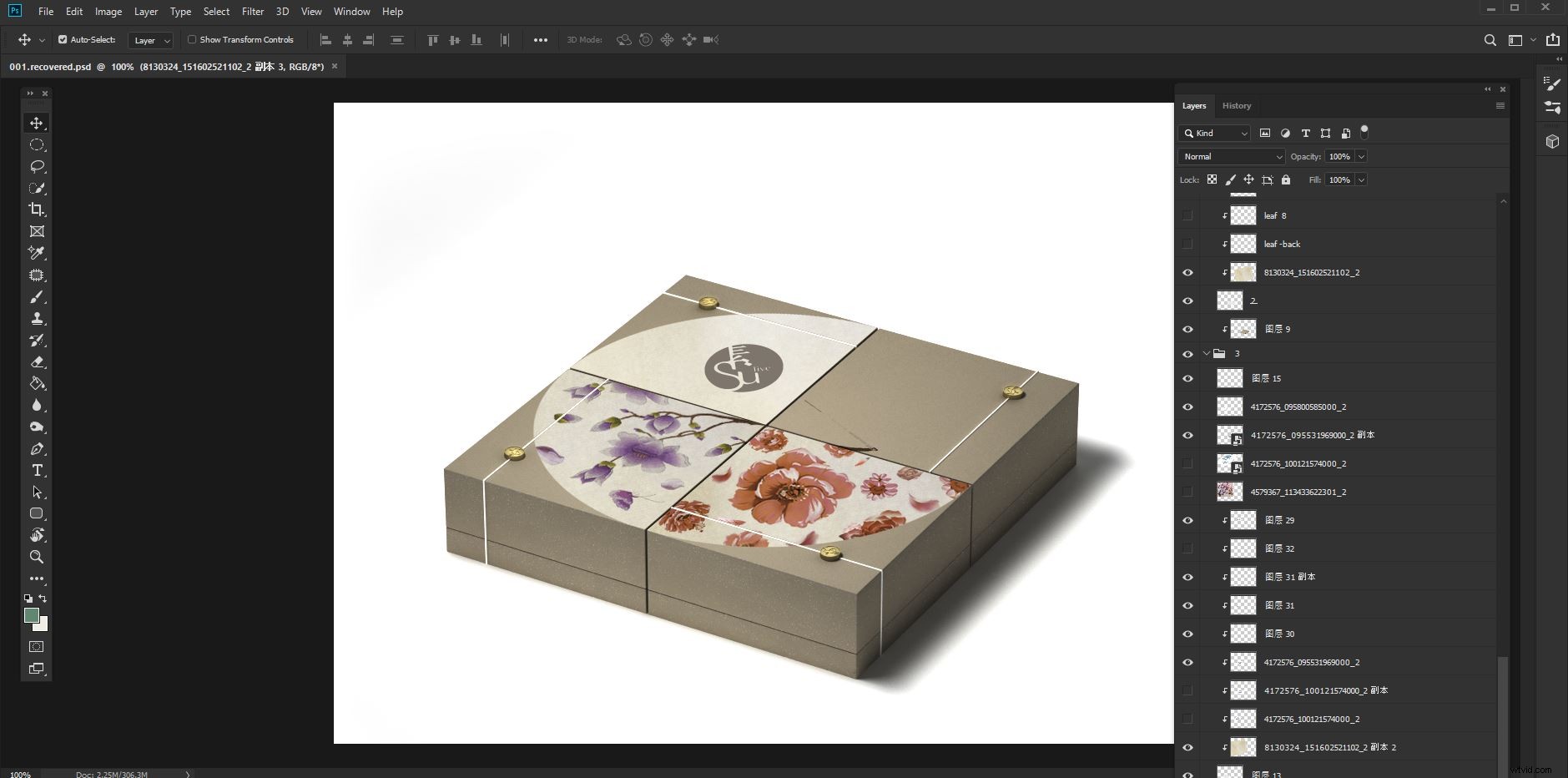
破損したPSDファイルを完全に復元
PSDファイルが破損する方法
キャプチャした写真や作成したグラフィックの後処理に何時間も費やしていると想像してみてください。それはあなたの最高の1つです。あなたはいくつかのチュートリアルに取り組み、デジタルアートの傑作を作成するように促されました。
最後の仕上げをして[保存]をクリックすると、電源が切れます。ファイルが正しく保存されていません。または、不良セクタのあるハードドライブに保存しました。ドライブを復活させても、PSDファイルは開きません。これらは悪夢を生み出すイベントです。
PSDファイルが破損し、Photoshopがそれらを開かない方法は他にもあります。場合によっては、エラーメッセージだけが表示されることがあります。
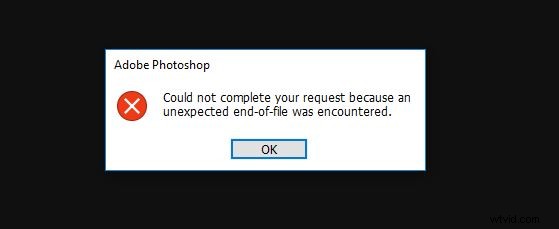
それ以外の場合、ファイルは開きますが、不完全になります。レイヤーが欠落しているか、ファイルがフラット化されている可能性があります。たぶん、あなたが目にするのはデジタルノイズだけでしょう。
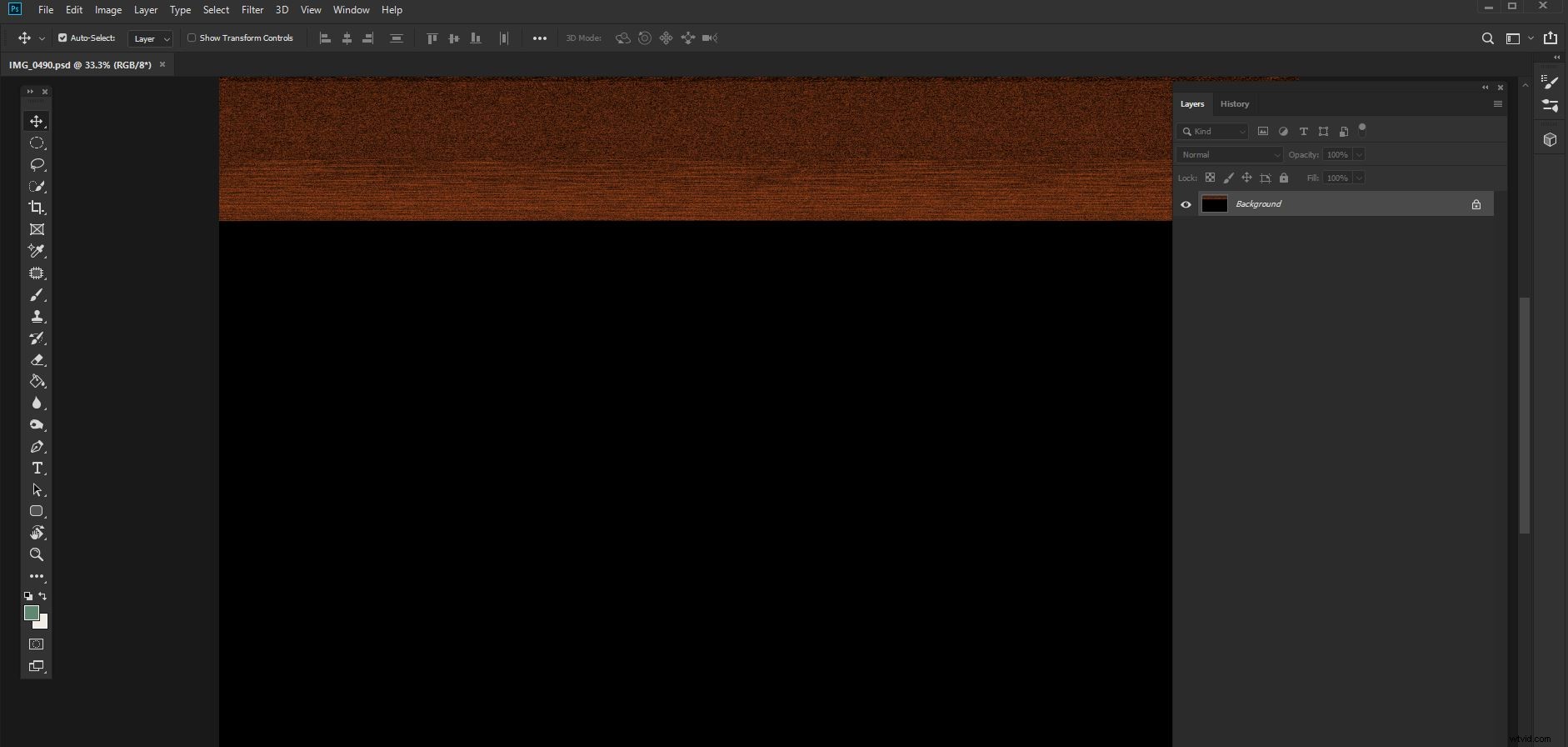
不良メモリカードまたはハードドライブで同様のファイル取得の問題が発生した可能性があります。このような状況では、ファイルを回復して再構築できる専用のソフトウェアが必要です。
AdobePhotoshop修復ツール
RecoveryToolboxのAdobePhotoshop修復ツールは、破損したPhotoshopPSDファイルを再利用して修復するように特別に設計されています。これは(願わくば)毎日使用するツールではありませんが、必要な場合は、かなりのストレスとおそらく何時間もの作業を節約できます。
この専用ソフトウェアの小さな部分は、PSDファイルを開いて復元します。多くの場合、Photoshopが開くことを拒否したファイルを完全に復元することができます。それ以外の場合は、部分的に機能します。ほとんどのレイヤーを取り戻すことができますが、すべてではありません。ただし、この段階では、Windows98以降のユーザーのみが利用できます。
仕組み
ステップ1:
Photoshop用のRecoveryToolboxを開き、問題が発生しているファイルを選択します。 [次へ]をクリックします。
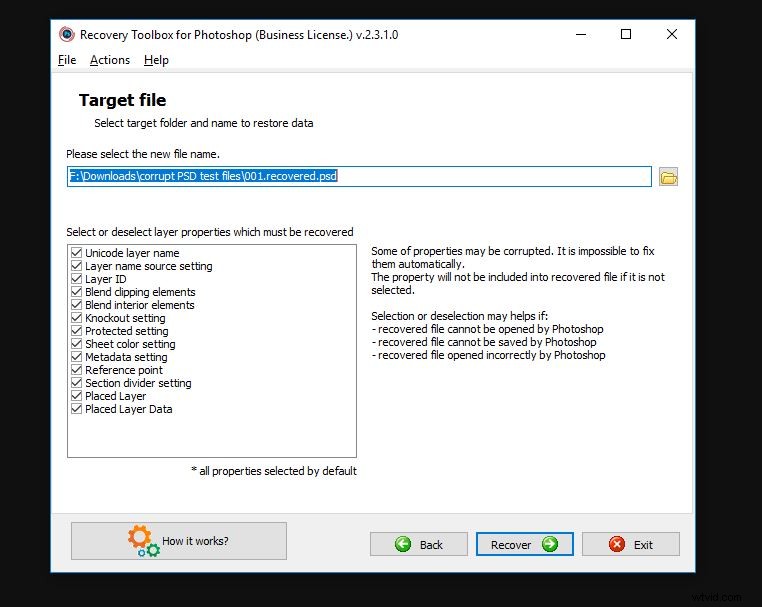
ステップ2:
[データの表示]ウィンドウが開きます。ここに、Photoshop用のRecoveryToolboxが破損したファイルで見ることができるものの内訳があります。ファイルに複数のレイヤーがある場合は、左側のパネルの[レイヤー]ドロップダウンをクリックしてそれらを表示します。
右側のパネルには、2つのタブがあります。各レイヤーのプレビューについては、[画像]タブをクリックしてください。
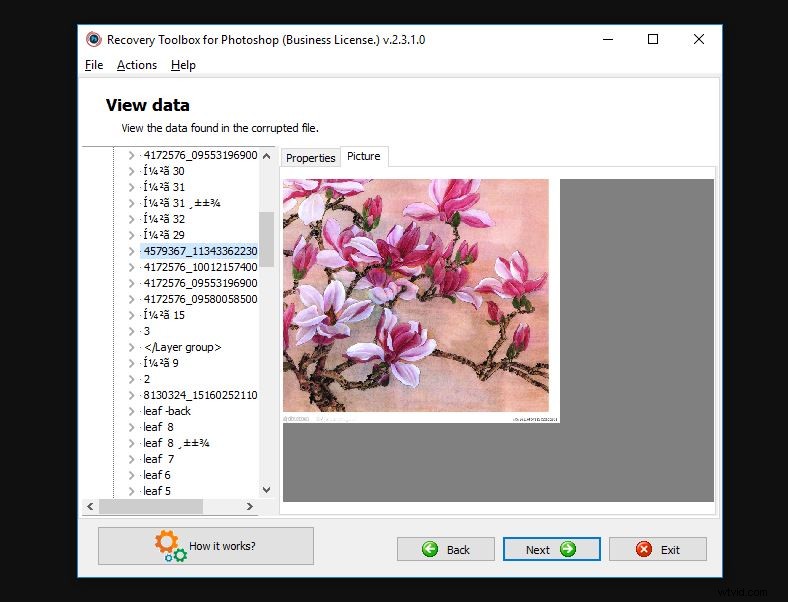
ステップ3:
ターゲットファイルと回復するレイヤーを選択します。このステップでは、回復する特定のレイヤーを選択または選択解除することもできます。
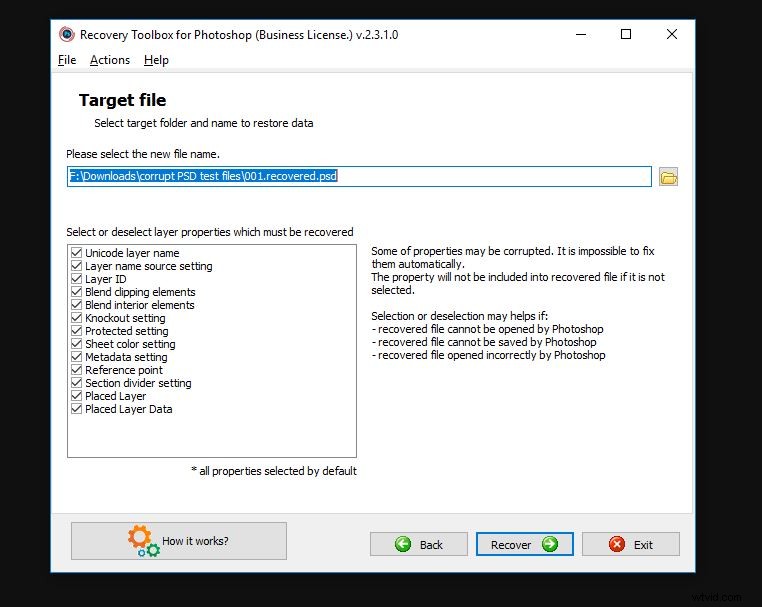
ステップ4:
[復元]をクリックすると、ソフトウェアが魔法のように機能します。リカバリプロセスが完了したら、[結果を表示]ボタンをクリックして、Photoshopでリカバリされたファイルを開きます。それと同じくらい簡単です。
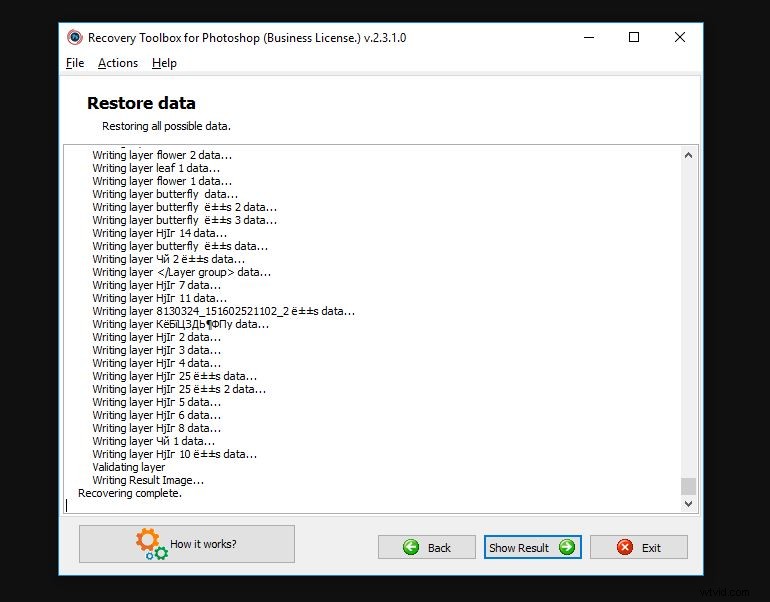
サルベージ
あなたが熱心なアマチュアであろうとプロの写真家であろうと、このソフトウェアはPhotoshopがファイルを開くのに失敗したときにあなたを助けます。これは、画像の再構築にかかる時間を節約することの違いを意味する場合もあれば、肌を節約して貴重なクライアントを維持する場合もあります。
このPhotoshop用リカバリツールボックスは、Photoshopバージョン3以降から保存されたPSDファイルで動作し、拡張子が.psdおよび.8bpsのファイルをリカバリします。
簡単な手順を実行するのは高速で、修復することを選択したレイヤーをある程度制御できます。このソフトウェアをテストするときに、これを行う必要はないことがわかりましたが、この機能により、より問題のあるファイルに柔軟に対応できます。
このソフトウェアは、PSDファイルを読み取り、分析し、回復するように特別に設計されています。
このソフトウェアをテストするとき、私は意図的に一連の破損したPSDファイルを作成し、さまざまな方法でそれらを破損しました。多層PSDファイルを保存しているときに、ファイルをハードドライブに書き込んでいるときに、コンピューターを再起動しました。また、画像を完全に保存する前に削除したサムドライブにファイルを保存しました。私はこれを保存プロセスのさまざまな段階で行いました。このような場合、Photoshop用のRecovery Toolboxは、保存プロセスがほぼ完了していても、ファイルを復元できませんでした。
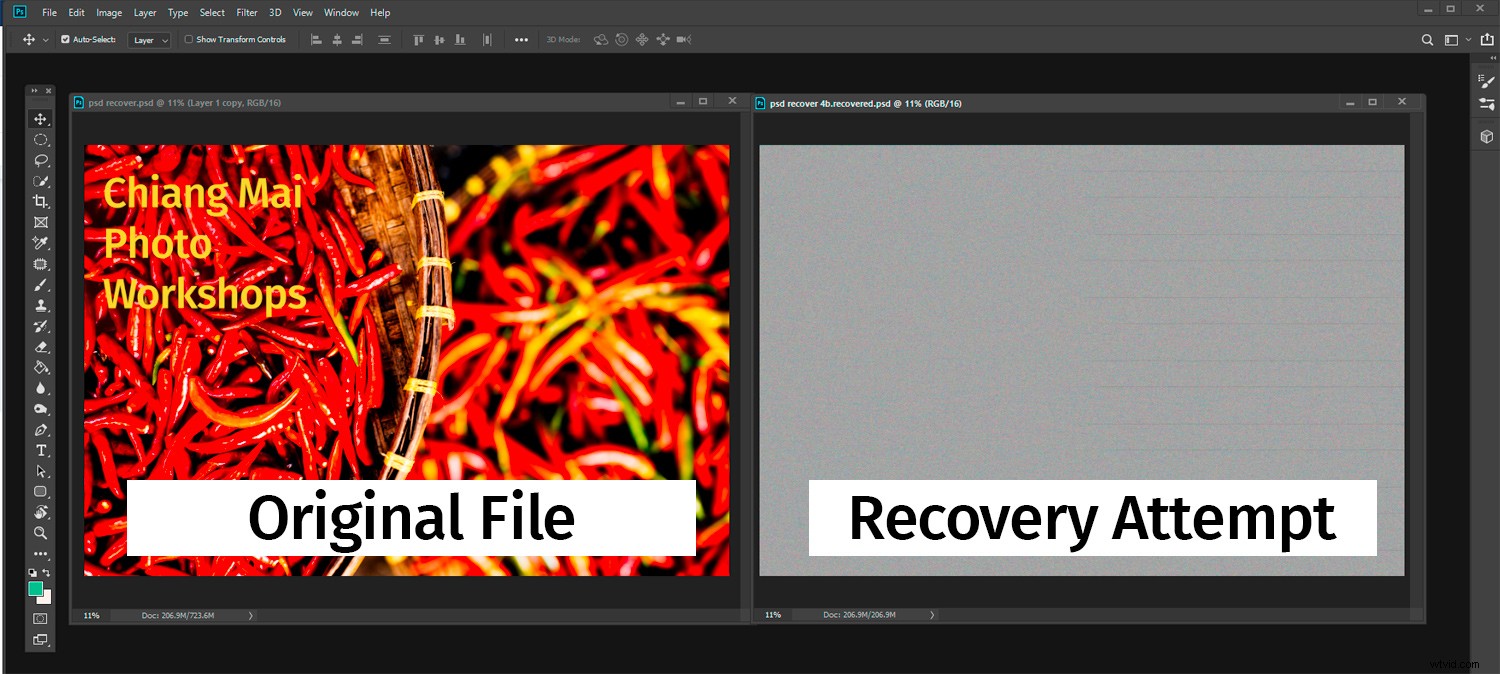
ソフトウェアは、いくつかのテストファイルとともに私に送られました。これらのそれぞれは、さまざまな方法で破損しているように見えました。それらのいくつかはPhotoshopで開きましたが、不完全でした。他の人は開くことができず、Photoshopはエラーメッセージを表示しました。
長所
- PSDファイルの修復専用です。
- 使いやすい。
- 適切にレイアウトされたユーザーインターフェイス。
- 詳細情報とコントロール。
短所
- 破損したすべてのPSDファイルを修復するわけではありません。
- Windowsユーザーのみが利用可能
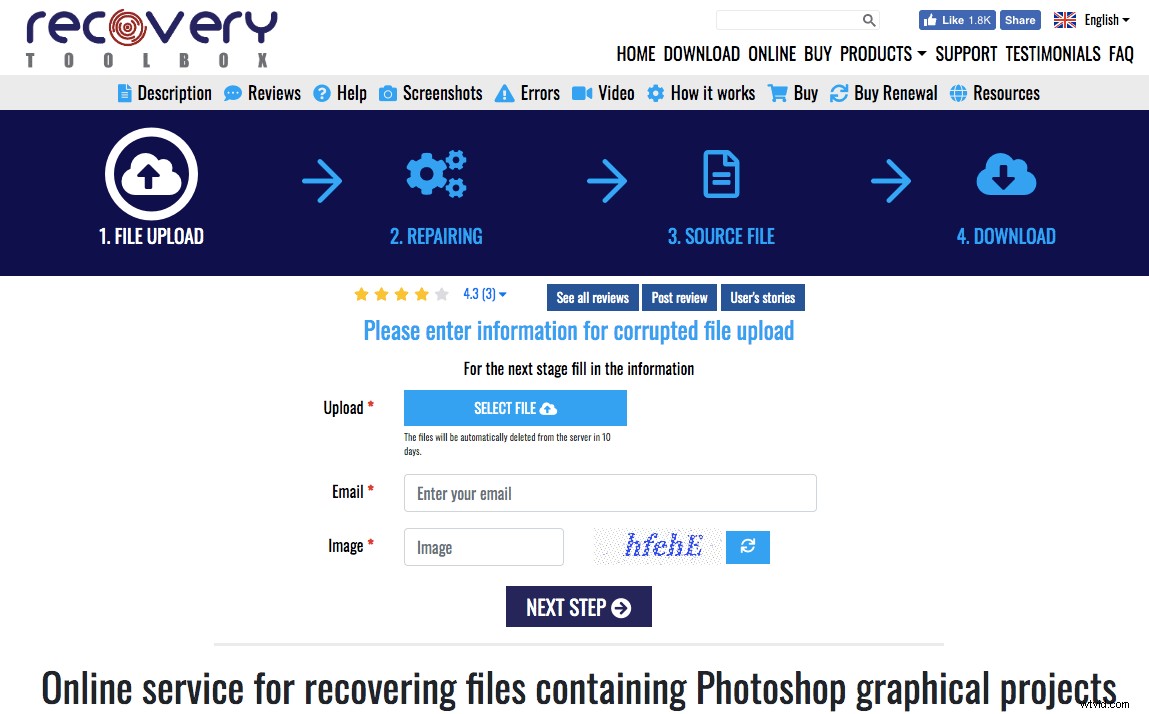
コンピュータにソフトウェアをインストールするというアイデアが気に入らない場合は、Recovery Toolbox for Photoshopに、破損したファイルをアップロードするだけのオンライン修復サービスもあります。オンラインバージョンを使用する利点は次のとおりです。
- すべてのオペレーティングシステム(macOS、iOS、Android、Windowsなど)でPhotoshopファイルを修復するのに役立ちます
- PC、タブレット、電話など、あらゆるデバイスで動作します
- 手頃な価格:$ 10
- ソフトウェアをインストールする必要はありません
このレビューでは、オンラインバージョンはテストされていません。
結論
Photoshop用の回復ツールボックスは素晴らしいツールであり、Photoshopが失敗した場所を支援します。ただし、統制のとれたバックアップルーチンを持つことに代わるものはありません。作業内容を頻繁に保存し、別のドライブ、デバイス、またはクラウドにバックアップすることは、貴重なファイルの安全性と使用可能性を確保するための最も確実な方法です。免責事項:Photoshop用のRecovery Toolboxは、有料のdPSパートナーです。