アクションは、タスクを自動化できるPhotoshopの機能です。そのため、アクションとして作業するときにステップを記録し、それらを再生して、反復的なタスクをより簡単に実行できるようにすることができます。また、他の人が作成したアクションをWebで見つけてダウンロードし、自分で使用することもできます。この投稿では、アクションを検索、ダウンロード、インストール、および再生する方法について説明します。
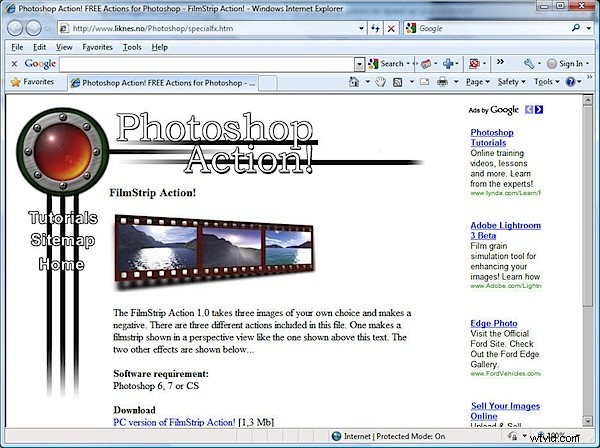
Webでアクションを見つけるには、お気に入りの検索エンジンで「PhotoshopActions」を検索してください。また、Adobe MarketplaceおよびExchangeサイト(http://www.adobe.com/cfusion/exchange/)にアクセスして、ダウンロードするための多くのアクションを見つけることもできます。これらは他のユーザーによって評価されているため、適切なアクションを見つけるのに適した場所です。 ?
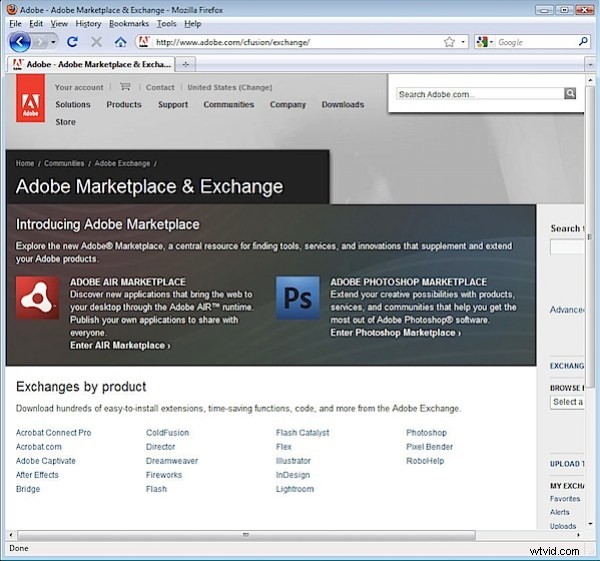
インストールと使用方法を紹介するアクションは、http://www.photoshop-action.no/specialfxgallery.htmにあるPC用のフィルムストリップアクションです。フィルムストリップアクションをコンピューターにダウンロードし、ファイルを解凍してコンテンツを展開します。このアクションは、Photoshop 6、7、またはCSに適していると述べていますが、CS4までのバージョンで機能します。経験則として、ほとんどの古いアクションは、Photoshopの新しいバージョンで問題なく機能します。
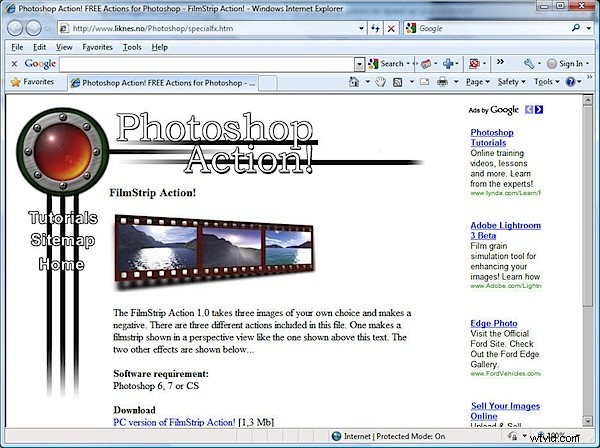
zipファイルには、.docドキュメントファイル、.atnアクションファイル、および.psdPhotoshopファイルが含まれています。アクションを正しく機能させるために何をする必要があるかについての説明が含まれていることが多いため、常にドキュメントをお読みください。
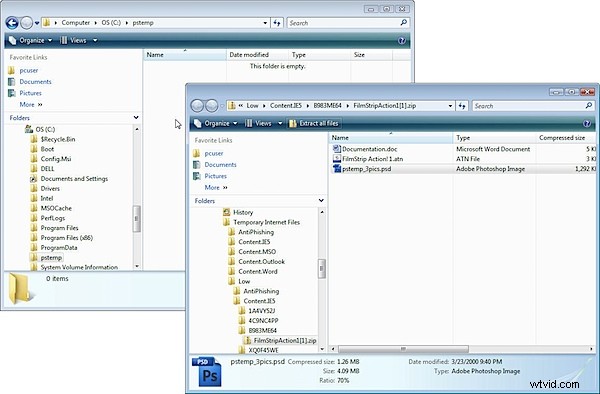
この場合、ドライブCのルートに直接\ PStempというフォルダーを作成し、ファイルpstemp_3pics.psdをzipファイルからその場所にコピーする必要があります。今すぐこれを実行し、抽出したファイルのフォルダを画面上に開いたままにします。
指示に従って、開いているすべての画像を閉じ、フィルムストリップに使用する3つの画像を開くように指示します。これらは約730x530にサイズ変更されると書かれています(実際には約735 x 575ピクセルにサイズ変更されます)。開発者は、風景画像を使用すると、完成したフィルムストリップが最もよく見えることを提案しています。開いたときの画像の順序は、フィルムストリップ内の画像の左から右の順序です。
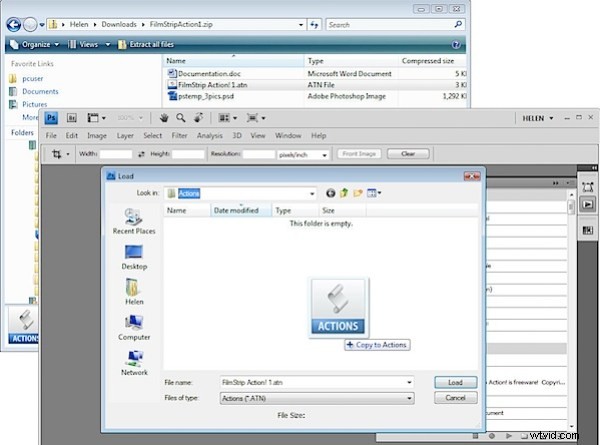
Photoshopを起動し、開いている画像がないことを確認します。フィルムストリップで使用する予定の画像の複製を作成し、3つの複製画像を開きます。
ここで、フィルムストリップアクションをロードする必要があります。これを行うための賢い方法は、ファイルをPresets \ Actionsフォルダーに配置して、いつでも簡単に見つけられるようにすることです。これを行うには、[ウィンドウ]> [アクション]を選択して、[アクション]パレットを表示します。フライアウトメニューを開き、[アクションのロード]を選択します。
開くフォルダーはPresets\Actionsフォルダーなので、解凍したファイルを含むダイアログから.atnファイルをこのダイアログにドラッグアンドドロップして、所定の位置にコピーします。フィルムストリップ!1.atnファイルをクリックし、[ロード]をクリックしてアクションパレットにロードします。
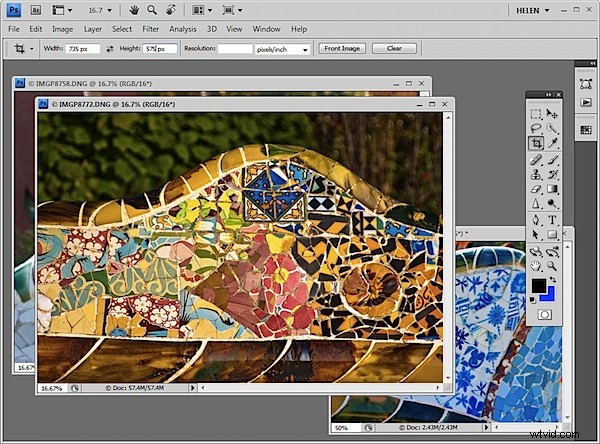
事前に3つの画像を735x575ピクセルのサイズにトリミングするのが最善だと思います。これを行うには、切り抜きツールを選択し、幅を735ピクセル、高さを575ピクセルに設定し、画像上にドラッグして、目的のサイズで切り抜き長方形を作成します。ダブルクリックして、画像をそのサイズにトリミングします。他の2つの画像についてもこれを繰り返します。
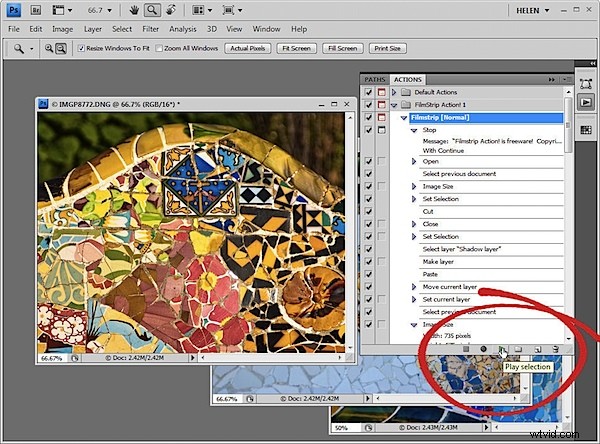
次に、アクションパレットを開いてアクションを実行し、フィルムストリップアクション1アクションを見つけて、フィルムストリップ[通常]、フィルムストリップ[波状]、またはフィルムストリップ[パースペクティブ]のいずれかをクリックして、3つのアクションのいずれかを実行します。
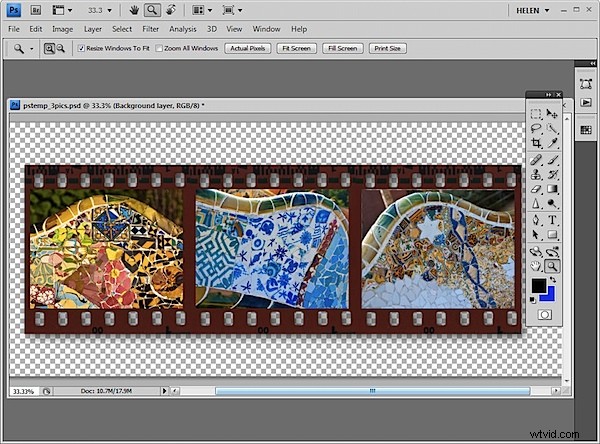
アクションが停止し、実行中であることを通知するダイアログが表示されます。 [続行]をクリックして、フィルムストリップが作成されるのを待ちます。アクションは、画像が終了すると、各画像を閉じます。完了したら、フィルムストリップの画像を保存できます。
アクションを実行するときに注意すべきことがいくつかあります。アクションがファイルをトリミングまたはサイズ変更したり、解像度を変更して保存したりしないことを確認できないため、常に重複ファイルを操作し、元のファイルを操作しないでください。重複する画像を処理することで、元の画像が破損することはありません。
アクションで開く必要があるファイルを除いて、開いているすべてのファイルを常に閉じてください。これにより、保存されていない作業が失われたり、変更するつもりのないファイルに変更が適用されたりするのを防ぐことができます。
アクションを使用する前に、必ずアクションの実行手順を読み、アクションに必要なファイルが正しい場所にあることを確認してから実行してください。
