あなたの写真は少し退屈に見えますか?次に、フレームを追加すると、人々がそれに気付くのに役立つかもしれません。
この記事では、ユニークで魅力的なPhotoshopフレームを作成する方法を紹介します。
驚くほど簡単なので、間違いなく与える必要があります。試してみてください!
8。ホワイトボーダー

さまざまなアイデアに夢中になる前に、まず基本的なPhotoshopの境界線を作成する方法を学びましょう。
まず、[画像]に移動し、[キャンバスサイズ]を選択します。 [新しいサイズ]で、幅と高さの値を変更します。デフォルトの測定値はインチですが、パーセントに切り替えることができます。
現在のキャンバスサイズは、写真の100%をカバーしています。したがって、境界線を20%大きくしたい場合は、幅と高さの両方に120%を設定する必要があります。
アンカーに移動して中央のタイルをクリックすることを忘れないでください。そうすることで、写真のすべての側面が20%均等に増加するようになります。
他のタイルをクリックすると、それらの領域のみが20%の白い境界線になります。
7。レイヤードボーダー

白が気に入らない場合は、さまざまな色を使用することもできます。 [キャンバスサイズ]ダイアログボックスで、[キャンバス拡張カラー]に移動し、[その他]を選択します。次に、カラーピッカーボックスが表示されます。
カーソルを好きな色相の上に置き、クリックして選択します。
必要に応じて、さまざまな色のレイヤーを追加して、Photoshopの境界線をパーソナライズできます。たとえば、黄色の境界線を追加するには、[キャンバスサイズ]ダイアログボックスをもう一度開きます。
高さと幅を目的の値に変更し、カラーピッカーで黄色を選択します。
これを繰り返してください。色付きの境界線のいくつかのレイヤーを作成する手順。キャンバスのサイズを増減して、各レイヤーの幅と高さを変更することもできます。
6。手描きのボーダー

従来の境界線が気に入らないですか?ペイントブラシツールを使用して手描きの境界線を探します。
Photoshopでファイルを開いたら、Ctrl + Shift+Nを押して新しいレイヤーを作成します。ダイアログボックスが表示されたら、[OK]を押すと、画像の上に表示されます。
次に、クリックして新しいレイヤーを選択します。次に、ツールバーに移動して、ペイントブラシツールを選択します。画面の上部で、その下に番号100が付いた丸いアイコンを探します。ここで、ペイントブラシのサイズと硬さを変更できます。
[サイズと硬さ]スライダーで、境界線に合わせて数十種類のブラシから選択できます。ドライメディア、ウェットメディア、特殊効果のブラシの下で何でも自由に使用できます。
これらはすべて、手描きの外観を実現するのに役立つさまざまな種類のパターンとテクスチャを備えています。
次のステップは、ペイントすることです。写真の端。完璧に見えなくても大丈夫です。実際、それはあなたの小さな欠陥がそれを本物に見えるようにすることです。そして、すべての側面をカバーすると、きちんとした境界線が得られます。
5。形の境界線

長方形と正方形の境界線はあなたを退屈させますか?次に、他の形状で作成してみてください。
Photoshopに画像が読み込まれたら、先ほど示したショートカットキーを使用して新しいレイヤーを作成します。次に、ツールバーで楕円ツールを探します。右クリックして目的の図形を選択します。
図形を選択したら、目的のサイズになるまで画像をクリックしてドラッグします。もう一度右クリックして[自由変形]を選択すると、選択範囲を好きな場所に移動できます。
シェイプが適切な場所に配置されたら、オプションバーに移動して[ストロークオプション]を選択します。そこから、境界線となる実線を選択します。ストロークオプションの横にあるピクセルサイズスライダーを調整することで、太さを変更できます。次に、[ストローク]に移動して、目的の色を選択します。
調整が終了したら、画像に戻り、右クリックして[選択を行う]を選択します。次に、アプリケーションバーに移動し、[選択]ボタンを見つけて、ドロップダウンメニューの[反転]をクリックします。
次に、[レイヤー]パネルに移動して、画像レイヤーをクリックします。この時点で、削除を押すだけで、形のある境界線ができあがります。
4。ポラロイドフレーム
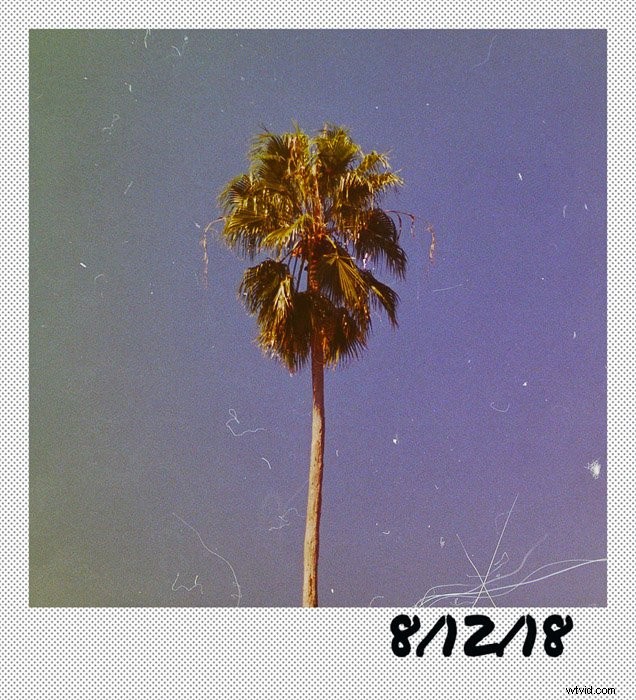
次のレベルに進み、Photoshopフレームを作成しましょう。最初に行うのは、ポラロイドフレームです。これは、簡単でありながらクールに見えるためです。
最初のステップは、画像を1:1の正方形にトリミングすることです。次に、白い境界線を作成します。キャンバスサイズに移動し、幅と高さに約10%を追加して、均一なエッジを作成します。
次に、通常のポラロイドのように、画像の下部に長い境界線を追加する必要があります。これを行うには、キャンバスサイズをもう一度開き、高さに約10〜15パーセント追加します。
次に、アンカーに移動して、上部の中央のタイルをクリックします。 [OK]をクリックすると、ポラロイドフレームが表示されます。
これまでに実際のポラロイドを見たことがあれば、フレームに小さな点が付いていることがわかります。ペイントブラシツールを使用して、このテクスチャパターンを再現できます。ただし、最初に、魔法の杖ツールをクリックして白い境界線を選択する必要があります。次に、ペイントブラシツールを選択し、[ブラシサイズ]アイコンをクリックします。
次に、[特殊効果ブラシ]で[カイルのスクリーントーン38]を選択します。フレームを覆うことができるように、ブラシのサイズを十分に大きくします。マウスをクリックすると、フレームにパターンが表示されます。
ポラロイドフレームをパーソナライズするために、フレームの下部にテキストを追加することもできます。まず、テキストツールをクリックして、油性ペンなどの手書きフォントを選択します。
十分な大きさのフォントサイズを選択し、写真に好きなものを入力し始めます。
3。パターン化されたフレーム
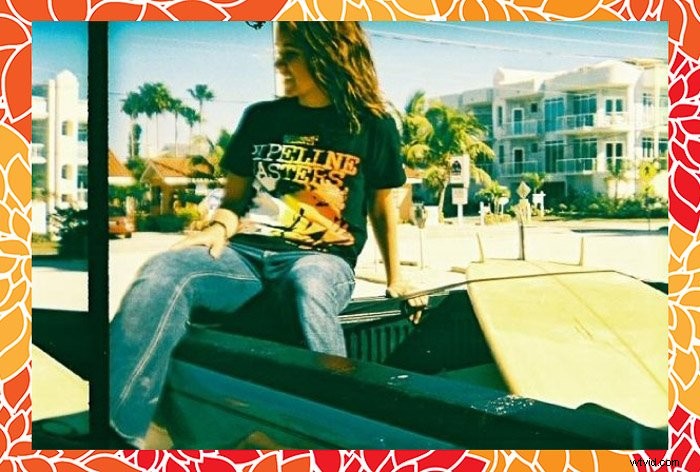
通常のPhotoshopフレームに飽きましたか?ええと、いつでもパターンを追加してポップにすることができます。
まず、オンラインでベクターパターンを探して、サイズをどれだけ変更しても品質が低下しないようにします。無料のベクターアートに最適なリソースの1つはPixabayです。
検索ボックスに「パターン」と入力し、ドロップダウンメニューで[ベクターグラフィックス]を選択して、数百のオプションから選択するだけです。気に入ったデザインが見つかったら、ダウンロードします。
次に、Photoshopに移動して、使用する画像を開きます。 Ctrl + Shift + Nを押し、OKを押して新しいレイヤーを追加します。次に、写真のロックを解除し、新しいレイヤーの上に配置します。
新しいレイヤーをクリックして選択し、オプションバーの[画像]に移動します。 [キャンバスサイズ]を選択し、高さと幅を110パーセントに変更します。次に、[ファイル]に移動し、[埋め込みを配置]を選択します。
次に、パターンを見つけて開きます。新しいレイヤー全体をカバーするまでサイズを変更すると、カスタムフレームが作成されます!
2。 PNGフレーム

Pixabayなどの無料のストックフォトWebサイトにも、PNGフレームと境界線があります。画像。 PNGファイルであるため、画像が入る中央部分はすでに切り取られています。
もちろん、透明なPNG背景のないフレームの通常の写真を使用することもできます。結局のところ、とにかくそれを写真で覆うことになります。
最終的な画像を実際にフレームの後ろにあるように見せたい場合は、代わりにPNGファイルを試してみてください。
一度あなたはPixabayで完璧なフレームを見つけ、それをダウンロードしてPhotoshopで開きます。使用する写真をアップロードするには、[ファイル]をクリックして[埋め込みを配置]を選択します。次に、ファイルを探して[配置]をクリックします。
この時点で、画像が長方形に完全に収まるまで画像のサイズを変更するだけです。
1。スキャンされたフレーム
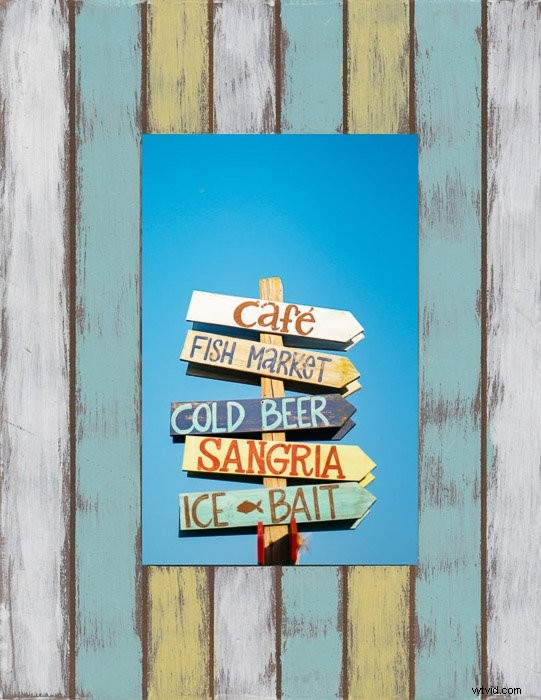
オンラインで見つけた無料のPhotoshopフレームに満足していませんか?代わりに、家の周りにある素晴らしいフレームを使用したいですか?次に、スキャンを検討します。
スキャンを開始する前に、フレーム内のガラスと写真を取り外します。また、きれいになっていることを確認するために、ほこりを払う必要があります。
フレームのスキャンが終了したら、Photoshopで開いて、ロックを解除します。透明なレイヤーを作成し、メイン画像の下に配置します。
フレームレイヤーをもう一度クリックして、選択します。次に、ツールバーに移動して、長方形マーキーツールを選択します。次に、内側のフレームのいずれかの角にカーソルを置き、すべての角を覆うまでドラッグします。
Deleteキーを押すと、透明なレイヤーのチェッカーボードパターンが表示されます。
保存フレームをPNGとしてエクスポートします。そうすれば、将来いつでも好きなときに写真をフレームに収めることができます。見た目がユニークであるだけでなく、リアルに見えます。
結論
Photoshopフレームにはさまざまな方法があるため、1つのスタイルだけに固執しないでください。このチュートリアルを創造性の出発点と考えてください。
Photoshopのフレームと境界線の独自の方法を自由に試して開発してください。あなたの作品がユニークであればあるほど、より多くの人々が気付くでしょう。
