商業ファッション写真は、美しいモデルや製品を特徴とするダイナミックな分野です。レタッチは、商業的なファッションイメージを作成または破壊する可能性のあるプロセスの不可欠な部分です。

ファッション写真をレタッチするにはどのソフトウェアを使用すればよいですか?
ほとんどの商業ファッション写真家は、CaptureOneProまたはLightroomとPhotoshopでレタッチします。
Lightroomはグローバルエディターです。写真をカリングして整理したり、画像全体に編集を適用したりするのに最適です。画像の小さな部分で作業できるようにするターゲット調整ツールがあります。ただし、Lightroomは、画像全体の調整に一度に取り組むのに最適です。
ハイエンドの写真の場合、画像をクリーンアップして洗練するためにPhotoshopが必要です。ファッション写真とは、理想的なイメージを作成することです。洗練された外観で、服やモデルの中で最高のものを引き出す必要があります。

Lightroomでのファッション写真のレタッチ
Photoshopですべてのレタッチを行うことができますが、多くの写真家は、Lightroomで編集のほとんどを行う方が簡単だと感じています。次に、Photoshopで画像を開いて、洗練された外観にすることができます。
Lightroomは、整理された状態を維持するのに役立ちます。これが非常に人気があり、多くの人がPhotoshopと組み合わせて使用する理由の1つです。
カラープロファイルを選択
レタッチする写真を選択したら、まず、好みのカラープロファイルを選択します。 Lightroomで。これは、カメラのカラープロファイルが表示される場所です。
編集を開始する前にこれを行う必要があります。これは、行う決定に大きな影響を与えるためです。選択すると、色とコントラストにかなりの違いが生じます。
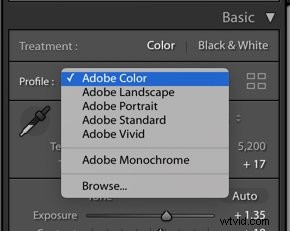
Lightroomの基本パネルを使用して小さな変更を行う
次のステップは、ホワイトバランスを修正することです 。ホワイトバランスは、カメラ内で100%正確に設定することも、クリエイティブに使用することもできます。たとえば、スタイルのトーンが暖かい場合は、ホワイトバランスを6000以上に上げることができます。
次に、ハイライトを編集します およびシャドウ 、および白人 および黒人 基本パネル 。
これらの領域で画像が正しく露出されていない場合は、露出を調整できますが、そこから開始することはお勧めしません。
これらの基本的な調整は、画像に大きな違いをもたらす可能性があります。ゲートのすぐ外で画像全体の明るさを上げるのではなく、個別に微調整することをお勧めします。
アドビは、推奨されるLightroomワークフローのためにパネルを下に向かって作業することを意図しています。ただし、希望する最終的な外観を得るには、パネルとスライダーの間を行ったり来たりする必要がある場合があります。
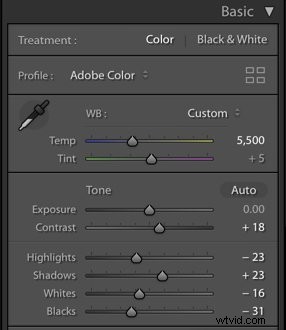
プレゼンスパネルで調整する要素
Lightroomでレタッチするときは、 Vibranceを使用することをお勧めします 彩度の代わりにスライダー 。
活気が中間調を持ち上げます。彩度は画像のすべての色を強調し、画像を不自然に見せたり、色っぽくしたりする可能性があります。彩度スライダーを使用する場合は、スライダーを動かしたときに画像にどのように影響するかを確認してください。通常、最大+10で十分です。
必ず明確さを追加してください 、画像のコントラストを高めます。最良のレタッチは、多くの場合、コントラストなどの1つのツールを大量に追加するのではなく、さまざまな効果を少数でレイヤー化した結果です。
コントラストを作成するには、コントラスト、明瞭さ、テクスチャ、を組み合わせて使用できます。 とトーンカーブ 。
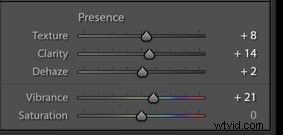
トーンカーブを微調整する
多くの新しい写真家は、Lightroomのトーンカーブを敬遠する傾向がありますが、これは使用できる最も強力なツールの1つです。
トーンカーブは、画像全体に見られるトーンをグラフィカルに表現したものです。カーブを微調整することで、シャドウとハイライトの外観に大きな影響を与えることができます。
トーンカーブの最も一般的な調整は、柔らかいSに似た形状です。
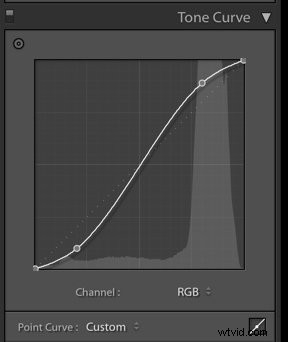
ポイントカーブにいるときに、中央のカーブを持ち上げることから始めます。 。これにより、中間調が強調され、画像が明るくなります。カーブの下の四分の一かそこらでカーブを引き下げて、影を深くします。これらの簡単な調整により、画像をすぐにダイナミックに見せることができます。
トーンカーブを初めて使用する場合は、リージョンカーブのスライダーを試してみてください。 。これにより、ポイントカーブほどの制御はできなくなりますが、画像の美しさに大幅な変更を加えることができます。

HSLパネルで色を調整する
LightroomとPhotoshopのどちらで調整する場合でも、色は画像に大きな影響を与えます。色は構図の側面であり、写真の美学に大きな影響を与えます。画像の彩度を下げた外観や、色が濃くコントラストの強い画像が好きな場合があります。
美的感覚がかなり温かい場合を除いて、写真のオレンジ色の彩度を少し下げたいと思うかもしれません。強く見えすぎる傾向があります。また、輝度スライダーにも注意してください。個々の色の明るさを制御するため、彩度スライダーよりも画像の外観に大きな影響を与える可能性があります。
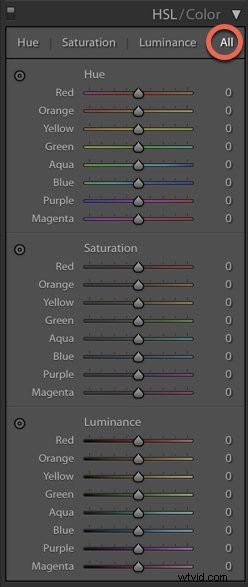
ハイライトとシャドウにスプリットトーニングを使用する
スプリットトーニング は、後処理に関して非常に効果的に使用できるLightroomツールです。分割調色は、輝度に基づいて、ハイライトとシャドウに個別に色調を追加します。
ただし、少しは大いに役立つことに注意してください。
スプリットトーンを追加するには、> Alt / Optionを押し続けます ハイライトのスライダーを動かしながらキーを押します およびシャドウ 。これにより、各色のバリエーションを確認し、画像に適用されたように見えるかどうかを事前に視覚化できます。 、
画像に適した彩度でダイヤルインします。これは通常、低い数値です。多くの場合、画像をポップにするために必要なのは少量だけです。
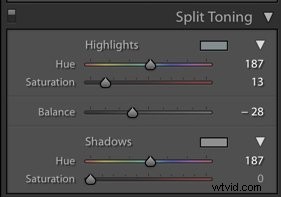
下の画像では、暖かさを加えることで画像に異なる感触を与えるために、分割調色が追加されています。

選択した部分を研ぎマスクで研ぐ
Lightroomでのシャープネスの適切なデフォルトは+50です。ただし、写真に適用するシャープネスの量をより細かく制御するには、シャープニングマスクを使用します。
砥石マスク 写真の必要な部分だけをシャープにすることができます。写真では、背景など、写真のすべての部分をシャープにする必要はありません。被写体に研ぎを集中させるだけです。そこで、シャープニングマスクが登場します。
研ぎ量を設定してください 約+50に。 Alt / Optionを押し続けます 砥石マスクをスライドさせながらキーを押す 右の方へ。 X線のように画像が白黒に変わることがわかります。白い部分は、何がシャープになっているのかを示しています。
自分に合った量を選んでください。おそらく70〜90のどこかで十分かもしれません。
シャープニングは、Lightroom編集の最後のステップである必要があります。
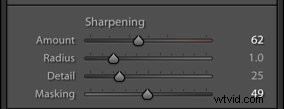

Photoshopで画像を完成させる方法
Lightroomでこれらの手順を完了したら、Photoshopで画像を開きます。
>写真に移動します>編集を選択します
>Photoshopで編集を選択します ドロップダウンメニューから。これにより、Photoshopで画像が開きます。
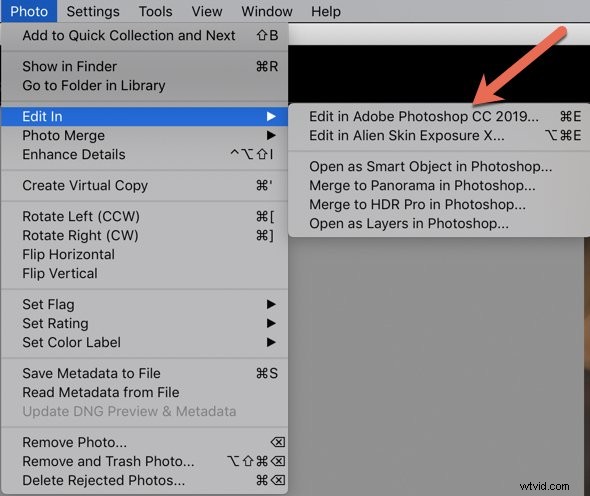
あなたのファッション画像をレタッチするための多くのツールとオプションがあります。土台はきれいな画像なので、まずは掃除のテクニックから始めましょう。
画像を100%拡大します。センサーのほこり、モデルの肌の傷や欠陥を取り除きます。これを行うのに最適なツールは、スポット修復ブラシ、修復ブラシ、パッチツール、およびクローンスタンプツールです。
ヒーリングツール
スポットヒーリングブラシ とヒーリングブラシ ツールはどちらも、画像のクリーンアップに関しては非常に便利ですが、わずかな違いがあります。スポット修復ブラシを使用すると、小さな傷を修正するために特定の領域からサンプルピクセルを選択する必要はありません。 Photoshopがそれを行い、ほこりや小さな領域をすばやく修正できるようにします。 Lightroomにも同様のツールがありますが、繰り返し使用するとパフォーマンスが大幅に低下します。 Photoshopでこのタイプのクリーニング手法を実行することをお勧めします。
画像から小さな傷も削除してください。小さな斑点をすべて取り除くと、それがどのような違いを生み、写真がどれほど洗練されているかに驚くでしょう。
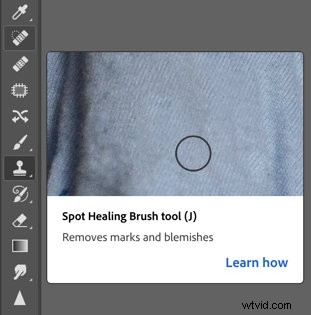
たとえば、下の画像では、スポットヒーリングブラシを使用してモデルの肌のそばかすを取り除きました。ヒーリングブラシを使用して鼻の先を選択し、この領域がより影になっているため、より滑らかに見えるようにしました。それ以外の場合は、このタイプの修正にはスポット修復ブラシで十分です。

これがモデルの顔のクローズアップです。そばかすを取り除くだけで、肌が非現実的に見えることなく、画像がより洗練されたように見えます。
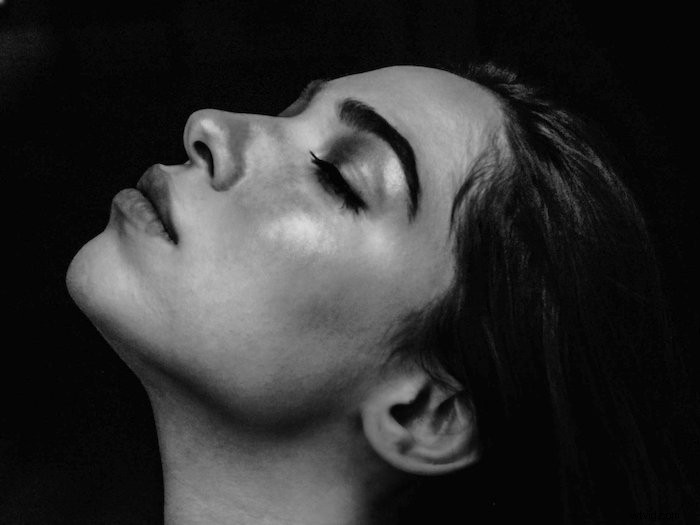
パッチツール
パッチツールは、何度も使用するツールです。写真の別の部分から選択して、画像の大きな欠陥をすばやく削除するのに最適です。モデルの肌の大きな傷だけでなく、傷を取り除くために背景によく使用します。
パッチツールを選択した状態で、修復する領域を描き、置き換えたい領域にドラッグします。次に、+ Ctrl / Command+Dを押して選択を解除します。
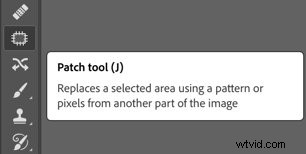
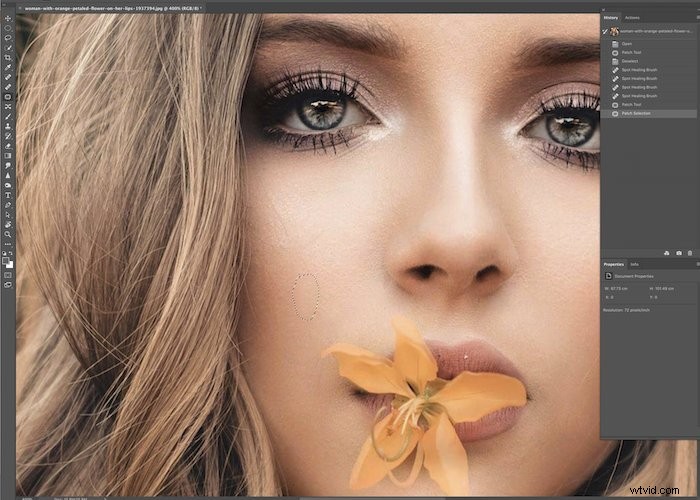
下の画像では、パッチツールを使用して、モデルの腕の入れ墨を取り除きました。時々、入れ墨は望まないか、望ましい見た目に不適切です。ここでは、スキンがかなり一貫していたため、パッチツールで簡単に削除できました。


クローンスタンプツール
クローンスタンプツール Photoshopで最も使用されているツールの1つです。ファッション写真のレタッチには欠かせません。画像のある部分から別の部分にピクセルをコピーして貼り付け、ピクセルの不透明度を調整できるようにします。私はクローンスタンプを使用して、抜け毛を取り除き、肌と背景をきれいにし、衣服の傷を修正します。
「現在のレイヤー以下」のオプションを選択します。フローを100%に保ちますが、不透明度を調整します 必要に応じて。非常に柔らかいブラシと不透明度の低いブラシが最適ですが、画像によって異なります。
クローンスタンプツールを使用するには、Alt / Optionキーを押しながら、コピーする画像からピクセルを選択します。マウスでブラッシングモーションを使用して、必要な場所にピクセルをコピーします。十字線はサンプル領域を示します。不要な領域に向きを変えないようにしてください。
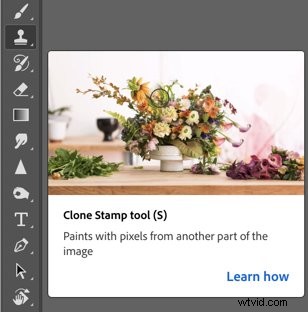
下の画像では、クローンスタンプツールを使用してモデルの肌を滑らかにしました。それは彼女の顔の周りのいくつかのファイル行と髪の毛を取り除きました。
ファッションや美容のレタッチでは、肌にこだわっています!たとえば、脇の下のスムージングに多くの時間を費やす場合があります。

覆い焼きと焼き込み
覆い焼きと焼き込み 重要なテクニックです。ピクセルを明るくしたり暗くしたりすると改善される問題をクリーンアップして修正するのに役立ちます。画像のハイライトとシャドウを操作して、寸法を追加できます。目のキャッチライトを修正して唇を滑らかにすることができます。
ズームインして、この手法を使用してレタッチしたい領域を確認します。上記のツールを使用して画像をクリーンアップしたら、これを実行することをお勧めします。
覆い焼きツールまたは焼き込みツールを使用するときは、偽物や手に負えない効果を避けるために、不透明度を非常に低く(10未満)使用してください。
DodgeとBurnに別々のレイヤーを作成して、各ツールが画像にどのような影響を与えているかを確認できるようにします。ズームインして画像を正確にレタッチします。全体的にどのように見えるか、さらに調整する必要があるかどうかを評価するために、必ずズームアウトしてください。
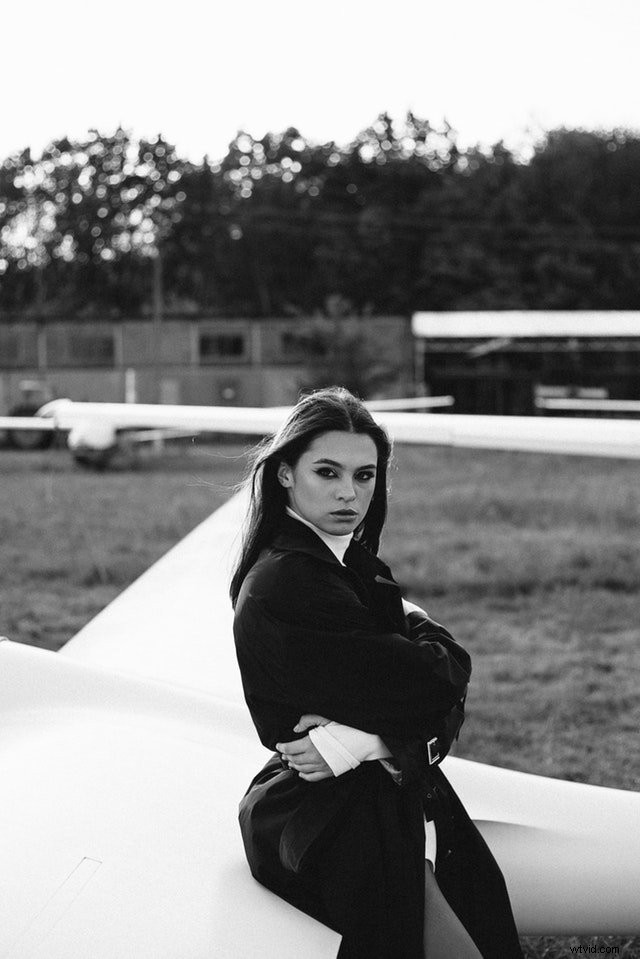
結論
ハイエンドで洗練された外観は、商業ファッション写真を際立たせます。微妙ですが熟練したレタッチが必要です。
時間が経つにつれて、すべての写真家は彼らのワークフローと好ましい働き方を開発します。これらのヒントは、商業的なファッションのレタッチスキルを磨くのに役立ちます。
