ロックスターになるにはモーションデザイナー 、AfterEffectsのマスキングを基本的に理解する必要があります。そして、マスキングの最初で最も基本的な方法は、トラックマット効果です。上記の「AfterEffectsのマットを追跡する」チュートリアルでわかるように、これはエフェクトというよりもレイヤー設定です:
- マスクするレイヤーを選択します。
- レイヤー転送コントロールが表示されていない場合は、トグルアイコン(左下)をクリックしてペインを展開します。
- マスクレイヤーは、マスクする背景レイヤーの真上にある必要があります。
- トラックマットを「アルファマット」(マスクの透明度)または「ルママット」(マスクの明るさ)に設定します。
- アルファを使用すると、透明な領域をノックアウトし、ルマを使用すると、黒い領域をノックアウトします。
- マスクを反転する必要がある場合は、[アルファマット反転]または[ルママット反転]を選択するだけです。
- マスクレイヤーでこのプロセスを繰り返すには、マスクをコピーして、新しい背景レイヤーの上に配置します。
[トラックマット]設定が表示されない場合は、タイムラインの下の左下隅にあるコントロールペインをクリックして、オンとオフを切り替えます。
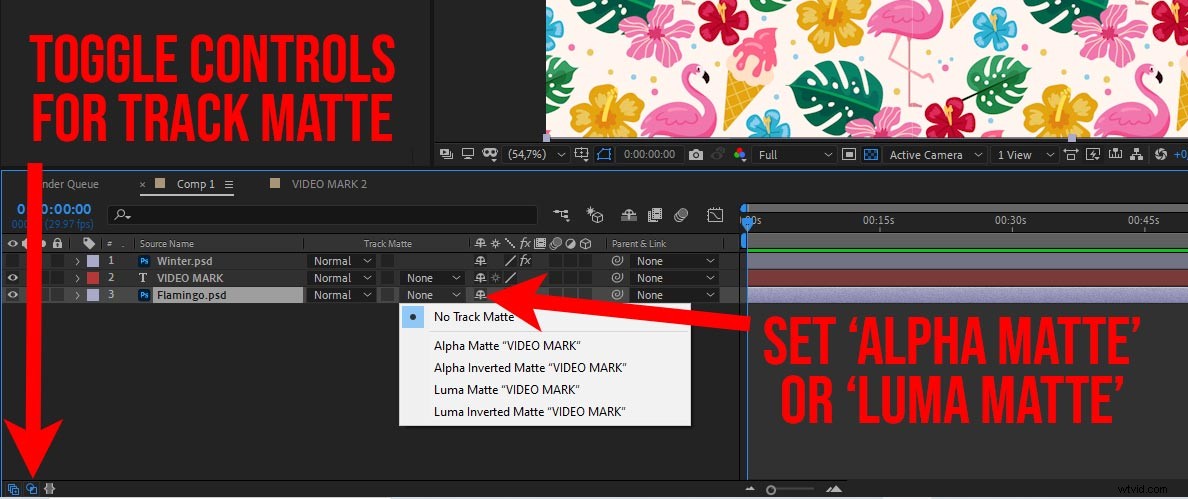
ここでは、基本的に4つの設定から選択できます。 アルファマット (+反転)およびルママット (+反転)。これが基本的に意味するのは、マスクとして使用したい透明度のあるレイヤーがある場合は、AlphaMatteを使用することです。上記のチュートリアルの最初の例のように、通常のテキストレイヤー。
たとえば、3Dアニメーションで非常に一般的な白黒画像がある場合は、「ルママット」を使用します。 ‘。これにより、マスクレイヤーの黒い領域がノックアウトされ、白い領域が維持されます。この設定では、技術的には任意のカラー画像を使用できます。白黒である必要はありません。明るさの値が変わるため、(マスクされていない)領域がわずかに透明になる可能性があることに注意してください。
しかし、マスクを何度もコピーしたくない
つまり、「トラックマット 非常に単純な構成の場合、‘は簡単です。ご存知のように、AfterEffectsでの作業はすぐにかなり複雑になる可能性があります。マスクを何度もコピーすると、構図がすぐに乱雑になります。そこで、「マットを設定 「エフェクトが入ります。これは実際のエフェクトなので、「エフェクトパネル」に進んでください。 ‘マスクしたいレイヤーに追加します。
[Take Matte From]で、このコンポジションから任意のレイヤーを選択できます。このエフェクトを使用しているレイヤーの上にある必要はありません。それがその美しさです。専用のマスクレイヤーまたはアセットを1つ持つことができます。この場合のテキストレイヤー。そして、コンポジションのどこからでも「マットを設定」効果でそれをターゲットにします。
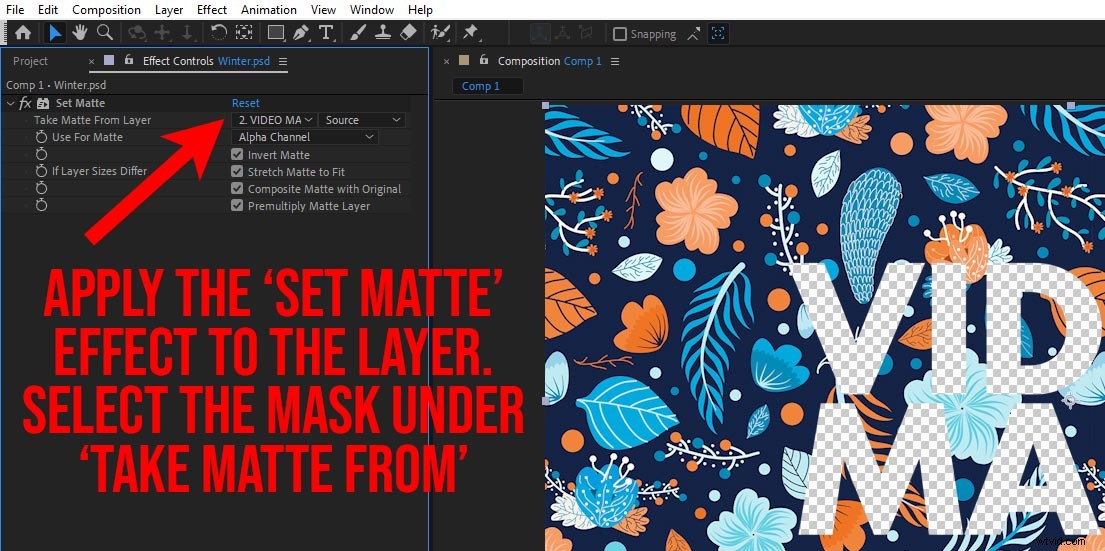
「マットを反転 ‘チェックボックスはそれが言うことを正確に実行し、マスクを反転します。 「トラックマット」とは異なり、 ‘設定(技術的には効果がないため、設定と呼びます)この「SetMatte」はマスクを自動的に非表示にしません。手動で非表示にする必要があります。ほとんどの場合、 それがあなたのやりたいことです。
「マットを設定」には、さらにいくつかのオプションがあります ‘効果については、後のより詳細なチュートリアルで説明します。ただし、今のところ、シンプルに保ち、AdobeAfterEffectsでマットを設定する際の最も一般的なオプションの概要を簡単に説明したいと思います。
