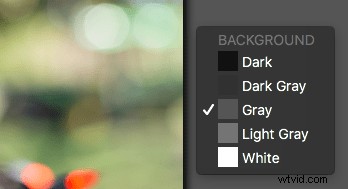Luminarの強力でカスタマイズ可能な画像編集のアプローチは、シンプルなマントに包まれています。これは、他の後処理プログラムで利用できる何百ものボタン、メニューオプション、スライダーに不安を感じる傾向がある写真家に最適です。使用すればするほど、Luminar 2018には、少数のプリセットやフィルターよりもはるかに多くのものがあることに気付くでしょう。おそらく、編集とワークフローを改善するために多くのことを行うことができるいくつかのきちんとした隠された機能に出くわすでしょう。
これが私のお気に入りの機能の10個です。順不同で、Luminarで写真を編集するという私の通常のビジネスをざっと見て回っただけで見つかりました。これらのすべてがあなたの人生を変えるわけではありませんが、いくつかは「ねえ、それは本当に便利です!」と考えることによって、私がしたようにあなたを反応させるかもしれません。

Luminarには、初心者にも専門家にも役立つ、小さいながらも便利な機能がたくさんあります。
#1 –プレビュースライダーの前後
Lightroomの長年のユーザーとして、プレビューの前後を設定するというアイデアは新しいものではありません。ワンクリックで、画像が2つに分割され、半分が元の画像になり、残りの半分が編集内容になります。 Luminarにもこの機能がありますが、プレビュースライダーを前後に移動できるようにすることで、物事を1ノッチ上げます。
これにより、必要な画像の任意の部分に適用された編集を確認でき、スライダーを動かすと即座に更新されます。これは、最初は気付かないかもしれない非常に便利な機能ですが、一度気付くと、編集を大幅に改善できる可能性があります。

#2 –消去用のなげなわツール
画像から不要な傷や欠陥を取り除くためにスポット修復ツールが必要な場合もありますが、その不正確な性質と円形のアプリケーションブラシのために、まったく同じツールがあなたを夢中にさせる場合があります。 Luminarを最初に使い始めたとき、他のアプリケーションの同様のツールと同じように機能する修復ツールをよく知っていましたが、投げ縄スタイルの実装で同じテクノロジーを使用することも可能であることに気づいていませんでした。
>
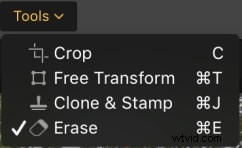 画像の奇妙な形の部分を消去するには、[ツール]> [消去]を選択し、なげなわツールを選択して、消去したいスポットの輪郭を描きます。終了したら、[完了]をクリックすると、Luminarは、そこにさえなかったようにそれを削除します。
画像の奇妙な形の部分を消去するには、[ツール]> [消去]を選択し、なげなわツールを選択して、消去したいスポットの輪郭を描きます。終了したら、[完了]をクリックすると、Luminarは、そこにさえなかったようにそれを削除します。


この画像は気に入りましたが、背景のオレンジ色のバナーには満足していませんでした。
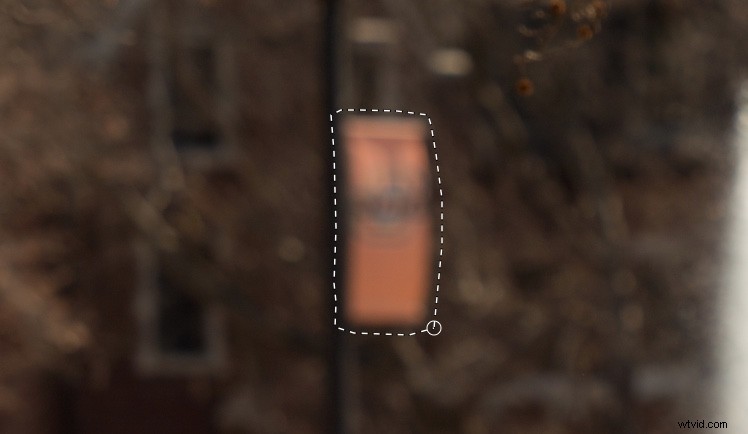
なげなわ消去ツールを使用すると、バナーだけを選択して、ワンクリックで写真から削除できます。

最終的な画像は大幅に改善され、そのための労力はほとんどかかりませんでした。
#3 –シングルビューモード
画像にフィルターを追加すると、拡大し続ける画像調整の垂直リストを処理しなければならないのが少し面倒になる可能性があります。ありがたいことに、フィルターを使いこなす簡単な方法があります。リストの上部にある[フィルター]ラベルをクリックして、[シングルビューモード]を選択するだけです。
これにより、すべてのフィルターが折りたたまれ、一度に1つだけで作業できるようになり、別のフィルターをクリックすると動的に折りたたまれます。この1つのヒントで、フィルターワークスペースを上下にスクロールして必要なものを見つけるときに、数え切れないほどの頭痛の種を減らすことができました。他の編集方法に戻ることはできないと思います。
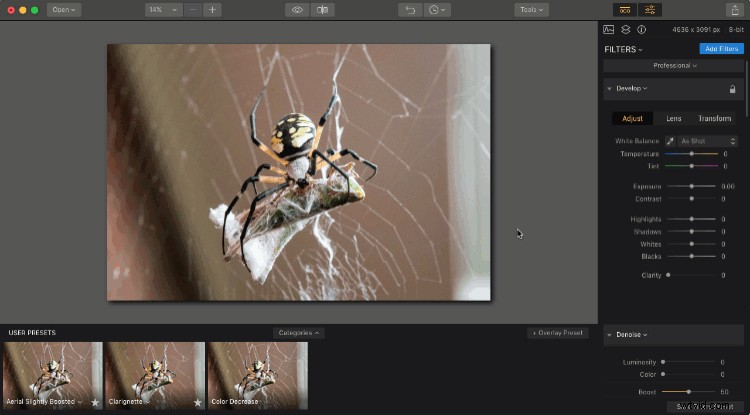
#4 –一度に複数の画像を編集する
これには少し手間がかかりますが、編集のニーズによっては非常に便利です。一度に複数の画像を操作する場合は、それぞれが独自のレイヤー上にあり、独自のフィルターセットを使用する場合は、[レイヤー]パネルの[+]ボタンをクリックして、新しい画像レイヤーを追加します。この新しいレイヤーは既存のレイヤーの上に追加され、マスキングや不透明度の変更などのツールを使用して別のレイヤーと組み合わせることができます。
ただし、[ツール]メニューの[自由変形]オプションを使用して、両方の画像を並べて操作することもできます。最初にレイヤーの1つを選択し、[ツール]> [自由変形]をクリックして、画面の片側に表示されるように画像のサイズを変更します。他のレイヤーについても同じことを行うと、複数の画像を同時に編集できるワークスペースができました。
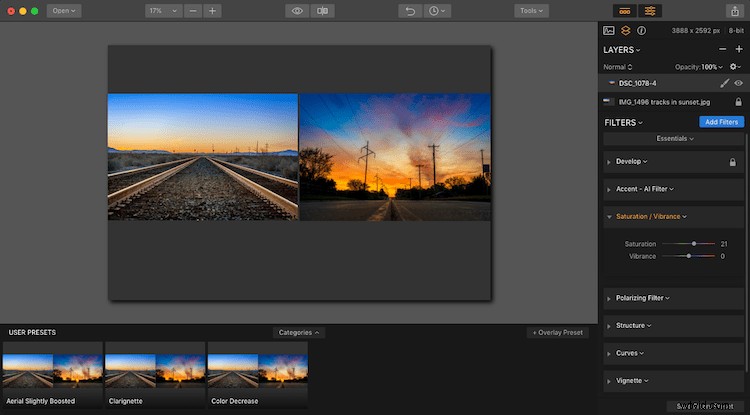
#5 –Facebookカバーにトリミング
Facebookページにカバー写真として写真をアップロードしたことがある場合は、入念に編集した写真を再トリミングしてサイズを変更したため、最終的な結果が意図したものの影になることに失望した可能性があります。
Luminarの切り抜きツールには、切り抜きツールに[Facebookカバーに切り抜き]オプションを含めることで、この問題を完全に軽減する方法があります。これにより、結果として得られる画像が、Mark Zuckerbergと彼の会社による煩わしい自動編集なしに、Facebookのプロフィールページの上に完全に収まる適切なサイズになることが保証されます。
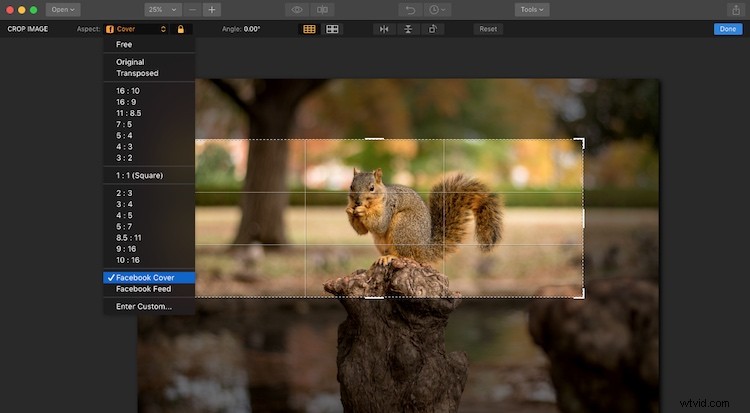
#6 –ヒストグラムをクリックしてカラーチャンネルを表示します
Luminarにヒストグラムビューがあることは周知の事実です。実際、その価値のある画像エディタにこのツールがなかったとしたら、驚くべきことです。ただし、ここで少し異なるのは、ヒストグラムをクリックして、個々のカラーチャンネルを1つずつ表示できることです。
これは毎日使用するものではないかもしれませんが、赤、青、緑の露出レベルを確認したい場合に非常に便利です。
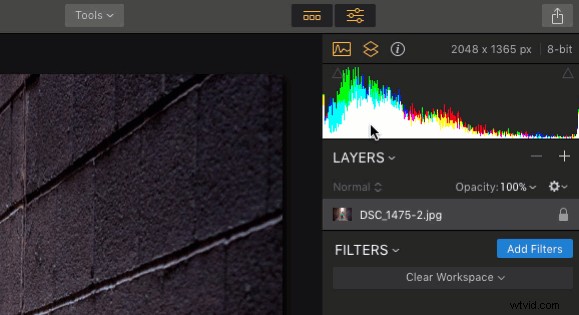
#7 –バッチ処理中にユーザープリセットを適用する
Luminarのワークフローは通常、フィルターを適用するというアイデアを中心に展開されます。プリセットを使用して、一度に多くのフィルターを即座に適用することもできます。しかし、私がもっと便利だと思うのは、さまざまなフィルターを組み合わせて独自のプリセットを作成できることです。たとえば、私がよく使用する「クラリネット」と呼ばれるものは、ビネットを追加しながら少し明瞭さを適用します。
これは、私が多くの画像で使用する傾向があるシンプルで効果的なプリセットです。Luminarのバッチ処理ツールを使用すると、これがさらに簡単になります。バッチ処理のために一連の画像をロードすると、自分で作成したカスタムプリセットに加えて、Luminarの既存のプリセットを適用できます。これにより、多くの写真で同じ種類の編集操作を行っている場合に、編集を劇的にスピードアップできます。
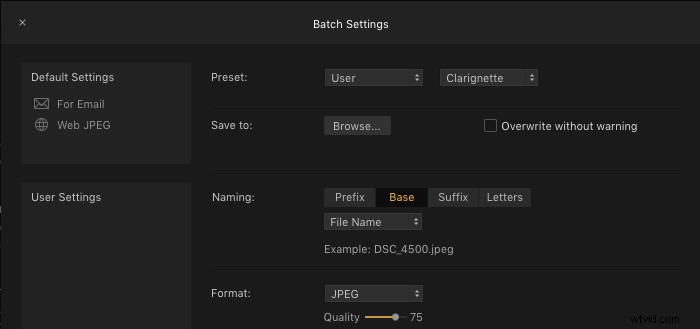
#8 –ドラッグアンドドロップレイヤーの並べ替え
Luminarのレイヤーベースのワークフローは、Photoshopやその他の編集アプリケーションとほとんど同じように機能します。この特定のヒントは特に画期的なものではないかもしれませんが、私が非常に便利だと思ったものです。もちろん、レイヤーの名前をダブルクリックして名前を変更したり、レイヤーを右クリック(またはMacの場合はcontrolキーを押しながらクリック)してブレンドモードを使用したりできます。
しかし、最初は気づかなかったのは、Luminar 2018でレイヤーを並べ替えるのがいかに簡単かということでした。単純なドラッグアンドドロップを使用して、最初に来るレイヤーを調整できます。編集はトップダウン方式で適用されるため、これは画像全体に大きな影響を与える可能性があります。
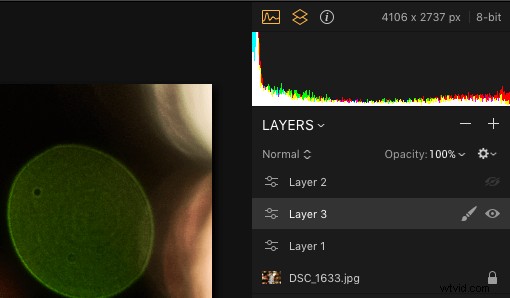
#9 –編集の背景色をワンクリックで変更
Lightroomの長年のユーザーとして、私はかなり一貫した編集設定のセットを開発しました。明るい灰色の背景は、目をあまり負担せずに画像の編集に集中するのに役立つことがわかりました。ただし、背景色を変更したい場合があります。
Luminarはこれをワンクリックで処理するため、はるかに簡単で実用的です。編集ワークスペースの背景領域の任意の場所を右クリック(またはMacではControlキーを押しながらクリック)するだけで、色を変更できます。
#10 –ワンクリックプリセットアップデート
プリセットを作成し、編集の進行に合わせて時間をかけて変更することは珍しくありませんが、しばらくの間、面倒なプロセスを使用してこれを行いました。プリセットをクリックし、パラメーターを変更し、新しいプリセットとして保存する必要がありました。次に、コンピューターのプリセットフォルダーに移動して、元のプリセットを削除し、最後に改訂されたプリセットの名前を変更します。
それは雑用であり、多くの場合、私がもう使用しなくなった古いバージョンが散らばっているプリセットフォルダが作成されましたが、ありがたいことに多くの これを行う簡単な方法。画面下部のトレイにあるカスタムプリセットの名前をクリックして[現在の設定で更新]を選択するだけで、他の作業を行わなくてもプリセットが更新されます。
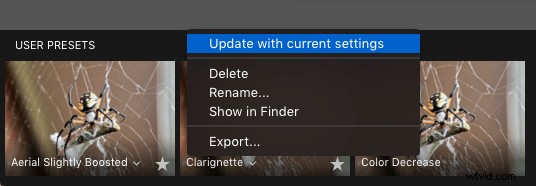
その他の発見
これらのヒントのいくつかはまったく目新しいものではないかもしれませんが、Luminar 2018を使用しているときに偶然見つけたものでした。これらのヒントは、このプログラムの驚きと喜びの能力に感謝していることを思い出させてくれました。
私は偶然に役立つヒントやツールを見つけるのを楽しんでいます。Luminarには、このような隠された便利な機能がたくさんあります。 Luminarを使用しているときに、どのようなことに遭遇しましたか?共有するお気に入りのヒントやコツはありますか?以下のコメントにあなたの考えを残してください。
免責事項:まもなくSkylumになるMacphunは、dPS広告パートナーです。