グランジ。ざらざらしたエッジの効いた写真に最適です。Luminar2018で行うよりも簡単にすることはできません。この記事では、プリセットを調べ、それらのプリセットの要素を使用して独自のカスタムグランジを作成する方法を説明します。見る。プリセットは素晴らしいですが、処理を改善するための最良の方法は、独自の創造的なプロセスを使用することです。それでは始めましょう。

グランジルック。
グランジルックに適した画像を見つける
処理する写真を開きます。ここに冬の森のシーンがあります。すでに不機嫌で、グランジルックの恩恵を受ける写真を使用することから始めるのが良いでしょう。本当にスタイルに合わないので、幸せな晴れた日のショットから始めても意味がありません。

プリセット
Luminarには膨大な数のプリセットがあるので、そこから始める必要があります。下部にプリセットが表示されていない場合は、[プリセット]パネルアイコンをクリックします。これは、上部ツールバーの右から3番目のアイコンです。カテゴリから、劇的を選択します。これらのうちの2つは、グランジルックに魅力的です。劇的な汚れと劇的な外観。
Dramatic Grungyは、Dramatic、Clarity、Structureの3つのフィルターを備えたカスタムワークスペースを開きます。
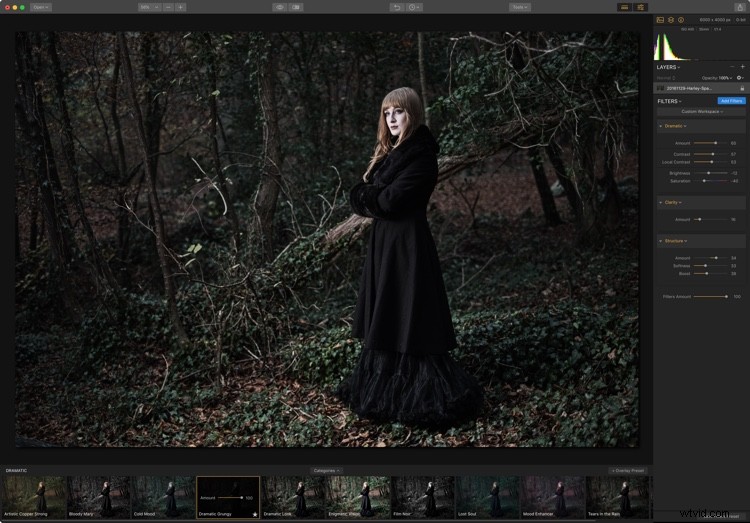
DramaticLookも3つのフィルターを使用していることに気付くでしょう。劇的なものがありますが、他はRawDevelopとVignetteです。

ドラマティックフィルターは両方のプリセットに共通であり、一方にはあるが他方にはない他のフィルターがあるため、両方のプリセットの5つのフィルターを独自のカスタムワークスペースに結合することから始めるのがよいでしょう。
カスタムワークスペース
[フィルター]パネルに移動し、[カスタムワークスペース]をクリックして[ワークスペースをクリア]を選択すると、画像をリセットできます。これにより、独自のグランジワークスペースを作成するための新たなスタートを切ることができます。
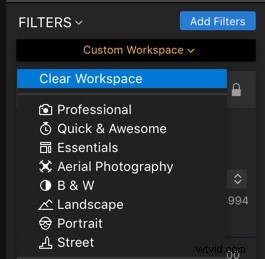
[フィルターの追加]をクリックします。いくつかのフィルターはすぐに見つかります。 Raw Develop、Structure、VignetteはEssentialsセクションにあり、ClarityはIssue Fixersにあり、DramaticはCreativeにあります。フィルタがすぐに表示されない場合は、フィルタカタログの上部にある検索ボックスに数文字入力するだけで、一致するビューが制限されます。
Raw DevelopにClarityスライダーがあることに気付いたと思いますので、Clarityフィルターを除外することもできます。ただし、さらに明確にする必要がある場合があります。これにより、効果を2倍にし、画像の特定の部分にのみ適用するようにマスクすることができます。
最後に、このセットにもう1つのフィルターを追加します。クロスプロセス。これにより、最終的な外観に色調を付けることができます。
生の開発
Raw Developフィルターは、Luminarの処理を使用してRawファイルを最大限に活用する場所です。このRawファイル(ほとんどの場合)は、開始するのが少しフラットなので、微調整が必要です。ハイライトを減らしてシャドウを増やすと写真が少し開き、黒を減らして白を増やすと写真のコントラストが増します。ある時点で、写真の彩度を下げたい場合がありますが、今のところ、RawDevelopを使用して写真を最大限に活用してください。
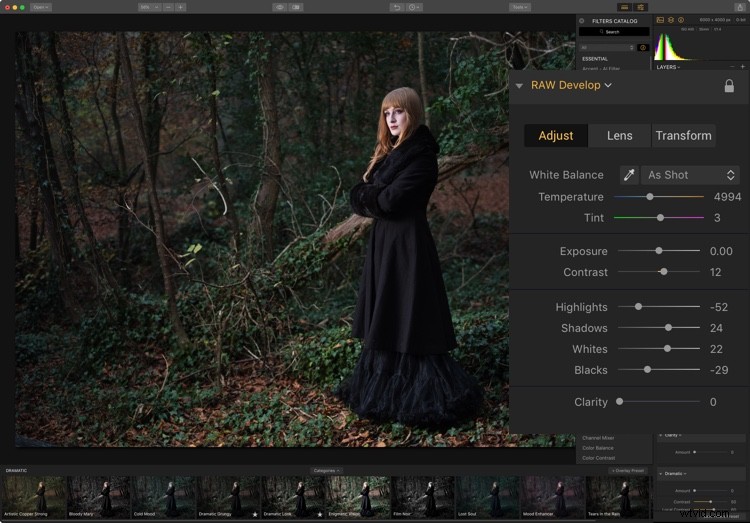
写真はまだ少しクールなトーンなので、温度を6000kに上げるとそれが修正され、写真のトーンとの相性が良くなります。
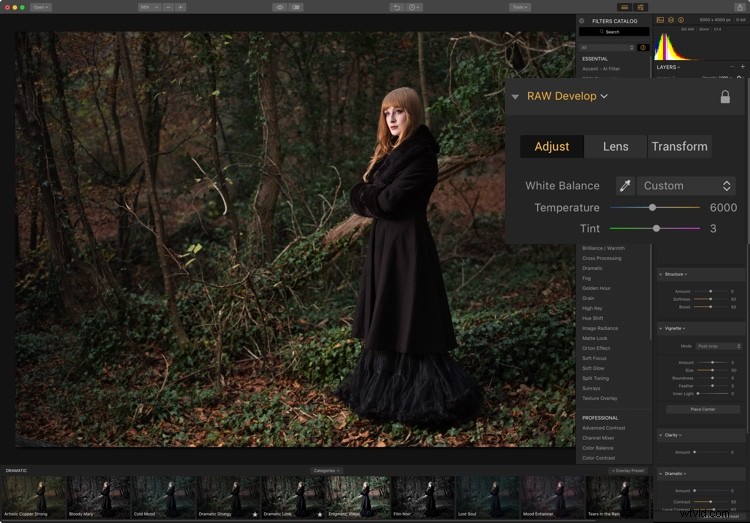
ここでClarityをゼロのままにして、さらに追加したい場合は後で戻ってくることができます。
構造
写真を汚くするのは何ですか?グランジが呼び起こすものや感情について考えてみてください。暗く、不機嫌で、エッジの効いた、そしてざらざらした。構造フィルターは間違いなくエッジの効いたビットを実行できます。量スライダーは、-100の非常に柔らかいものから、+100の非常に厄介なものまで変化する可能性があります。この写真には60が似合うようです。
柔らかさは写真の内部コントラストを変えます。 30に設定すると、肌が吹き飛ばされすぎないようになります。もちろん、背景でより多くの効果が必要な場合は、マスキングツールを使用して被写体の効果を少し消去することができます。
最後のスライダーはブーストです。これは確かに効果をブーストします。 60はここで素晴らしく見えます。汚れた写真の作成はすでに順調に進んでいます。
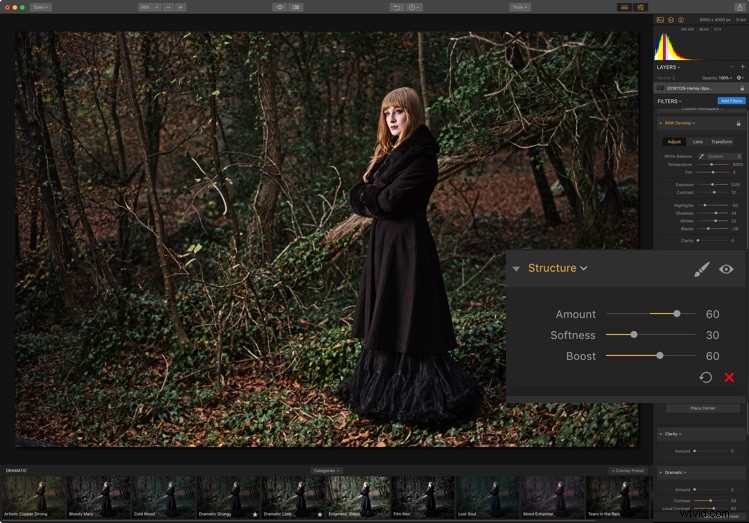
ビネット
ビネットは、[量]スライダーを使用して写真の隅を暗くしたり明るくしたりします。写真の中央に注意を引くには、端を暗くする必要があります。最初のステップは、Place Centerをクリックしてから、件名をクリックすることです。これにより、ビネットの中央の領域がターゲットになり、軽量化が維持されます。
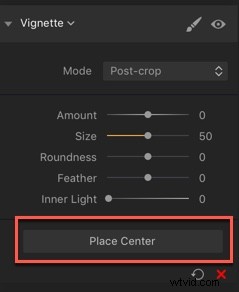
ビネットのエッジを見やすくするには、フェザーを0に設定し、量を下げます。
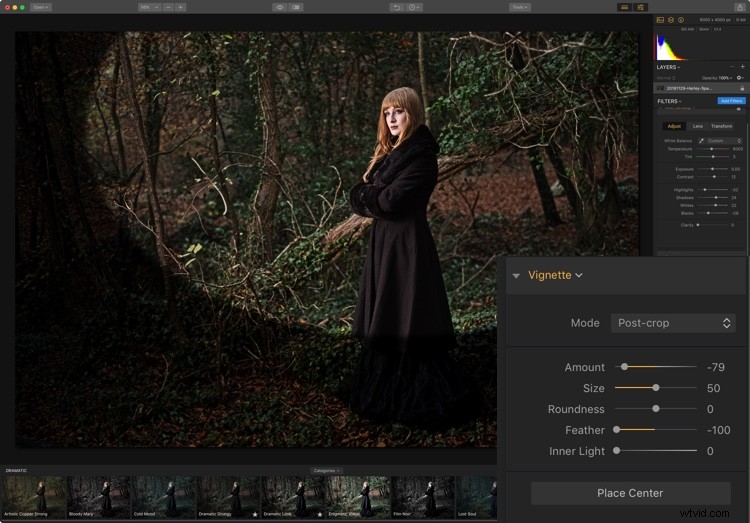
サイズと配置の中心を使用して、ビネットに最適な位置と半径を取得します。真円度を使用して最適な形状を取得します。左側は長方形で、右側は丸みを帯びています。
見た目がわかりすぎても心配しないでください。これは、配置とサイズを正しくするためだけのもので、このように見やすくなっています。
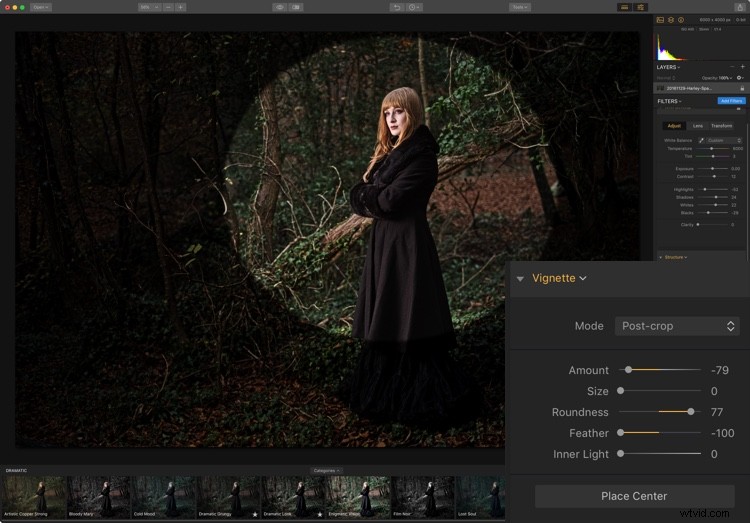
最後に、フェザーを設定してビネットのエッジを柔らかくし、量を目的の最終的な暗さに設定します。
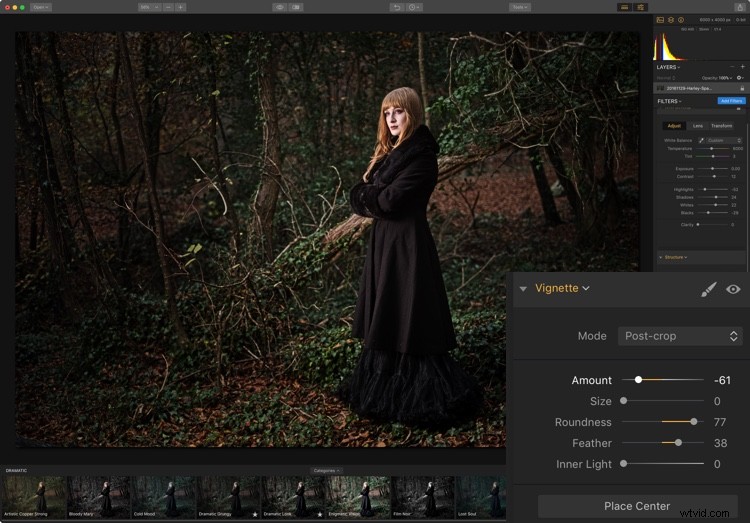
エッジビネットが適用されました。
明確さ
コントラストはシャドウを暗くし、ハイライトを明るくします。クラリティはこれらの領域から離れて機能し、ミッドトーンでより機能する傾向があります。グリットフィルターなので、ここにグリットを追加します。 100は多すぎますが、ここでは40の方が見栄えがします。
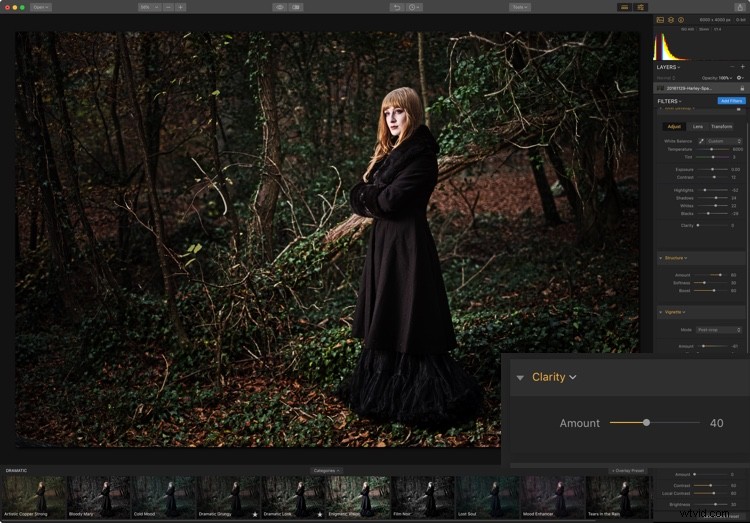
劇的
すでにかなりのドラマをイメージに取り入れているので、このコントラストベースのフィルターのヒントだけが必要です。ドラマティックフィルターは、このために使用するものです。
色を保持したい場合は、彩度をフルに設定します。コントラストとローカルコントラストを追加すると、写真の暗い部分と明るい部分の両方が増加するため、明るさはどちらか強い方を補うためにあります。この写真では、それを減らすことが必要であることがわかります。
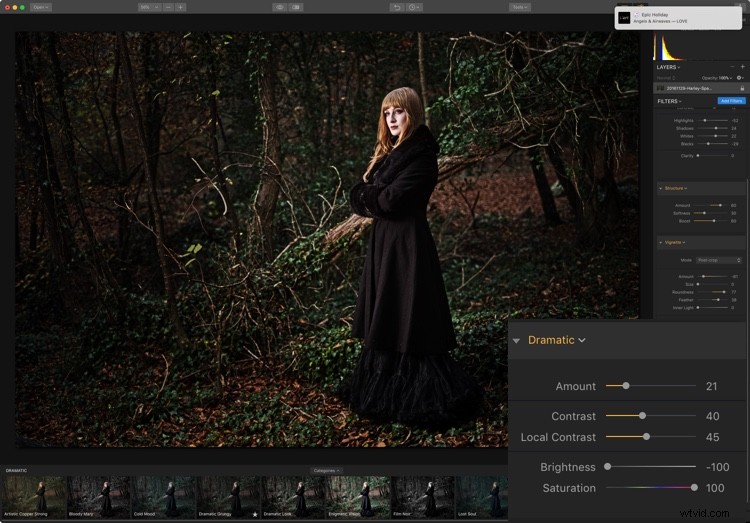
クロスプロセス
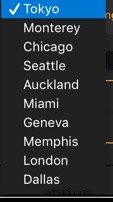
これは元々、フィルムを間違った化学薬品で処理することによって色を変える方法でしたが、クロスプロセスは現在、写真の色調に関連しています。 Luminarは都市名を使用して、さまざまな調色オプションを定義します。
量スライダーを高くしてそれぞれを試して、好きなものを見つけてください。すべての都市を見た後、私は東京に戻りました。東京はすぐに楽しいと思いました。次に、目的の外観が見つかるまで、[量]スライダーを使用してエフェクトをダイヤルし直すことができます。
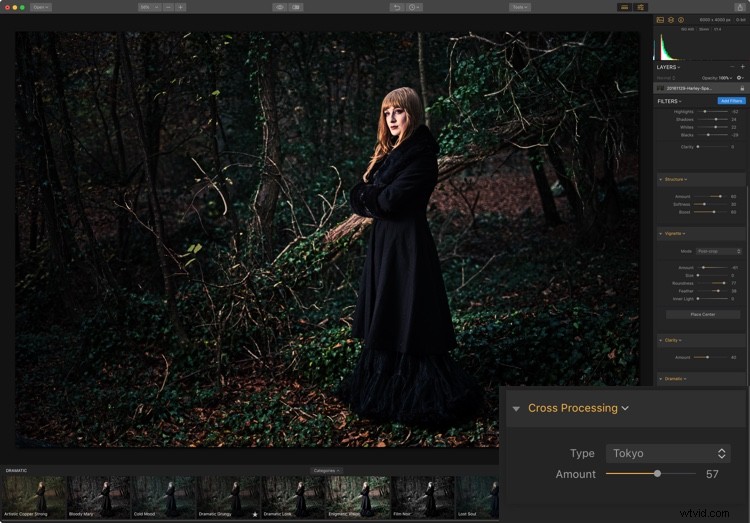
再処理
画像は適切に暗くてざらざらしていますが、おそらく少し暗すぎます。 Raw Developに戻って、露出スライダーを上げると、これが修正されます。
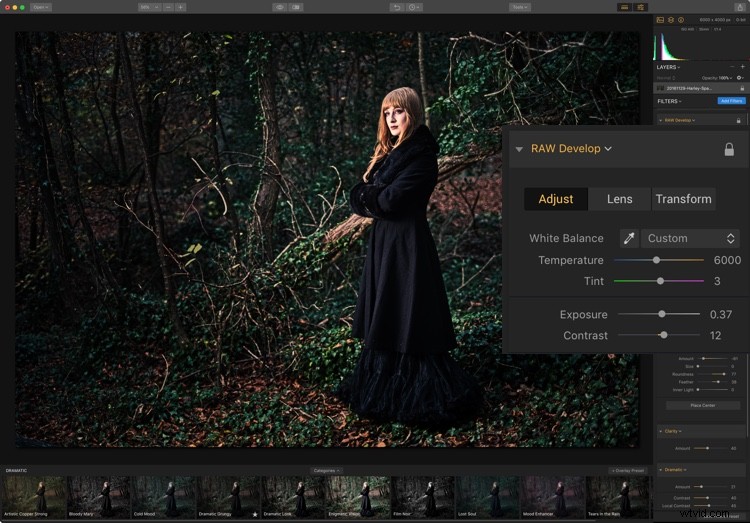
プリセットまたはワークスペースの保存
今こそ、設定したものを保存するときです。作業が気に入った場合は、ここにある正確な外観を繰り返すためのプリセットを作成するか、最初から作業を開始できるようにすべてのフィルターを開くようにワークスペースを設定することを検討する必要があります(または両方)。
プリセットを保存するには、画面の右下隅にある[フィルタープリセットの保存]をクリックします。新しいプリセットに名前を付けて作成するためのダイアログが表示されます。これにより、ワンクリックですべての同じフィルターと設定を任意の画像に適用できます。もちろん、いつでも画像に合わせて調整したり、プリセットの量スライダーを使用してダイヤルバックしたりできます。
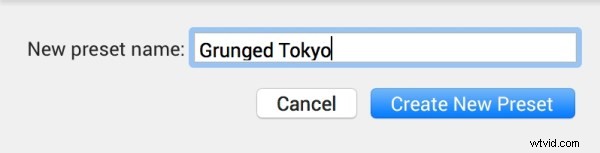
新しいワークスペースを保存するには、[フィルター]の上部に移動し、[カスタムワークスペース]をクリックします。ドロップダウンメニューから[新しいワークスペースとして保存]を選択します。
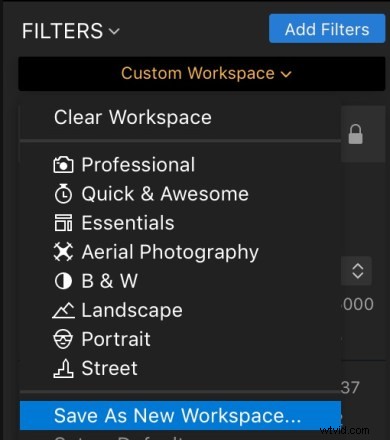
ワークスペースに名前を付けて作成します。
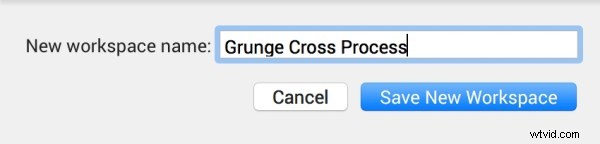
新しいワークスペースが[ワークスペース]リストに表示され、選択されます(横にあるチェックマーク)。これで、どの画像でも使用できるようになりました。クリックすると、同じ5つのフィルターが開きますが、どの設定も適用されません。
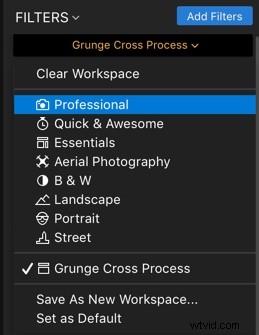
その他のオプション
これが完全なグランジ効果を示す前後です。

前。

グランジルック。
見た目が固まったら、テクスチャを追加して、写真にさらに粗さを加えることができます。だから、私たちの記事「Luminarを使用してテクスチャオーバーレイで画像に創造性を適用する方法」でこれを行う方法を確認してください。
これまで見てきたように、Luminar 2018には、処理の目標をすばやく繰り返し達成するために使用できる優れたツールがあります。さあ、外に出てグランジ!
免責事項:まもなくSkylumになるMacphunは、dPS広告パートナーです。
