Macphun(まもなくSkylumになる)がLightroomの代わりとしてLuminar 2018を宣伝することに熱心であるため、これを試すことに興味を持っている写真家がたくさんいることは間違いありません。残念ながら、LuminarのインターフェースはLightroomとPhotoshopの両方とは完全に異なるため、混乱が始まる可能性があります。
Macphunソフトウェアを初めて使用する場合は、新しいインターフェイスを見つけるのに時間がかかることがあります。ただし、他のプログラムのいくつかをすでに使用している場合は、Macphunがほとんどのソフトウェアで同じレイアウトを使用する傾向があるため、Luminarは非常によく知られていることがわかります。
注:この記事のスクリーンショットは、MacバージョンのLuminar2018からのものです。
Luminarダッシュボードレイアウト
プログラムで初めて写真を開くと、次のように表示されます。
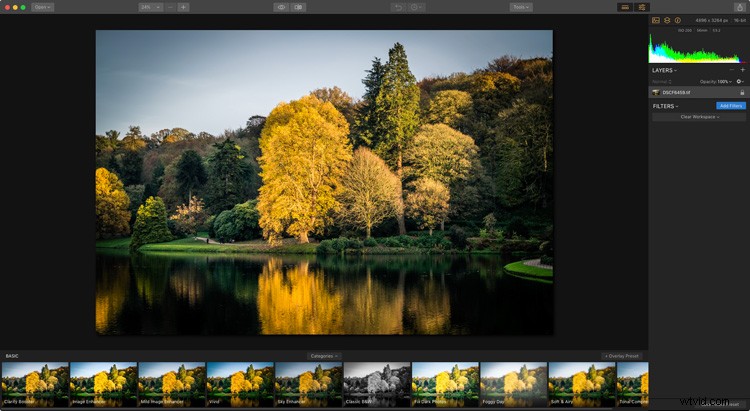
作業中の写真が中央に表示されます。プリセットは下部(赤)に沿って表示されます。右側のサイドパネルは、フィルターを適用してワークスペースを作成する場所です(緑色)。上部(黄色)に沿ってさらに多くのツールがあります。下の画像を参照してください。
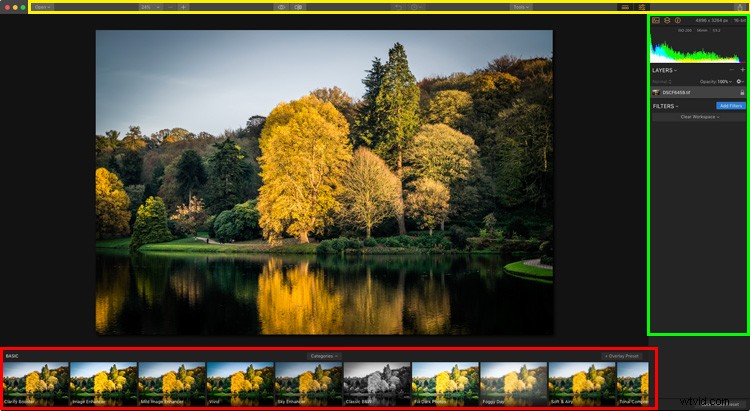
これらのそれぞれについて詳しく見ていきましょう。
Luminarプリセット
Luminarを使用する利点の1つは、使用できるプリセットがたくさん付属していることです。プリセットが気に入らない場合は問題ありません。プリセットはオプションであり、無視するか、使用しない場合はパネルを非表示にすることができます。
Luminarプリセットはインテリジェントで、それぞれに量スライダーが付属しています。プリセットは気に入っても効果が強すぎる場合は、強度を下げることができます。つまり、Luminarプリセットは適応可能であり、必要に応じて微妙な方法で使用できます。
プリセットをクリックして、写真に適用します(下にマークを付けます)。この例では、CenterofAttentionというプリセットを選択しました。その後、0から100までのスケールでどこにでも設定できる量スライダーが表示されます。星のアイコンをクリックしてプリセットをお気に入りのリストに追加すると、好きなものをすばやく見つけることができます。
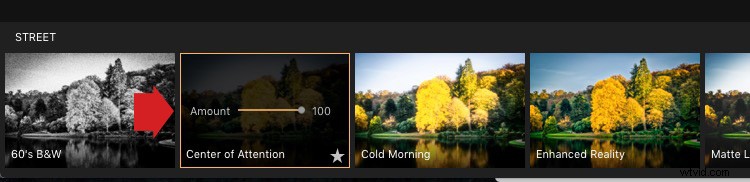
[カテゴリ]ボタン(下に大きな赤い矢印でマークされている)をクリックして、ご使用のバージョンのLuminarで使用可能なプリセットカテゴリのリストを表示します。カテゴリのいずれかをクリックして、下のプリセットを表示します。
Luminarはデフォルトで基本プリセットを表示しますが、Street、Dramatic、Portraitなどのカテゴリから選択できます。 [お気に入り]をクリックして、お気に入りとしてマークしたプリセットを表示することもできます。 「GetMorePresets」をクリックすると、追加のプリセットセット(有料のものと無料のもの)を入手できるWebサイトのページに移動します。
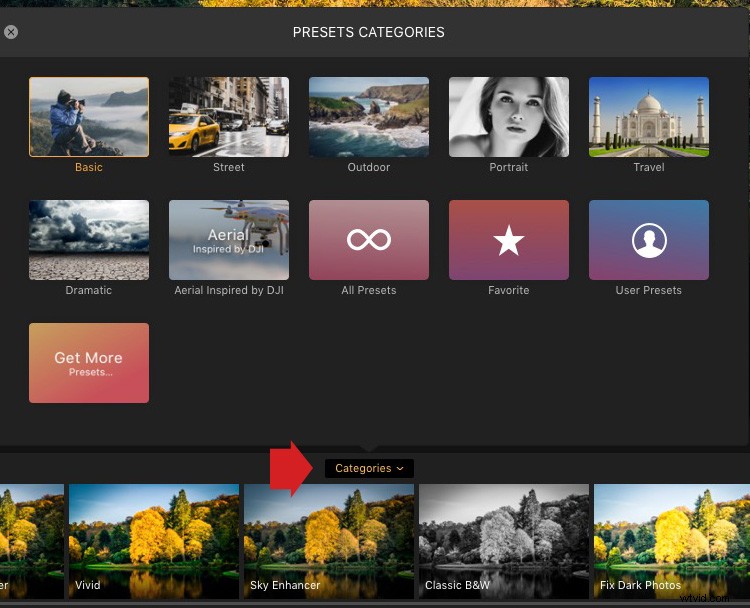
ワークスペース、レイヤー、フィルター
Lightroomを使用している場合、Luminarの右側のパネルは、Lightroomの開発モジュールのパネルに似ているため見慣れたものになります。上部にヒストグラムがあり、その下にレイヤーがあり(はい、Luminarにはレイヤーがあります!)、下にフィルターがあります。
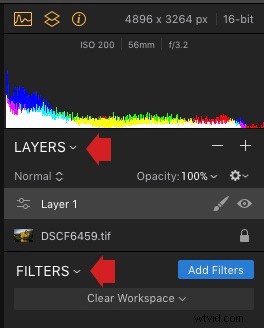
この領域は最初は少しむき出しに見えるかもしれませんが、それはワークスペースがクリアであるという理由だけです。 Luminarでは、ワークスペースは、すぐに使用できるように表示されるフィルターの選択です。
フィルタは、LuminarのLightroomの右側のパネル、またはPhotoshopで利用できるさまざまなレイヤー調整に相当します。 Luminarが利用可能なすべてのフィルターを表示しない理由は、フィルターが非常に多いためです(合計50個)。すべてのフィルターを表示する代わりに、Luminarはそれらをワークスペースに配置します。 Luminarの組み込みワークスペースの1つを使用することも、独自のワークスペースを作成することもできます。
[ワークスペースのクリア]ボタン(下)をクリックして、Luminarの組み込みワークスペースの1つを選択します。ここでは、Portraitワークスペースを選択しました。 9つのフィルターがあり、ご想像のとおり、ポートレートの作成に役立ちます。
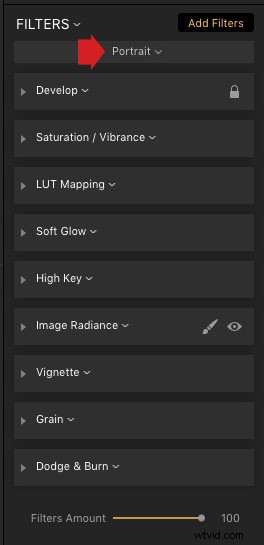
灰色の矢印(下にマーク)をクリックしてフィルターを開き、その設定とスライダーを表示します。以下のスクリーンショットは、Lightroomの基本パネルに似た現像フィルターを示しています。
注: RAWファイルを操作する場合、このフィルターはRAW現像と呼ばれ、JPGを操作する場合は単に現像と呼ばれます。
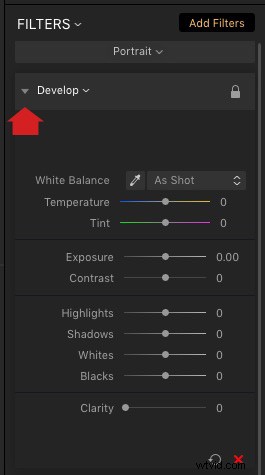
ワークスペースを使用するもう1つの利点は、使用するフィルターのみを表示するようにワークスペースをカスタマイズできることです。まず、Luminarの組み込みワークスペースの1つにフィルターを削除して追加します。
フィルタを削除するには、フィルタ名の横にある白い矢印(下にマーク)をクリックし、プルダウンメニューから[削除]を選択します。
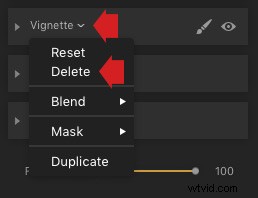
フィルタを追加するには、[フィルタの追加]ボタン(下にマーク)をクリックします。 Luminarは左側にあるフィルターカタログを開き、以下のように役立つカテゴリで表示されます。 Issue Fixers、Creativeなど。ここで、フィルターを選択してワークスペースに追加できます。
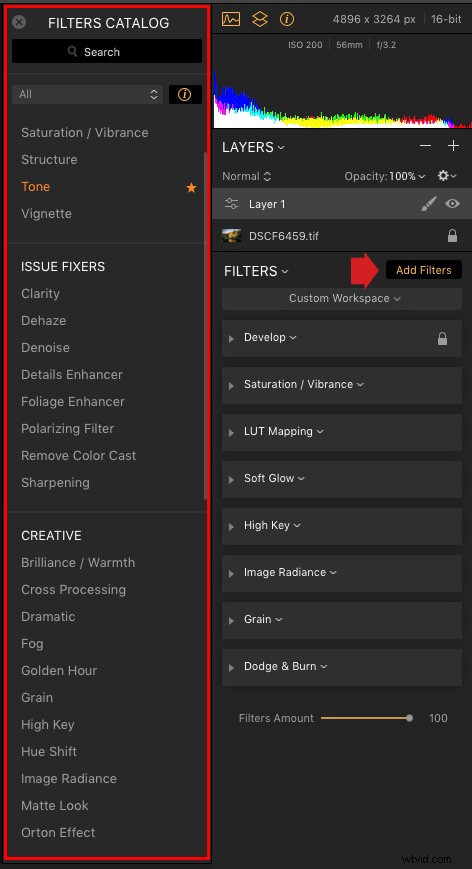
フィルタ内のフィルタの名前にカーソルを合わせると、Catalog Luminarは、フィルタの機能を示す情報パネルを表示します。
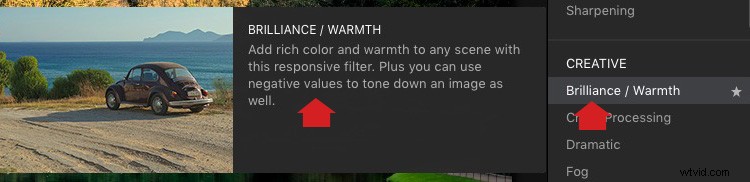
ワークスペースを保存するには、[カスタムワークスペース](下にマーク)をクリックして、[新しいワークスペースとして保存]を選択します。これで、新しいワークスペースがリストに表示され、いつでも選択できます。
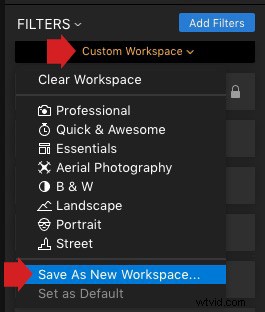
ルミナールツールバー
最後に、Luminarの上部にあるツールバーには、便利な追加のコマンドとツールがいくつか含まれています。これらのほとんどは自明です。アイコンの上にマウスを置くと、Luminarはそれが何をするのかを説明するテキストのストリップを表示します。下のスクリーンショットでは、マウスポインタが比較アイコンの上にあることがわかります。
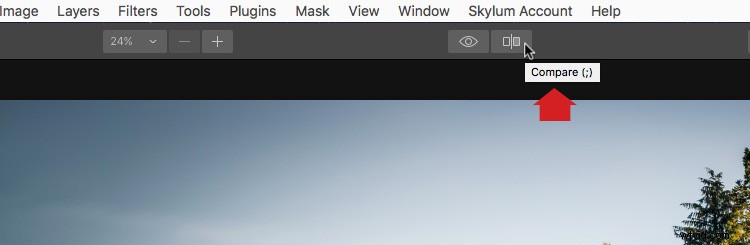
ご覧のとおり、Luminarインターフェースはシンプルで使いやすいです。 Luminarを使用する上での最大の障害は、プリセット、ワークスペース、およびフィルターがどのように機能するかを理解することです。これらのツールの使用方法を理解したら、Luminarが美しい写真を作成する可能性を探り始めることができます。
免責事項:まもなくSkylumになるMacphunは、dPS広告パートナーです。
