Luminarは強力なフル機能の写真エディタであり、膨大な数の機能と編集ツールを備えています。そのワークフローの多くは、フィルターを適用するという非常に単純な概念に基づいて構築されています。 Instagramや他の同様のプログラムで写真を編集する方法とよく似ていますが、Luminarを使用すると、より強力で制御できます。Luminarを使用して、写真に1つ以上のフィルターを追加し、色などのプロパティを変更できます。明るさ、彩度、またはフォグ効果を追加したり、白黒に変換したりします。
ただし、ここでLuminarと単純な電話ベースの編集ツールの類似点がなくなります。 Luminarのフィルターは、単なる表面レベルの調整以上のものです。それらは、他のプログラムで慣れているものをはるかに超えて写真編集のために、組み合わせ、階層化、および無限の組み合わせでカスタマイズすることができます。それに加えて、フィルターマスクを使用して、フィルターの編集を適用する場所を選択的に選択すると、写真ワークフローの非常に重要な部分になる可能性のあるプログラムのレシピが得られます。

フィルターについて
Luminarは、写真のあらゆる側面を微調整できる強力な編集アルゴリズムを基盤として構築されています。しかし、市場に出回っている他の画像エディタとは異なり、利用可能なツールを使用するのは非常に簡単です。何百もの紛らわしいオプション、小さなボタン、迷路のようなメニューではなく、Luminarの編集オプションの多くをフィルターとして数回クリックするだけで利用できます。または、画像を開いて、ユーザーインターフェースの右上部分にある[フィルターの追加]ボタンをクリックしてアクセスすることもできます。
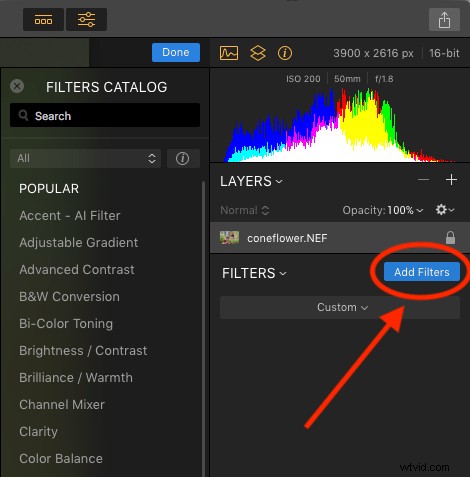
「フィルターの追加」をクリックするとメニューが開き、クラリティ、カラーバランス、ソフトフォーカス、トーン、ビネットなど、多数のフィルターから選択できます。これらすべてのフィルターが実際に何をするのかわからない場合は、カーソルを1つにカーソルを合わせてください。簡単な説明が、フィルターが実行する編集の種類を示す小さなサンプル画像とともにポップアップ表示されます。
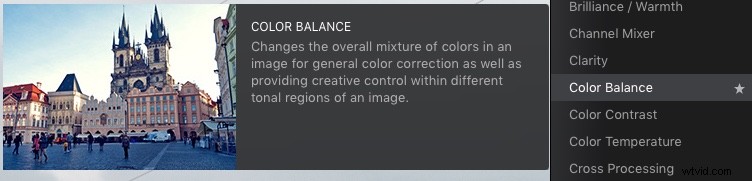
これらのいずれかを適用する最も簡単な方法は、それをクリックして、そのフィルターで使用可能なパラメーターを調整することです。たとえば、[ブリリアンス/暖かさ]をクリックすると、フィルターの2つの異なる側面を調整できます。鮮やかさと暖かさ。

単一のフィルターを使用していくつかの簡単な調整を行うことで、この当たり障りのないRAWファイルがホーハムからフレームに値するものになりました。
複数のフィルターの使用
必要な数のフィルターを組み合わせることができます。 Photoshopの場合と同様に、レイヤーを使用して1つまたは複数のフィルターを適用することもできます。次に、単一のレイヤーですべてを表示および非表示にするレイヤーマスキング、レイヤーの不透明度などのオプションを使用して、それらすべてを一度に編集できます。
複雑に聞こえるかもしれませんが、実際の使用では、プロセスは非常に単純です。画像をロードし、フィルターを追加し、フィルターを調整すれば完了です。手順は、必要な場合にのみ複雑になり始めます。その時点で、Luminarには、最も要求の厳しい写真家にも対応できる十分な深さの機能セットがあります。
フィルターマスクを使用した効果の制御
フィルターはすべて良好ですが、Luminarのスリーブのエースは、フィルターマスクを使用してフィルターを選択的に適用できるようになっています。 Instagramでフィルターを使用したことがある場合は、すべての編集が画像全体に適用されることをご存知でしょう。これは良いことかもしれませんが、写真の特定の部分だけを編集したい場合は、かなりイライラすることもあります。
ここで、Luminarのアプローチのシンプルさと輝きが本当に輝いています。これは、フィルターを使用するときに編集が適用される場所を正確に制御できるためです。このプロセスがどのように機能するかを説明するために、私は明らかに編集が必要なリスのこの写真(下)から始めました。
画像を編集する際の柔軟性を最大限に高めるためにRAWで撮影しましたが、LuminarはJPGファイルでも問題なく動作します。 JPGを編集するときは、RAWファイルと比べてまったく同じ程度の制御ができないことを知っておいてください。

最初にグローバル編集を適用
フィルタマスクを使用して選択的な編集を開始する前に、最初に行ったのは、画像全体に2つのフィルタを使用することでした。明るさ/コントラストフィルターを使用して画像を明るくしてから、ハイライト/シャドウを使用してハイライトを少し下げました。

これまでのところ良かったのですが、背景の噴水からリスを目立たせたいと思いました。次に、色温度フィルターを追加しましたが、ここでは、フィルターコントロールボックスの上隅にあるブラシアイコンを使用して、リスにのみ適用しました。
ローカル調整を追加
これにより、Lightroomの調整ブラシツールを使用して画像を選択的に編集するのと同じ方法で、文字通りフィルター調整をペイントできます。ペイントしているときに、画面の左上にあるツールバーを使用して、ブラシのサイズ、柔らかさ、不透明度、およびほとんどの写真家がくつろげるその他の設定を制御できます。
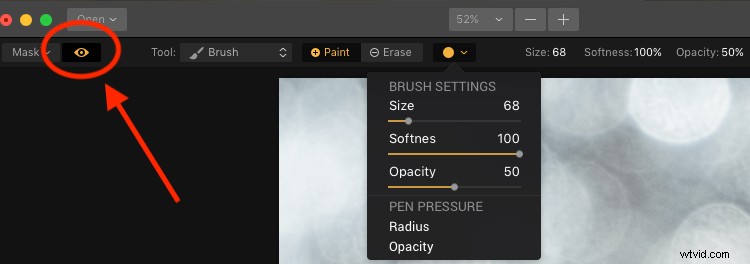
Luminarインターフェースの左上隅にある[マスクの表示]アイコンをクリックして、画像にフィルターを適用(ペイント)している場所を表示します。
ここで最も便利なオプションは、左上の目のアイコンをクリックするか、キーボードの/キーを押すことで選択できる[マスクの表示]です。これにより、ペイント中に調整を適用している場所をリアルタイムで正確に確認できます。編集内容を表示したい場所にのみ適用するのに非常に便利です。
マウスのスクロールホイールを使用して、フィルター調整をブラッシングしながら画像を拡大できます。これにより、編集内容を正確に適用したい場所に微調整できます。

マスクの表示を有効にすると、フィルター調整が写真に赤いマークとして表示されます。
下部のみにビネットを追加
リスの色温度を編集した後、ビネットフィルターを使用しました。しかし、全体像に適用する代わりに、下隅だけにブラシをかけました(Appleの現在は廃止された画像編集プログラムApertureのユーザーは、何年も前に行ったことを覚えているかもしれません)。
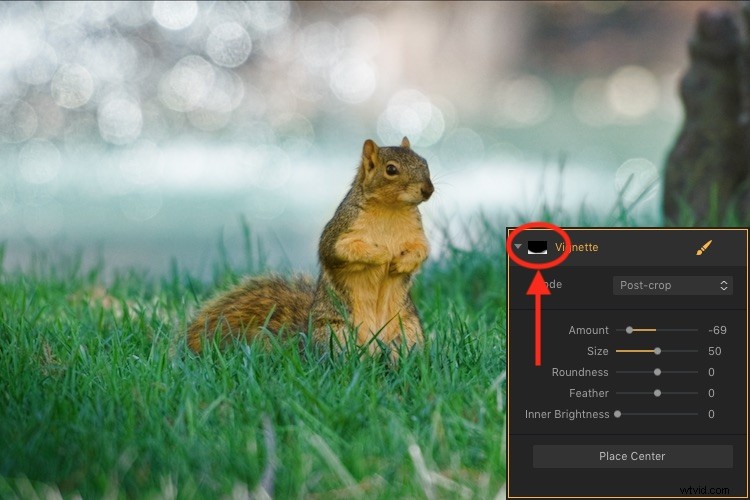
フィルタウィンドウの左上隅にあるアイコンは、マスクが適用された場所の白黒プレビューを示しています。 Photoshopのように、白は露出し、黒は隠します。したがって、白で表示されているものはすべて、そのフィルターが表示される場所です。
フィルタ調整をブラッシングする機能は、Lightroomの限られたブラッシングオプションに慣れている人や、Photoshopでこの種のきめ細かい編集を行う可能性に圧倒されている人にとって、大きな変革をもたらします。そして、私はこれをLightroomとPhotoshopの両方を使用する人として言います!
ときどき、すばやく簡単な編集ワークフローが必要になります。Luminarを使用すればするほど、それらのプログラムや他のプログラムで行う作業の多くが置き換えられます。編集ケーキに少しアイシングを追加するために、Luminarには、PhotoshopやLightroomを含む多くの人気のある画像編集プログラムの完全なプラグインサポートが付属しています。そのため、そのプログラムも利用したい場合は、Luminarにアクセスするだけで、従来のワークフローにそれらを引き続き使用できます。
フィルターマスクオプション
フィルタ作成の私のお気に入りの側面は、調整を必要な場所に正確にブラシで調整できることです。ただし、実行する編集のタイプに応じて、非常に役立つ2つのオプションがあります。ブラシに加えて、ラジアルマスク、グラデーションマスク、またはルミノシティマスクを使用してLuminarフィルターを適用するオプションもあります。
ラジアルマスク
これにより、回転、拡大、縮小が可能な円形パターンでフィルターが適用されます。それはあなたが均一で制御された方法でフィルターを適用することを可能にします。 Lightroomのラジアルフィルターとほぼ同じように機能します。ただし、基本的な露出、色、シャープネス、ノイズを調整するだけでなく、Luminarの数十のフィルターのいずれかを適用するために使用できます。
Lightroom Radial Filterのように考えてください。ただし、はるかに強力でカスタマイズ可能です。
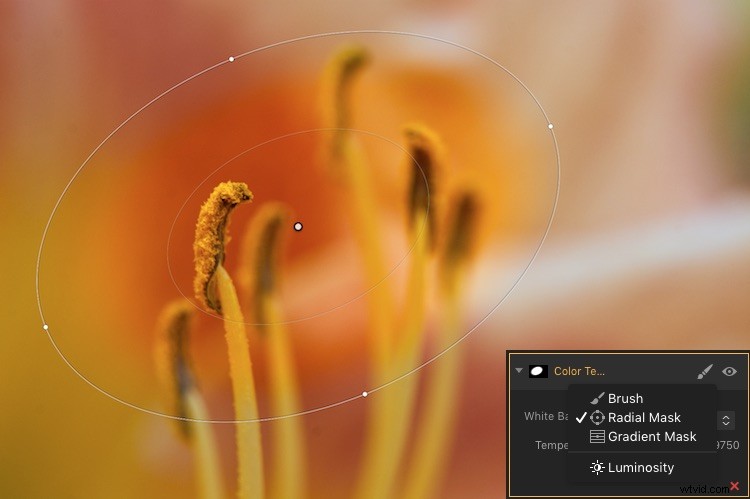
Luminarのラジアルマスクは、その強力なフィルターのいずれかと一緒に使用できます。
グラデーションマスク
ラジアルマスクと同様に、グラデーションマスクを使用すると、適用の度合いを徐々に変えながら、画像全体にフィルターをスムーズに適用できます。繰り返しになりますが、Lightroomと同じように機能しますが、フィルター用です。ラジアルマスクまたはグラデーションマスクのいずれかを適用したら、[無効]、[反転]、[密度]、[ぼかし]などのいくつかの追加オプションを選択できます。
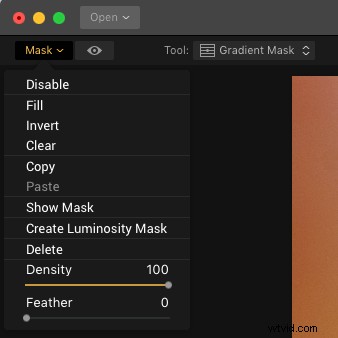
ルミノシティマスク
これは、Luminarにいくらかユニークなオプションです。このタイプのマスクはPhotoshopや他のプログラムで再作成できますが、ここにあるほど簡単かつスムーズに実装されているのを見たことがありません。
フィルタを有効にしてブラシアイコンをクリックすると、画像の最も明るい部分にのみフィルタを適用するマスクを作成するオプションがあります。これは、ズームインしたり、きめ細かいレベルで調整を入念にブラッシングしたりせずに、すばやく変更や編集を行いたい場合に非常に便利です。
この機能は、画像の最も明るい部分と最も暗い部分の間にコントラストの高い画像を頻繁に使用する風景写真家にとって特に便利です。多くの場合、画像の他の部分とは別に空を編集する必要があります。
光度マスクの動作
これがどのように機能するかの例として、私はネブラスカである寒い冬の朝に撮った日の出の次の画像を使用しました。

暗い部分を明るくしながら空を調整したかったのですが、編集が互いに干渉しないようにしました。
最初のステップは、ブリリアンス/ウォームスフィルターを追加してから、明度マスクを生成することでした。これにより、前景ではなく空だけに変更が加えられるようになります。これを確認するために、マスクが適用されている場所が明確にわかるマスクオーバーレイを表示しました。

[明るさ/暖かさ]スライダーの値を編集して空が正しく見えるようにし、[ハイライト/シャドウ]フィルターを追加して前景を明るくしました。その後、逆光度マスクを使用して地面にのみ適用した色温度フィルターを完成させました。これにより、ハイライトではなくシャドウにのみ適用されるようになりました。
最終的な画像は、Lightroomで作成するのがはるかに難しい結果をもたらし、Photoshopで多くの複雑な選択編集とレイヤー調整を必要としました。
注: Adobeがリリースしたばかりの新しいバージョンのLightroom(Classic)には、ローカル調整にもLuminosityマスクを追加する機能があります。

単純に強力な編集
Luminarのフィルターマスキングを使用するときの私にとっての本当の利点は、シンプルで効率的な方法で画像をクリエイティブで複雑な編集を行う方法であるということです。 PhotoshopやLightroomよりも優れているかどうかを尋ねられる人もいますが、私の答えはかなり曖昧です。 「状況によって異なります」 。
写真家の個々のニーズに応じて、写真家のワークフローには3つのプログラムすべての余地があると思います。しかし、Luminarを使用すると、調整プロセスを非常に使いやすくしながら、このような強力で高度にカスタマイズ可能な画像フィルターにアクセスできるようになることについては、確かに多くのことが言われています。
Instagramのように、いくつかのフィルターをクリックして画像を保存したい場合は、数秒で移動できます。ただし、これらのフィルターが編集している写真の部分をよりきめ細かく制御したい場合は、Luminarでフィルターマスクを使用することがあなたが探していた答えかもしれません。
Luminarのフィルターマスキング機能を試しましたか?私はあなたの経験とあなたが発見したかもしれないヒントやコツについて知りたいです。これらのツールをまだ提供していない場合は、達成できる結果に驚かれる可能性があります。
免責事項:MacphunはdPS広告パートナーです。
