ポストプロダクションの読者から、写真のシャープネスの問題を検討するようにとのフィードバックがかなり寄せられています。シャープニングは、ほとんどの写真が恩恵を受けることができる日常のタスクの1つです。この投稿では、研ぎとは何か、いつ実行する必要があるのか、どのように実行するのかを説明します。ここでの情報は、Photoshopを使用して説明されていますが、すべての写真編集プログラムに関連しています。
このチュートリアルでは、画像をクリックして拡大してください。フルサイズの画像で作成されたポイントがはるかにわかりやすくなります。

シャープニングは、その名前が示すように画像を鮮明にし、画像のエッジをより鮮明にします。
暗室では、このプロセスは、1つのネガとわずかにぼやけたポジティブの画像を撮影し、これらを一緒にサンドイッチして、このサンドイッチを非常にすばやく露光することによって実現されます。その後、ネガを使用して露光が完了します。結果として得られる画像は、ぼやけた(シャープでない)マスク画像を使用しなかった場合よりもシャープで鮮明なエッジを持ちます。 Photoshopやその他のグラフィックプログラムで使用される一般的なシャープニングツールは、この従来の暗室プロセスにちなんで名付けられ、アンシャープマスクと呼ばれます。
グラフィックエディタでは、Unsharpマスクは、写真のエッジに沿って小さなハローを作成することで機能します。これらのハローは、エッジと周囲のピクセルとの間のコントラストを強化し、エッジをよりはっきりと見せ、画像をより鮮明でシャープに見せます。
アンシャープマスクを使用して画像をシャープにする方法は次のとおりです。
ステップ1
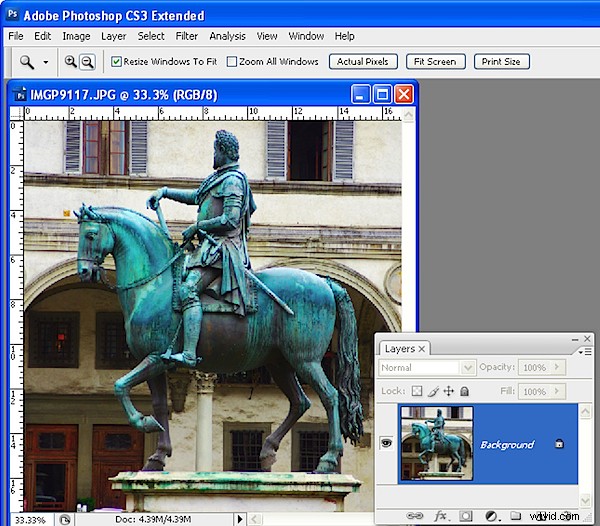
シャープニングは編集プロセスの最後に行う必要があるため、画像をシャープにする前に、画像に対するすべての編集を完了してください。
次に、すべてのレイヤーをフラット化またはマージするか、Ctrl + Alt + Shift + E(MacではCommand + Option + Shift + E)を押して、画像の上部にフラット化されたレイヤーを作成することにより、画像のフラット化バージョンを作成します。アンシャープマスクは現在のレイヤーでのみ機能するため、その機能を実行するには、単一のレイヤーに画像を配置する必要があります。
ステップ2
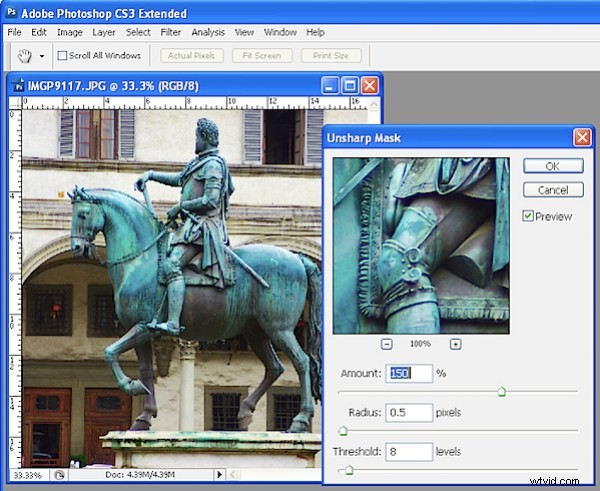
[フィルター]>[シャープ]>[アンシャープマスク]を選択します。半径を.5から1の間のどこかに設定します。これにより、画像のエッジに沿って適用されるハローの幅が設定されます。半径が小さいほど、ハローは小さくなり、0.5 – 1が理想的です。これは、常に状況とは限りません。多いほど良いところです!
しきい値を約10に設定します。しきい値は、エッジの検出方法を決定します。値が大きいほど、隣接するピクセルの違いがエッジと見なされるため、画像の鮮明さが低下します。値が小さいということは、ピクセル値の差が小さいとエッジと見なされるため、より多くの画像が鮮明になることを意味します。しきい値が小さい場合のリスクは、エッジを表示したくない場所のエッジを強調することで、画像にノイズを追加する可能性があることです。
[量]設定は、エッジに追加されるコントラストの量を制御します。値が大きいほど、コントラストが高くなり、シャープネスがはっきりします。この値を約150に設定することから始めます。
ステップ3
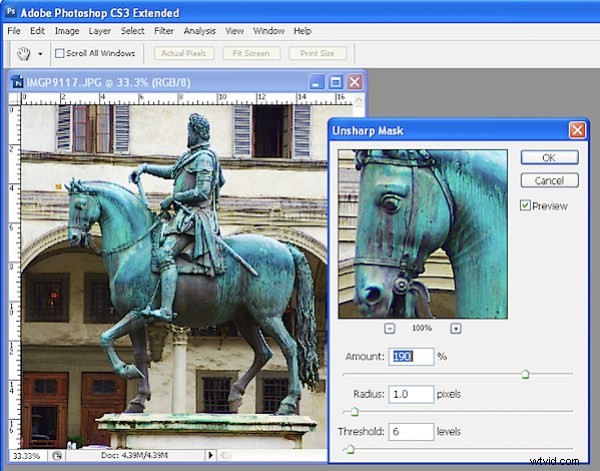
画像を見て、この開始点からスライダーを調整して、画像のエッジに詳細が表示されるようにしますが、エッジの周りに魅力のないハローが表示されるほどではありません。
通常、非常に細かいディテールがたくさんある画像がある場合は、非常に小さい半径値(ハローが小さい)とそれに対応する高い量値(ハローが画像を鮮明にするために見えるようにする)を使用できます。一方、細かいディテールがあまりない画像の場合は、半径を大きくして(1〜1.5以上(ハローを大きくする))、ハローを大きくして見やすくするため、量の設定を小さくすることができます。 。
しきい値を調整して、鮮明にしたい領域をシャープにしますが、画像に不要なノイズが発生しないようにします。
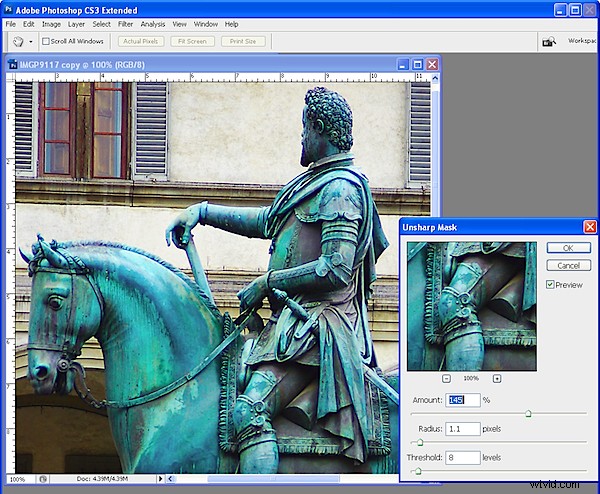
この画像はきれいにシャープになっています–より鮮明なエッジを見ることができます。
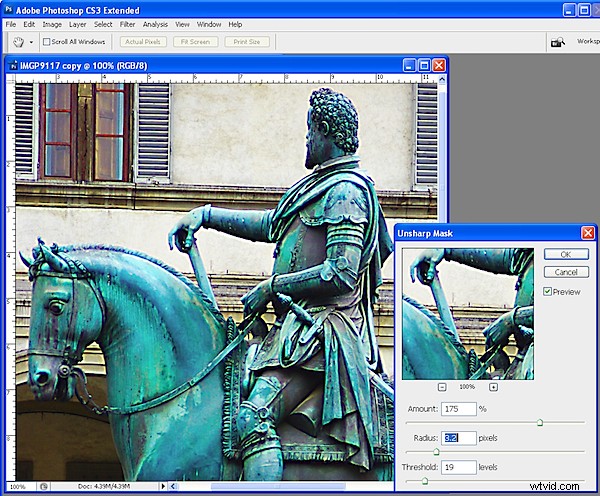
この画像はシャープになりすぎています。エッジの周りの見苦しいハローに注意してください。
ヒント
一般的に、画像への影響を確認できるように、画像をシャープにするときは100%で表示することをお勧めします。これを行うには、アンシャープマスクツールを起動する前に画像のサイズを100%にします。または、[アンシャープマスク]ダイアログで100%プレビューを使用します。プレビューをクリックすると、変更されていない画像が表示され、プレビューと比較できます。
印刷用にシャープにする場合、通常、画面上で表示する場合よりも強くシャープにすることができます。
Photoshop CS2以降で利用できる他のシャープニングツールがあり、アンシャープマスクよりもさらに優れたシャープニングを行います。これらのツールについては、今後の投稿で説明します。今のところ、使用するグラフィックエディタに関係なく、Unsharpマスクツールが必要であり、ここに示すPhotoshopUnsharpマスクと同じように機能するはずです。
