ThePhotoPerformanceのDavidSalahiによるゲスト投稿
私はPhotoshopでNikSoftwareフィルターをよく使用しますが、最初にフィルターを使用し始めたとき、フィルターを適用した後、後で戻って変更を加えたいと思うことがよくありました。通常どおりフィルターを適用した場合、最初に使用したのと同じ設定から戻って変更を加える方法はありません。幸い、フィルターを編集可能にする簡単な方法があります。適用する前に、レイヤーをPhotoshopスマートオブジェクトに変換します。レイヤー名を右クリックして、[スマートオブジェクトに変換]を選択するだけです。

次に、通常どおりフィルターを適用します。ただし、スマートオブジェクトに適用したため、フィルターはスマートフィルターになり、非破壊的です。いつでも戻って設定を微調整し、適切に設定したり、新しい外観を作成したりできます。 ColorEfexProをスマートフィルターとして適用した後のスマートオブジェクトは次のようになります。
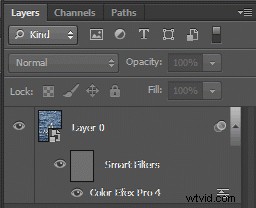
フィルタ設定を編集するには、Color Efex Proスマートフィルタをダブルクリックするだけで、前に中断したところからそのフィルタに戻ることができます。
これはうまく機能しますが、私が抱えていた問題は、フィルターに入る前にレイヤーをスマートオブジェクトに変換するのを忘れていたことです。設定を微調整するのに5分から10分かかることがありましたが、開始する前にレイヤーをスマートオブジェクトに変換するのを忘れていたことに気づきました。適切な設定でダイヤルし、変更したくないと確信している場合は、これで問題ありません。しかし、個人的には、私は常に変更を加えるオプションを持っているのが好きです。現時点で画像を表示しているときに完璧な設定を持っていても、後で印刷したり、画像のサイズを変更したりする場合は、設定を変更する必要があるかもしれません。
アクションの作成
したがって、私の解決策は、アクティブレイヤーをスマートオブジェクトに変換してからフィルターを選択するアクションを作成することでした。これにより、クリック数が減り、常にフィルターをスマートオブジェクトに適用していることを確認できます。また、アクションを作成するときにショートカットキーを割り当てることができるため、1回のキーストロークを押すだけでアクションをすばやく実行できます。
アクションを作成するには、最初に[アクション]パネルが表示されていることを確認してください。 Photoshopメニューからウィンドウ→アクションを選択していない場合。次に、パネルの下部にある[新しいアクションの作成]アイコンをクリックします。ゴミ箱のすぐ左にあるアイコンです:
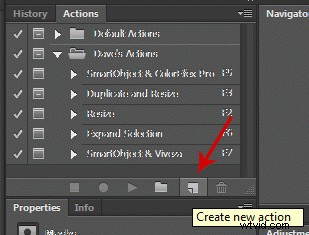
表示されるダイアログで、アクションの名前を入力し、オプションでファンクションキーを選択します。ファンクションキーを選択すると、そのキーを押すだけでアクションを実行できます。以下の例では、ファンクションキーのショートカットとしてF8を選択しています。次に、[記録]ボタンをクリックして、マクロを記録します。

この例では、最初に上記のようにレイヤーをスマートオブジェクトに変換しました。次に、[フィルター]メニューからNikSoftwareDfineフィルターを選択して実行しました。 Dfineフィルターに変更を加え、[OK]をクリックしてPhotoshopに戻りました。 Photoshopに戻ったとき、赤い円で示されているように、マクロはまだ記録されていたことに注意してください。
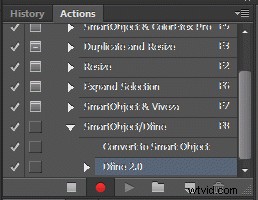
録音を終了するには、停止アイコン(赤い録音アイコンのすぐ左にある四角いアイコン)をクリックしました。
アクションの実行
アクションを作成したら、レイヤーを選択してショートカットキーを押すか、[再生]アイコンをクリックしてアクションを適用できます。ただし、デフォルトでは、Photoshopは最初に記録されたとおりにマクロを実行します。したがって、マクロの記録中に適用したフィルター設定は、今後マクロを実行するたびに適用されます。実際、実行速度が非常に速いため、フィルターのユーザーインターフェイス(つまり、これらの例ではNikソフトウェアフィルター)が表示されない場合があります。場合によっては、これが必要な場合があります。ただし、マクロを停止して、編集している特定の写真に適した設定を選択できるようにすることをお勧めします。幸いなことに、これは簡単に実行できます。 Photoshopを強制的に停止して設定を選択できるようにするには、問題のアクションステップの[トグル]ダイアログのオン/オフアイコンをクリックするだけです。以下の例では、Vivezaフィルターの四角をクリックして、アクションを停止し、これらの設定を調整できるようにしています。
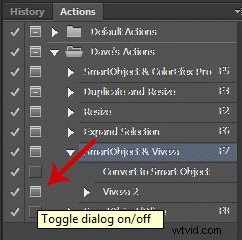
すぐ上のステップの四角、[スマートオブジェクトに変換]がオフになっていることに注意してください。これは、Photoshopがユーザー入力を要求せずにそのステップを自動的に実行することを意味します。
したがって、アクションを作成すると、いつでも戻ってフィルターパラメータを心ゆくまで変更できることを認識して、フィルターをすばやく実行できます。それだけでなく、フィルターを追加することもできます。たとえば、Color Efex Proフィルターを適用した後、NikのSharpenerProフィルターを適用したい場合があります。問題ない。レイヤーがまだ選択されていることを確認し、次のフィルターを適用してください。このようにして、非破壊的に複数のフィルターを追加したり、フィルターのレイヤー順序を変更したりすることもできます。以下の例では、SharpenerProフィルターが上にあることを確認したいと思いました。必要に応じて、どちらか一方を反対のレベルにドラッグすることで、2つのフィルターの順序を入れ替えることができました。
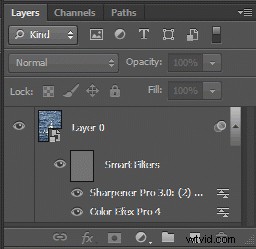
でも気を付けてください!
知っておく必要のある落とし穴は1つだけです。レイヤーをスマートオブジェクトに変換すると、レイヤーに既に適用されている既存のスマートフィルターが破棄されます。したがって、たとえば、Color EfexPro用のアクションとSharpenerPro用のアクションがあり、両方に[スマートオブジェクトに変換]ステップが含まれている場合、アクションを次々に実行すると、最初のフィルターが破棄されます。回避策は簡単です。複数のフィルターを適用する場合は、アクションの最初のフィルターのみを実行してください。次に、通常の方法で2番目のフィルターを適用します。どちらのフィルターもスマートフィルターになり、後で戻って必要に応じて編集できます。
ボーナスのヒント:スマートフィルターの不透明度とブレンドモードを調整する
最後のヒント:フィルターを微調整するには、フィルター名の右側にあるスライダーアイコンをダブルクリックして、不透明度とブレンドモードを調整します。

複数のスマートフィルターがある場合は、この方法でそれぞれの不透明度とブレンドモードを個別に調整できます。アクションの記録の詳細については、Photoshopのオンラインヘルプを参照してください。
David Salahiは、旅行と自然写真を楽しむアマチュア写真家です。写真処理ソフトウェアとハードウェアの詳細なレビューについては、彼のブログThePhotoPerformanceにアクセスしてください。
