私のコンピューターを見ると、texturesというフォルダーがあり、そのフォルダーには何百ものファイルがあります。いい質感になると思うところならどこでも写真を撮ります。私も作って、色んなことをやってみます。あなたは同じことをすることができます。コンクリート、大理石、またはひびの入ったペイントで興味深いテクスチャを見つけたときはいつでも、それらの写真を撮り、テクスチャ用のフォルダに追加してください。
写真にテクスチャを追加する理由はたくさんありますが、最も良い方法の1つは、作品に古い外観やアンティークな外観を与えることです。古い写真の多くにマークが付いているか、乳剤が汚れています。写真は保存を念頭に置いて処理されていないことが多く、テクスチャが表示され始めています。
この記事では、画像にテクスチャオーバーレイを適用して、画像に古びた外観を与える方法を見ていきます。

上のユリの画像に取り組みます。 Photoshop CC(2014)で開く前に、AdobeCameraRawで基本的な処理が行われています。
当時のカメラやレンズでは、非常に鮮明な画像が生成されないことが多かったため、最初に、画像の複製レイヤーを作成します。これは、Ctrl + J、キーボードショートカット(MacではCmd + J)を使用して行います。これを行うには、次のような他の方法があります。上部のメニューに移動して[レイヤー]を選択し、[レイヤーの複製]をクリックしますが、キーボードショートカットが最も簡単で迅速な方法であることがわかりました。
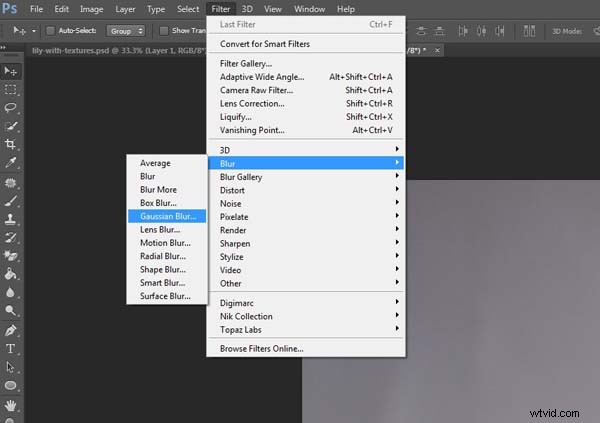
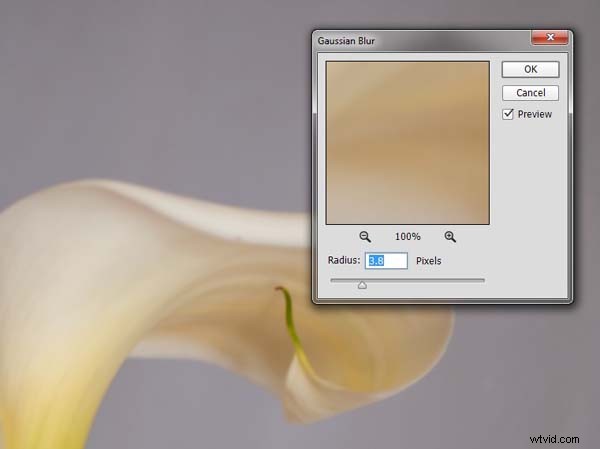
複製レイヤーを作成したら、[フィルター]に移動し、[ぼかし]、[上の画像のようにガウスぼかし]の順に選択します。ぼかしが多すぎないようにします。そうしないと、焦点が合っていないように見え、少なすぎたり、見えなくなったり、はっきりしなくなったりします。この画像の目的で3.8を使用しました。
次に、花を背景から分離してみます。これは曲線を使用して行うことができます。曲線調整レイヤーを開き、それを使用して画像全体を暗くします。次に、レイヤーマスクのブラシツール(Photoshopのツールバーにあります)を使用して、次のように花から調整を削除します。
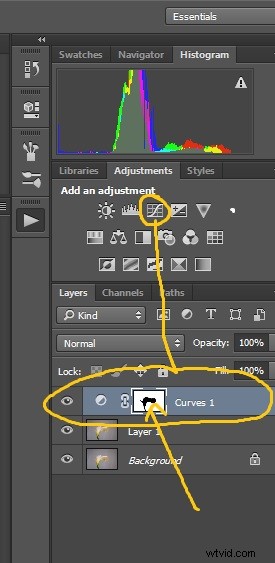
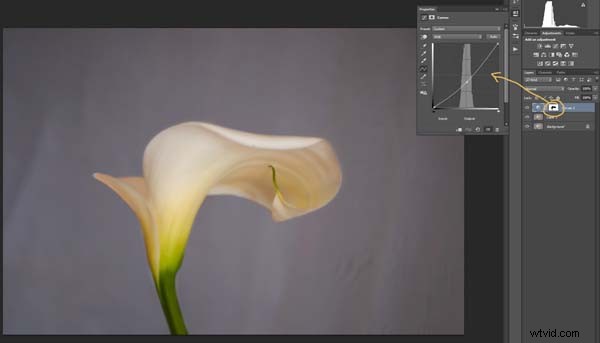
ブラシツールをクリックして、前景色を黒に設定します。これは、ツールバーの下部に2つの小さな正方形があるものです。上部の色は前景色で、下部の色は背景色です。レイヤーパネルで作成したカーブレイヤーに移動し、そのレイヤーの白い正方形(つまりマスク)をクリックしてから、画像に移動して花のブラッシングを開始します。花が明るくなるのが見えるはずです。
画像に暖かい色を追加
 次に、ハイライトの色を変更します。これを行う必要はありませんが、それはいい感じで、画像に温かみのある感触を与えるのに役立ちます。
次に、ハイライトの色を変更します。これを行う必要はありませんが、それはいい感じで、画像に温かみのある感触を与えるのに役立ちます。
別の曲線調整レイヤーを開きます。上部にRGBというプルダウンメニューが表示されたら、それをクリックして[青]を選択します。曲線の線に移動し、右上隅(ハイライト)で上に移動し、隅にある点をクリックして、横線に沿って引き下げます。行き過ぎないでください。ただし、画像が黄色に変わるはずです。黄色は青の反対であることを忘れないでください。

カーブウィンドウに戻り、赤をクリックします。同じことをしますが、今回は左側と上部にドットを配置します。遠くまで行く必要はありません。
テクスチャオーバーレイの追加
次に、画像の上に配置するテクスチャオーバーレイを見つけます。それは常に個人的なものであり、あなたが解決する必要があるものになるでしょう。ここでは、市内の建物の床に見た質感を使用しました。床のひび割れが好きだったので、かなりの数の写真を撮りました。
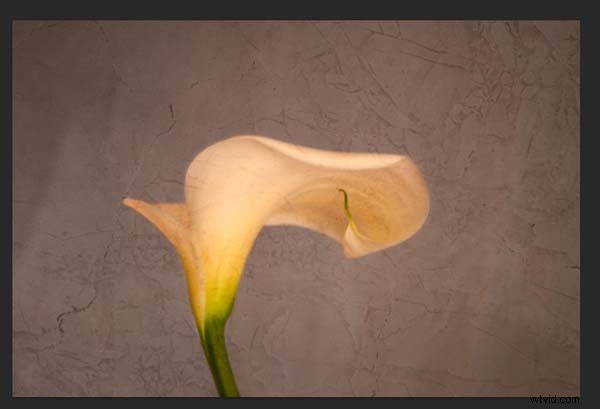
Photoshopでテクスチャファイルを開き、移動ツール(ツールバーの上部にある最初のツール)を使用して画像をクリックし、適用する画像にドラッグします。コピーして貼り付けることも、Placeを使用することもできます(SmartObjectとして追加されます)。
テクスチャを購入したり、インターネットから無料で入手したりすると、画像に対して小さすぎることがよくあります。ただし、画像にブレンドするので心配しないでください。それほど重要ではありません。
テクスチャオーバーレイのサイズを変更する必要がある場合は、変換ツールを使用して変更できます。 Free Transformツールは、上部のメインメニューの[編集]ボタンの下にあり、レイヤーとフィルターがあります。キーボードショートカットのCtrl+T(MacではCmd + T)も使用できます。テクスチャの周りに小さなグリッドが表示されるので、必要なサイズに応じて、コーナーの1つをドラッグして大きくしたり小さくしたりできます。 Enterキーを押して変換を適用するか、それをダブルクリックするか、移動ツールをクリックして適用を押します。
画像にテクスチャをブレンドする
下に画像が表示されるように、テクスチャをブレンドする必要があります。レイヤーブレンドモードオプションはレイヤーパネルの上部にあり、別のドロップダウンメニューです。デフォルトのオプションは標準に設定されているので、それを探してください。多くのオプションがありますが、このチュートリアルではSoftLightを使用します。ブレンドモードに変更すると、下のテクスチャと画像が表示されるはずです。
必要に応じて、レイヤーの不透明度を変更することもできます。テクスチャが強すぎないように、通常は少し変更します。オプションパネルの横にあるウィンドウで不透明度を変更できます。テクスチャレイヤーが強調表示されていることを確認してください。

レイヤーパネルの下部に移動すると、下部にいくつかのものが表示されます。丸い穴のある長方形をクリックすると、レイヤーにマスクが表示されます。マスクは、最初の曲線レイヤーで行ったように、画像からそのレイヤーの一部を非表示にできることを意味します。
もう一度、ブラシツールを入手し、前景色が黒であることを確認して、花の上にペイントします。これで、テクスチャが背景にあるように見えます。
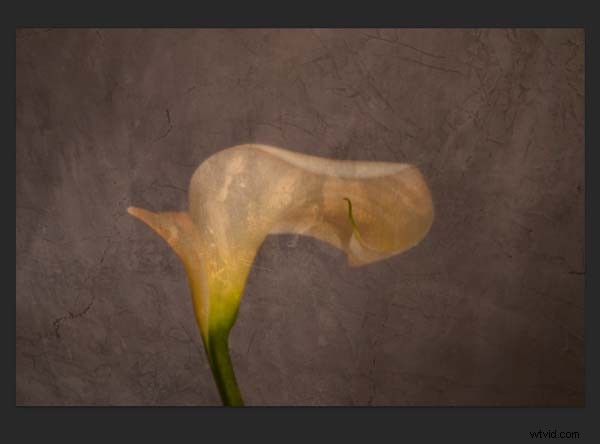
次に、画像全体にテクスチャを適用します。今回は、画像が汚れて汚れて見えるようにするものです。汚れやグリースのように見えるマークが付いたテクスチャを見つけることができます。このチュートリアルの1つは、外側の磨かれたセメント壁でした。
前の画像と同じ方法で画像にテクスチャを追加します。もう一度ソフトライトブレンドモードでブレンドします。画像がどのように見えるかを確認します。画像が強すぎると判断した場合は、不透明度によって画像の強度を弱めることができることを忘れないでください。
画像に色合いを追加する
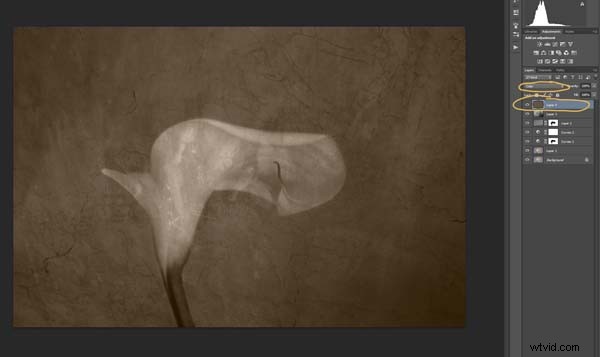
透明な新しいレイヤーを追加する必要があります。レイヤーマスクを見つけたレイヤーパネルの下部に、ゴミ箱の横に、角が折りたたまれた白い正方形、つまり新しいレイヤーアイコンが表示されます(以下を参照)。それをクリックします。
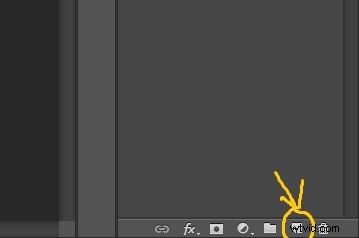
次に、ツールバーに移動して、ペイントバケットツールを見つけます。次に、前景色に移動してクリックします。ポップアップウィンドウが表示され、画像に新しい色調を与えるために色を選択できます。グレーを選択することをお勧めします。このデモンストレーションでは、オレンジがかった中間調のグレーが選択されました。
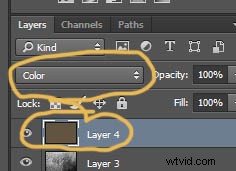
次に、画像に移動してクリックします。新しい空のレイヤーは選択した色で塗りつぶされ、画像全体が単色のように見えるはずです。新しいレイヤーのブレンドモードに移動し、カラーに変更します。画像をモノクロに変換する必要があります。そのレイヤーの不透明度を変更すると、元の色の一部が透けて見えますが、それはあなた次第です。
これが最終的な画像です。

他にもできることはたくさんありますが、それは別のチュートリアルに残しておくのが最善かもしれません。
このデモをご覧になりたい場合は、同じ手順を説明する以下のビデオをご覧ください。
以前にテクスチャを使用してみましたか?それらを見つけるためのお気に入りのテクスチャやサイトはありますか?以下のコメントで共有してください。
