ソフトフォーカス写真は、静かでほとんど夢のような効果をもたらします。それらは非常に人気があり、ポートレートから風景まで、写真の多くのジャンルである程度見つけることができます。
実際、私たちの多くがソフトフォーカス写真と考えているものは、実際にはまったくソフトフォーカスではありません。より正確な用語はソフトコントラストです。ソフトフォーカスは本質的に画像のぼかしであり、ソフトコントラストとまったく同じではありません。軟化効果は、レンズの前に取り付けられた軟化フィルターを使用して、または後処理でさまざまな方法で実現できます。現在使用している強力なデジタル編集ツールを使用すると、ソフトなコントラスト効果を簡単に実現でき、無限に調整できます。
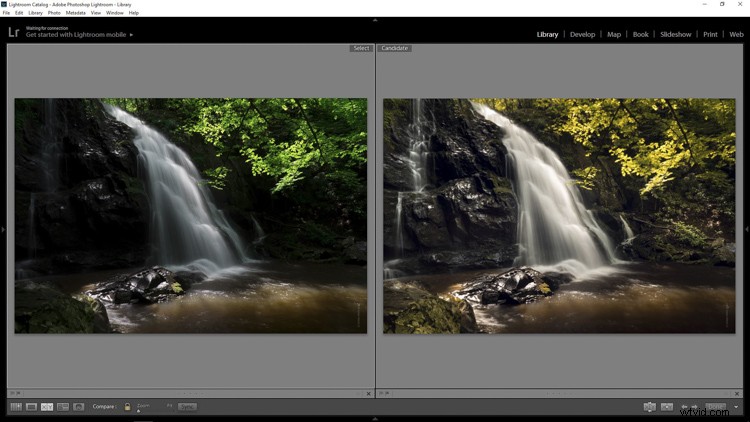
この例では、ソフトフォーカスまたはソフトコントラストを適用するためのステップバイステップのワークフローで、旧友のハイパスフィルターを使用してPhotoshopで写真を確認します。ハイパスを使用してシャープにすることはおなじみかもしれませんが、この場合は、スペクトルの反対側で使用されます。 RAW画像ファイルから始めて、公開の準備ができた完成品に向かって進みます。
心配しないで。これらの編集はすべて信じられないほど簡単で高速であり、正しく使用すれば画像に少しクリエイティブなブーストを与えることができます。始めましょう!
ここにRAWファイルがあるか、私が愛情を込めて「ジェネシスイメージ」と呼んでいます。

最初に基本的な編集を行います
まず、Adobe Lightroomでの基本的な編集から始め、次に画像をPhotoshopに転送して、ソフトコントラストの魔法を適用します。ソフトコントラストプロセスを開始する前に、最初にコア処理を実行することをお勧めします。 Lightroomを使用すると、Photoshopと連携して作業するための、非常に簡単な転送が可能になるため、私はLightroomを使用するのが好きです。
この写真では、いくつかのグローバルな露出調整を実行し、いくつかの選択的な調整を行いました。また、HSLパネルを使用して、彩度と輝度を視覚化に近づけました。

Photoshopで開き、背景レイヤーを複製します
基本的な処理が完了したら、画像をPhotoshopに取り込みます。 Lightroomで右クリックし、[Photoshopで編集]を選択します。
Photoshopでファイルを開いたので、ソフトコントラスト効果を適用する簡単なプロセスを開始できます。まず、ベースレイヤーを複製する必要があります。これを行うには、ベースレイヤーを右クリックして[レイヤーの複製]を選択するか、control + J(Macの場合はcommand + J)を押します。
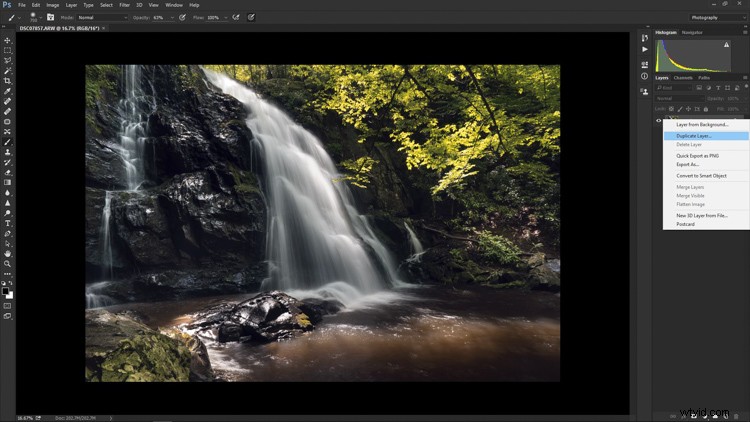
ハイパスフィルターを適用する
次に、ハイパスフィルターを選択します。これを行うには、トップメニューから[フィルター]>[その他]>[ハイパス]を選択します。灰色の泥の文字化けした塊に変形する前の画像。
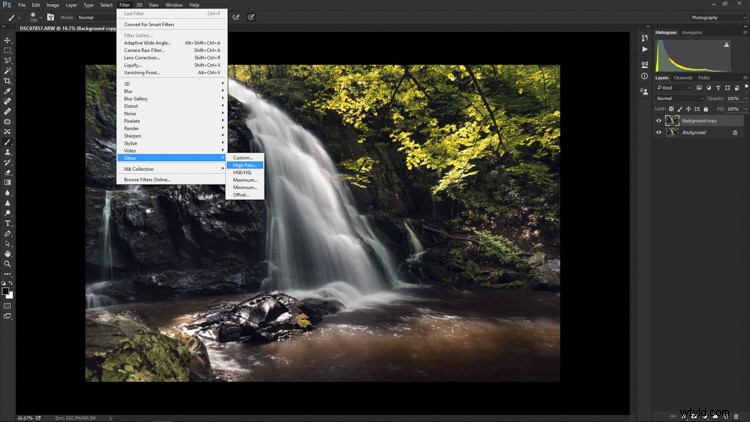
ハイパスの半径を調整するオプションが表示されます。ほとんどの画像では、半径10〜20ピクセルが適切であることがわかりましたが、最終的には、あなたとあなたの創造性が決定します。半径を選択したら、[OK]をクリックします。
次に、[画像]>[調整]>[反転]に移動します。キーボードショートカットのCtrl+I(Macの場合はCommand + I)を使用すると、時間を節約できます。
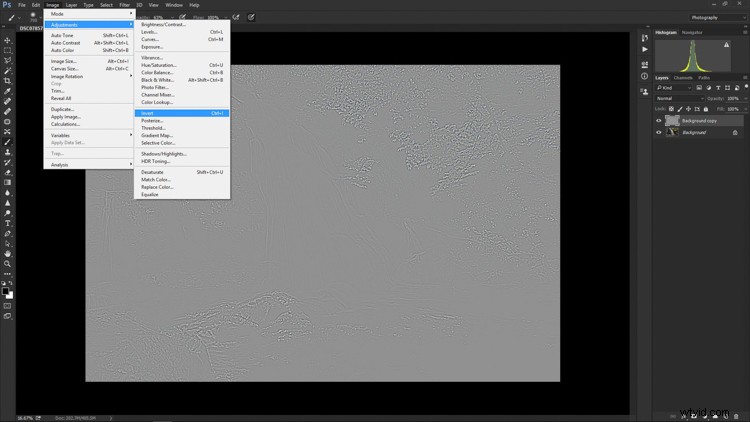
レイヤーブレンドモードを変更する
そしてヴォラ!待ってください…写真はまだカビの生えたパンのように見えます。しかし、すべてが大丈夫です!次のステップは最も重要なものの1つであり、それがすべての違いを生むでしょう。レイヤーパネルで、ブレンドモードをソフトライトに変更します。
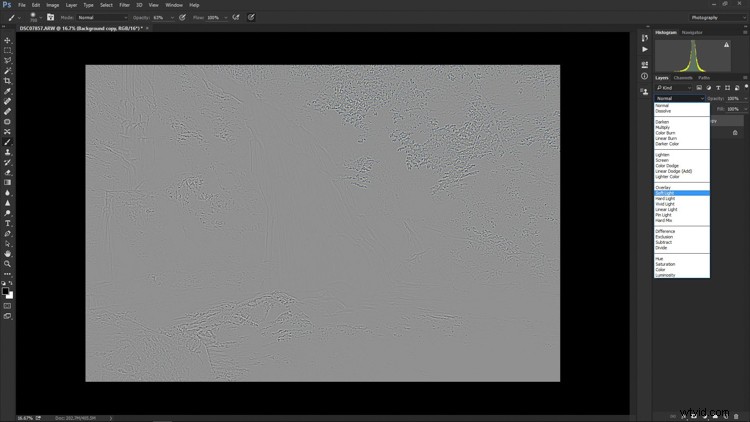
ブーム!
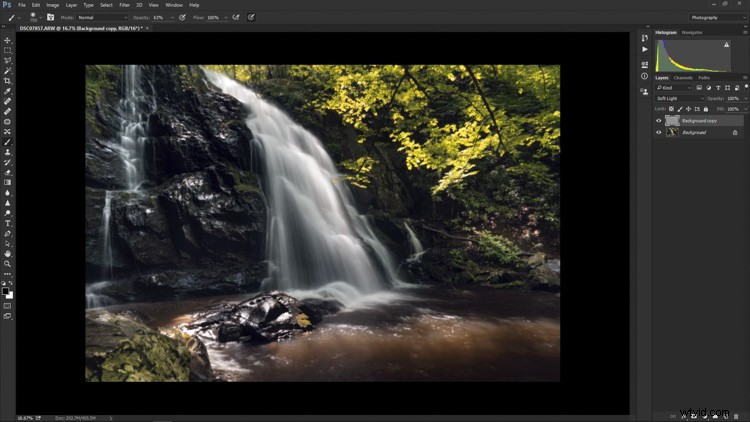
画像は再び写真のように見えます。ソフトコントラスト効果が画像のすべての部分に適用されました。すべてがどのように見えるかが気に入ったら、すばらしいです。完全に終了し、途中で進むことができます。ただし、ほとんどの場合、写真を最大限に活用するには、追加の微調整が必要になります。これがPhotoshopの真の力です。これで、柔らかくすることで最も恩恵を受ける領域を選択できるようになりました。これを行うには、別のレイヤーマスクを追加する必要がありますが、これで脅迫されないようにしてください。
レイヤーマスクを追加して効果を調整します
レイヤーパネルの一番下に、アイコンの小さな列が表示されます。レイヤーマスクアイコンは、灰色の点が内側にある白い長方形のボックスです。それをクリックします。レイヤーマスクが調整レイヤーに追加されます。このようにして、ブラシツールを使用して効果を適用する場所を正確に選択できます。
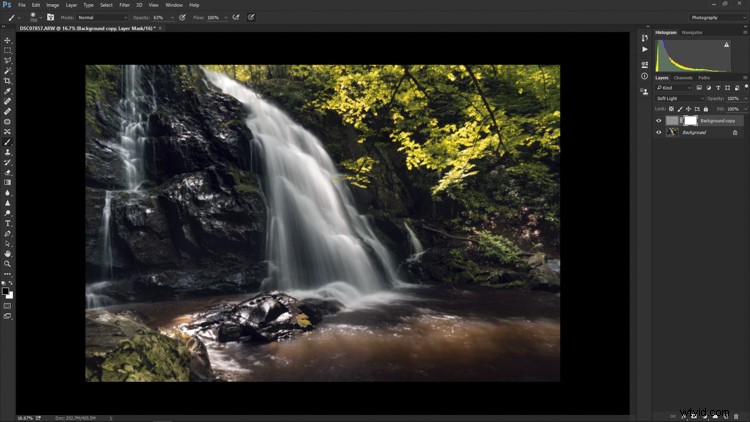
今、私は本当に創造的になることができます。一部の領域に軟化効果を残したいのですが、構成の重要なポイントのいくつかからそれを削除します。つまり、岩壁と滝を囲む地面です。ブラシツール(ペイントブラシアイコン)とレイヤーマスクを使用して、編集内容を表示または非表示にします。ツールパネルの左端にある2つの黒と白の正方形が、白い正方形の上にある黒い正方形を示していることを確認します(キーボードのDキーを押してデフォルトに設定し、Xキーを押して色を入れ替えます)。これは、画像をマスクして効果を非表示にしていることを意味します。
四角の上にある両側の矢印をクリックすると(スイッチを切り替えて白を上に配置するか、キーボードのXをクリックしてこれを行う)、削除しすぎた場合(マスクを使用)、効果を元に戻すことができます。非破壊的な編集であり、1つのレイヤーの一部を非表示または表示するだけでピクセルを削除することはありません)。また、ブラシツールは、サイズ、流れ、不透明度に関する限り、完全にカスタマイズ可能であることを忘れないでください。
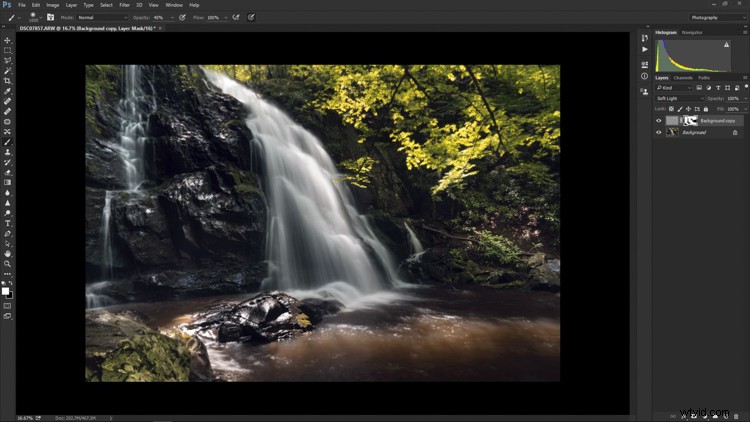
Lightroomでの最終編集
この写真の場合、Photoshopで保存して閉じると、Lightroomに自動的にインポートされ、詳細が完成します。最終的な編集には、主に選択的な研ぎとわずかなビネットが含まれます。

そして、それは完了です!ほんの数分で、RAWファイルから、シャッターをクリックしたときに見たものを芸術的に捉えた画像になりました。
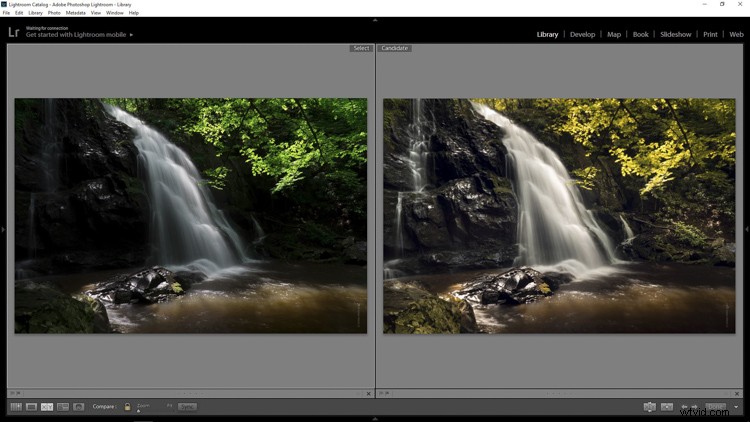
他のタイプの後処理と同様に、多くの場合、少ないほど多いことを覚えておくことが重要です。作成したい画像に到達するために、編集を慎重に行い、必要な範囲でのみ行ってください。
Photoshopで編集したソフトコントラストまたはソフトフォーカスの画像がありますか?以下のコメントでお気軽に共有してください。
