写真のキャリアの中で、私は自分の撮影スタイルと編集スタイルの両方を進化させ続け、望みの結果を達成してきました。数年前、映画編集者と一緒に映画プロジェクトに取り組んでいるときに、自分の写真に適用することにしたコンセプトに出くわしました。それによって、最終的な画像が大幅に改善されたと言わざるを得ません。フラットな画像スタイルの使用について説明します。

ハリウッドのスタジオがデジタルシネマカメラを使用して映画を撮影する場合、多くの場合、カメラはログガンマと呼ばれるものを記録するように設定されます。これは、デジタル一眼レフカメラやカメラユーザーが知り、愛するようになった画像スタイルに似ています。しかし、画像スタイルまたは画像コントロールは、ほとんどの場合、完成した外観を提供することを目的としていますが、LogGammaは正反対です。 Log Gammaを使用して撮影されたビデオファイルは非常にフラットで、コントラストと彩度はほとんどありません。この方法でビデオを撮影する目的は、画像のトーンの範囲について可能な限り多くの情報を保持し、後でビデオに取り組むカラーリストがその詳細を引き出して、フィルムに視覚的な外観を作成できるようにすることです。 。このプロセスはカラーグレーディングと呼ばれます。
カラーリストが何をしているのかを理解し始めたので、同じ概念を利用できるようにワークフローを調整しました。フラット、低コントラスト、低彩度の画像スタイルを使用することで、RAWファイルを処理するときに、より良いディテールとコントラストを引き出し、ハイライトとシャドウのクリッピングを回避できることがわかりました。
フラットな画像スタイルの選択
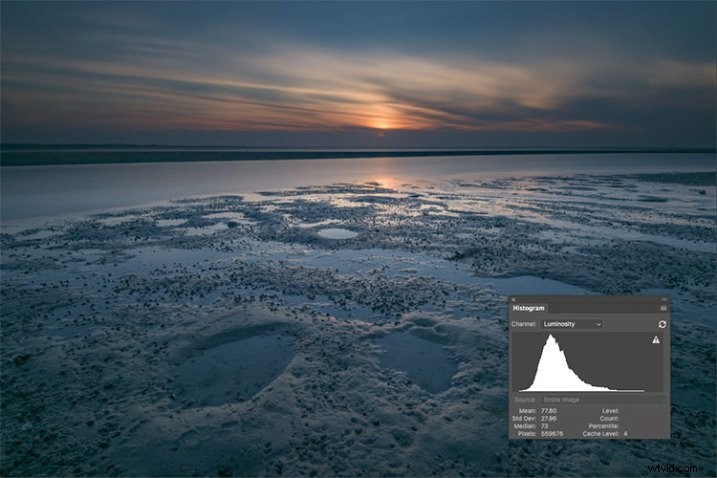
フラットまたはニュートラルな画像スタイルでは、コントラストが最も低く、ハイライトとシャドウのディテールが向上します。これにより、これらの詳細を処理で引き出すことができます。カメラのヒストグラム、および後でPhotoshopまたはLightroomのヒストグラムを使用すると、ハイライトとシャドウのトーンがどこにあるかを確認して、クリッピングを回避できます。
私はしばらくRAWを撮影していましたが、ほとんどの場合、ピクチャースタイルを標準または横向きに設定したままにしました。このテクニックを見て、カメラの画像スタイルをニュートラル(キヤノンカメラの場合)またはフラット(新しいニコンの場合)に変更することにしました。
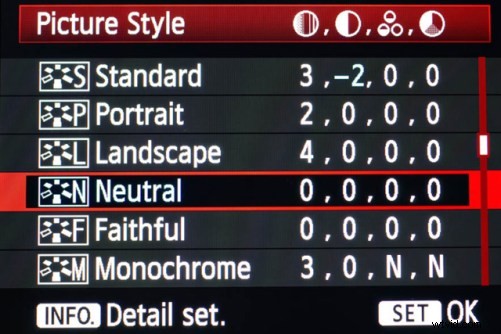
キヤノンピクチャースタイル
その理由は、カメラの背面に表示されるヒストグラムと画像プレビューが、選択した画像スタイルを反映しているためです。その結果、選択した画像スタイルが横向きなど、より対照的なものである場合、ヒストグラムはそれを反映し、特に対照的なシーンでは、ハイライトまたはシャドウのクリッピングを示す可能性があります。
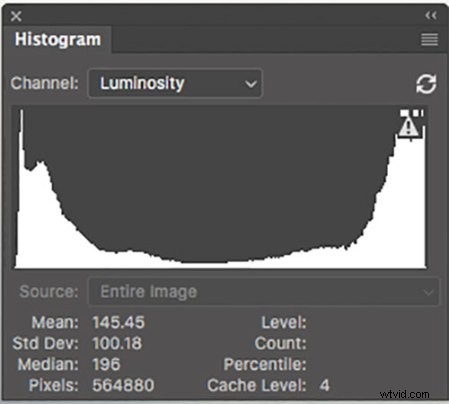
このヒストグラムは、クリップされたハイライトを示しています。つまり、画像の最も明るい領域で詳細が失われています。
Nikon D810では、フラットピクチャーコントロールを使用しています。これは、シーン内のすべてのトーンをキャプチャするのに最適であり、ショットを確認すると、それらのトーンがカメラの背面のヒストグラムに反映されるためです。シーンのハイライトとシャドウがヒストグラムのどこにあるかを正確に示す必要があるため、これは重要です。
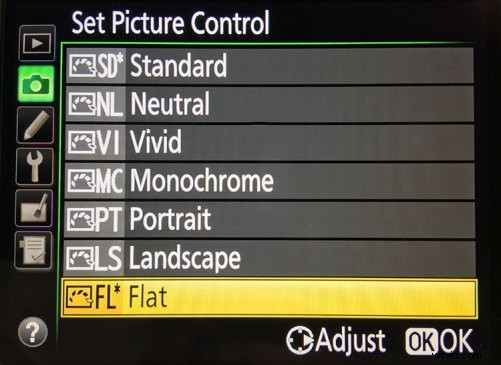
Nikon810フラットピクチャーコントロール
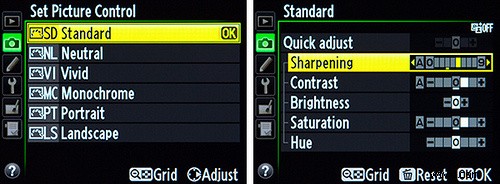
Nikonの画像コントロール– Flatがない場合は、NeutralまたはFaithfulを選択してください
カメラのヒストグラムは、ハイライトとシャドウに関連して画像のピクセルがどこにあるかをグラフで示したものです。左端は黒、左中央は影、中央は中間調、右中央はハイライト、右端は白です。すべてのカメラにフラットな画像のスタイルまたはスタイルがあるわけではありませんが、ほとんどのカメラにはニュートラルまたは忠実な画像のスタイルまたはコントロールがあり、同様に機能します。また、ほとんどのカメラには画像スタイルを編集する機能があるため、必要に応じてコントラストを下げて、ハイライトとシャドウの詳細をより多くキャプチャし、ハイライトやシャドウをクリッピングする可能性を減らすことができます。
ハイライトをクリップすると、クリップされたシーン内のオブジェクトは、詳細のない真っ白に表示されます。シャドウがクリップされると、それらの領域のオブジェクトはシーン内で純粋な黒として表示され、詳細も表示されません。ヒストグラムを表示するときに、グラフを構成する波線が左側または右側に押し上げられる場合、それはクリッピングと呼ばれます。その場合、左に押すとシャドウの詳細が失われ、グラフを右に押すとハイライトの詳細が失われます。画像スタイルのコントラストを下げることで、シーンの細部が失われる可能性を減らすことができます。
RAWを撮影し、ポストイットで調整することを知っているので、RAWファイルの処理時に変更できるため、使用する画像スタイルは重要ではありません。ただし、できるだけ多くの色調範囲をキャプチャできるようにするには、カメラで正確なヒストグラムを確認できることが不可欠です。
RAWファイルの処理
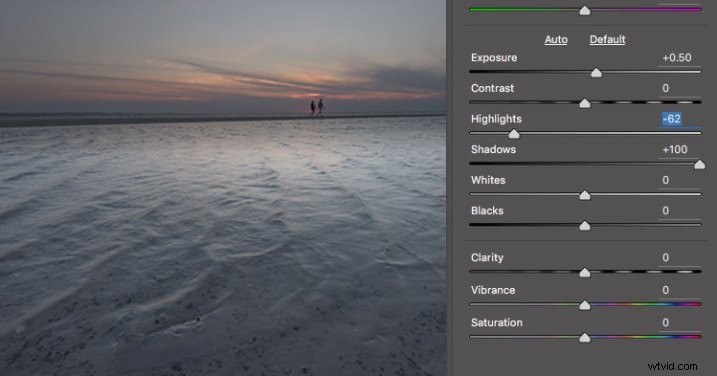
この画像はフラット画像コントロールを使用して撮影され、AdobeCameraRAWのハイライトスライダーとシャドウスライダーが調整されてコントラストがさらに低下しました。
RAWファイルの処理を開始したら、必要に応じて、画像を平坦化し、ヒストグラム内のトーンの範囲を圧縮するために、さらに多くのことを行います。これには、Adobe Camera RAWのハイライトスライダーとシャドウスライダーを使用して、ヒストグラムの両端の詳細を表示することが含まれます。 Adobe Camera RawまたはLightroomでヒストグラムの変化を観察しながら、行き過ぎないようにすることができます。ハイライトが泥だらけに見え始めたら、行き過ぎです。同様に、影が色あせて見え始めた場合、それもおそらく遠すぎます。それぞれのディテールを維持したいが、トーンの深さを完全に失わないようにします。この調整は、画像のハイライトとシャドウがどこにあるかによって、画像ごとに異なることに注意してください。
ここでハイライト、シャドウ、コントラストを調整することに加えて、Adobe Camera RAWのデヘイズスライダー、レンズ補正、スポット除去ブラシを使用します。必要に応じて、Vibrance、Saturation、AdjustmentBrushを使用してAdobeCamera RAWまたはLightroomで画像を完成させることができますが、私の好みはPhotoshopで作業することです。そこで、レイヤーワークフローをマスキングと調整レイヤー、およびさまざまなプラグインとともに使用して、最終的な画像を作成できます。
色とコントラストの構築
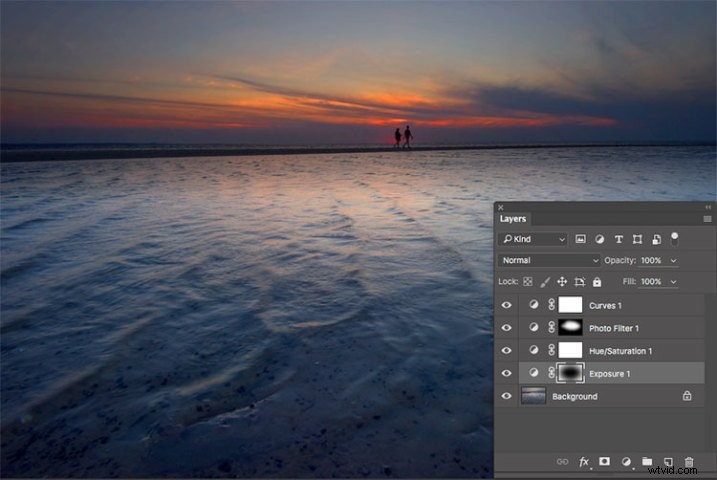
Photoshopの調整レイヤーを使用して、彩度とコントラストを構築し、最終的な画像を作成しました。
希望する平坦度の画像ができたら、彩度とコントラストを構築します。ハリウッドの用語では、画像のカラーグレーディングを行います。画像をPhotoshopに取り込んだ後、これを行うにはいくつかの方法があります。 1つ目は、調整レイヤーを使用して、最終出力用に画像を平坦化するまで、必要に応じて各レイヤーを継続的に調整できるようにすることです。さらに、特定の領域にのみ適用する調整を行う場合は、レイヤーマスクを使用して、必要に応じて非表示または表示することができます。
これらの調整の多くは、個人の好みに合わせて行われます。私は個人的に、パンチの効いた色とコントラストのある画像を好みます。したがって、使用する可能性のある調整レイヤーのセットは、Vibrance、Exposure、Hue / Saturation、Curves、およびExposureです。調整レイヤーを使用する柔軟性により、グローバルに調整を強制するのではなく、必要な場所に調整を指示できます。

これは同じ画像ですが、調整レイヤーの代わりにNik ColorEfexProを使用して最終的な画像を作成しました。
調整レイヤーが気に入らない場合は、おそらくGoogleのNikEfexProなどのプラグインを使用します。今では無料で利用でき、私が強くお勧めするソフトウェアパッケージです。 Color Efex Proでいくつかのプリセットを作成しました。また、Vivezaとそのコントロールポイントを使用して、画像をさらに調整します。風景については、Color Efexで、Brilliance / Warmth、Pro Contrast、Skylight Filter、Detail Extractor、Vignette:Lensを使用してプリセットを作成しました。これは、私の風景画像の大部分に適しています。画像に応じて、これらの設定を調整して自分のビジョンに合わせます。
まとめ

左側は、フラット画像コントロールを使用し、必要に応じてハイライトとシャドウを調整して、トーンをフラット化および彩度を下げた画像です。右側は、完全に処理された建物のコントラストと彩度の画像です。
フラット化されたファイルから始めることで、ハイライト、シャドウ、またはカラーチャンネルをクリッピングすることなく、コントラストと彩度を構築するためのトーンの範囲に余裕を持たせることができます。より完成度の高い画像スタイルで撮影すると、カメラのLCD画面でより見栄えが良くなる場合がありますが、LightroomまたはPhotoshopにインポートすると、見栄えが良くなるようにコントラストがすでに調整されています。彩度または色を調整すると、ファイルが少なくとも過度に調理されたように見え、最悪の場合、ハイライト、シャドウ、またはカラーチャンネルがクリッピングされている証拠が表示される可能性があります。

右側はフラットな画像スタイルの画像で、左側はPhotoshopで「カラーグレーディング」されています。

