ACDSee Photo Studio Ultimate 2018が最近リリースされ、単一のソフトウェアプログラムに多くのオプションが含まれています。 Lightroom、Bridge、Photoshopなどの機能を1つのセットアップで、競争力のある価格で組み合わせて提供します。

スキルレベルに応じて、初心者から上級者まで対応します。この新しい2018バージョンは、以前はスタンドアロンのプログラムを1つにまとめ、いくつかの新機能が追加されています。将来のバージョンの開発も進行中であるため、改善中のオプションです。
この記事では、LightroomとPhotoshopを比較の基準として使用します。これらは、現在使用しているツールです。
初心者の写真家やソフトウェアに不慣れな人の観点から、このソフトウェアが使用される通常の手順を実行してみましょう。
コンテンツ
- プログラムの設定
- 基本的なレイアウト
- 画像のインポート
- RAW画像の編集
- レイヤーなどを使用した編集モード
- 一般的なコメント
1。セットアップとインストール
セットアップとインストールはかなり標準的です。インストールプロセスの一部としてアカウントを設定する必要があります(スキップしようとしましたが、インストールをキャンセルしました)。その後、確認メールを含む追加の登録手順が必要になります。ただし、それが完了すると、プログラムの使用または起動に他の障害はありません。
非標準のインストールパスを使用する場合は、インストールするドライブ/ディレクトリ/フォルダを選択することもできます。
2。基本レイアウト
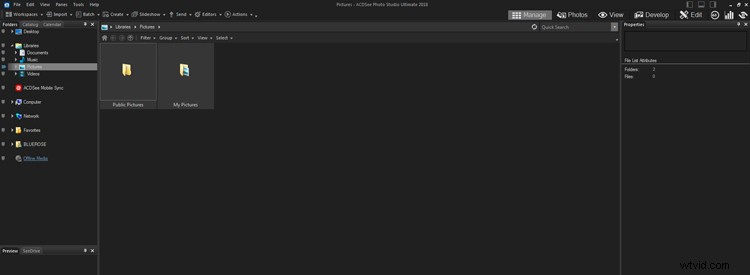
ソフトウェアを最初に開いたときの基本的なレイアウト。
これは、プログラムを開いたときのデフォルトの設定です。写真ライブラリを表示するように設定されており、管理モードになっています。モードは画面上部の右側にあり、利用可能なさまざまな機能に移動します。この記事で詳しく説明するモードは、管理、写真、表示、開発、編集です。
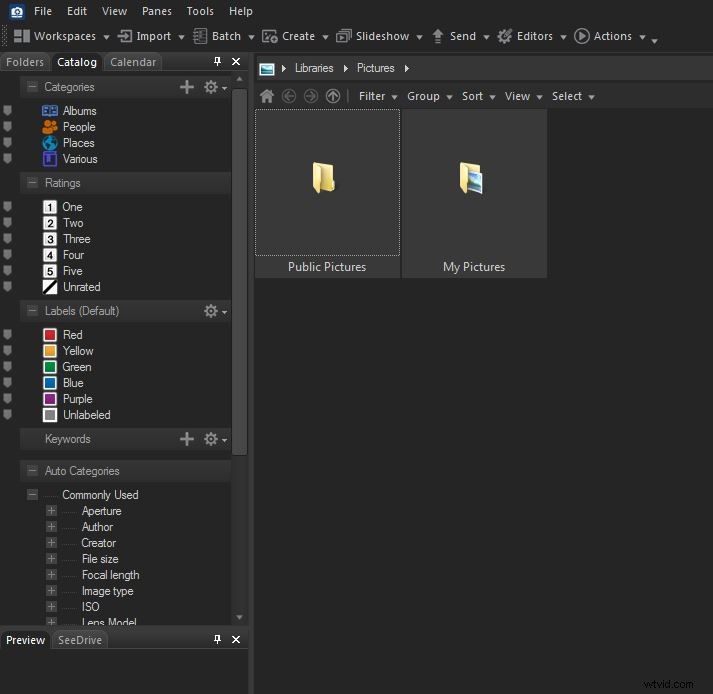
評価またはラベル付けされた、または他のカテゴリによって評価された画像を表示できる[カタログ]タブ。
[ファイル]メニューの左側には、3つのタブがあります。 1つ目は、デフォルトのファイル構造である[フォルダ]タブです。次は、数字または色で評価された画像を表示/並べ替えることができる[カタログ]タブです。以前にLightroom内の画像に適用したカラーラベルを取得しました。これは興味深いことでした。
[フォルダ]タブに戻ってフォルダを選択し、画像を表示すると、カタログに戻ることができます。画像を選択すると、数字や色で評価できます。
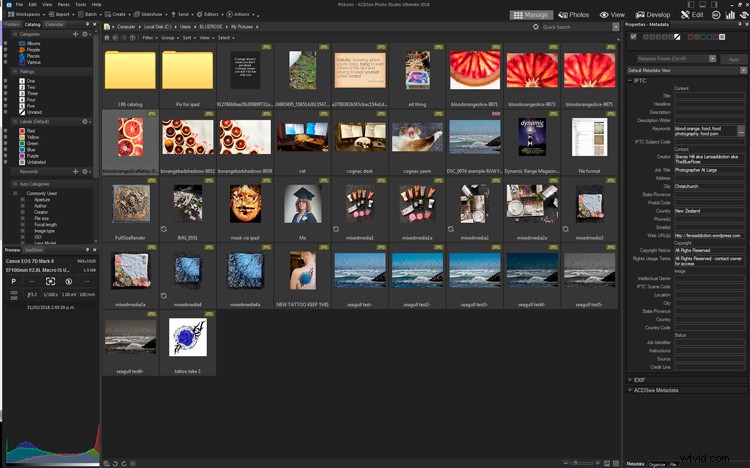
表示用にロードされた画像のフォルダを使用してモードを管理します。
モードの表示と管理
管理モードの[フォルダ]タブに戻り、画像を選択すると、左下のパネルにEXIFデータとヒストグラムが表示されます。右側のパネルにすべてのメタデータが表示され、そこで画像を評価することもできます。
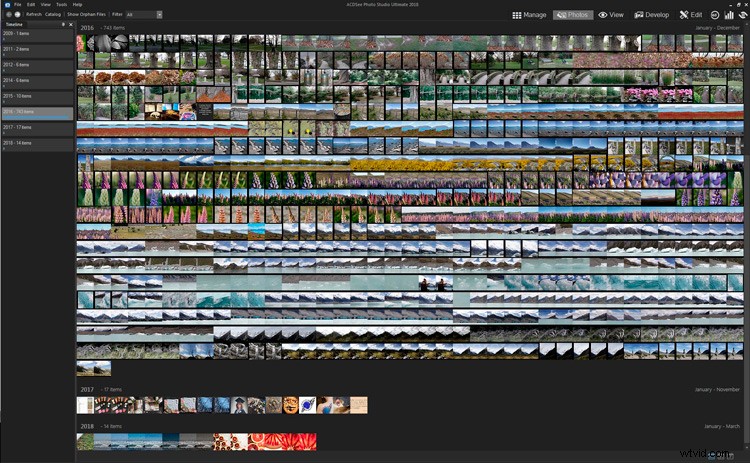
写真モードでは、画像を表示する3つの異なる方法が提供されます。右下隅には3つの数字があります。 7、31、および365 –これらを使用すると、週、月、または年で並べ替えることができます。上の画像は、年でソートされた画像を示しています。すべての画像を視覚的にスクロールできます。
写真モードと管理モードの間を簡単に移動できます。ただし、表示モードに移動する場合は、写真モード内の画像をクリックして開く必要があります。写真モードで画像をダブルクリックすると、自動的に表示モードで開きます。
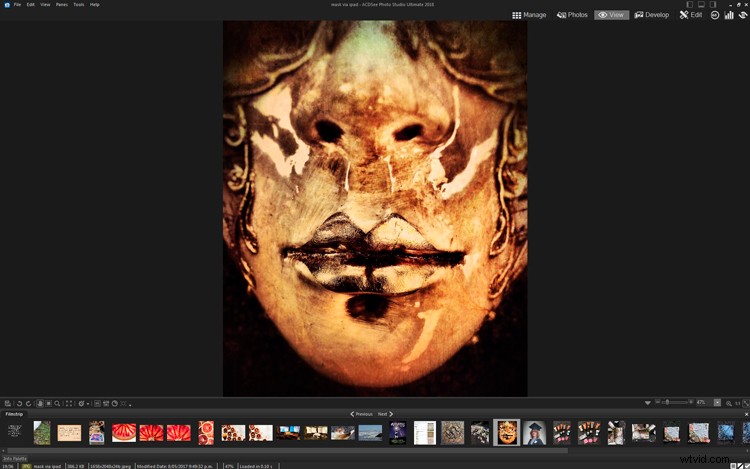
表示モードのデフォルトレイアウト。
表示モードはAdobeBridgeに似ており、下部に画像を表示するためのフィルムストリップがあり、サムネイルのすぐ上の左側にあるツールバーにいくつかの基本的な編集機能があります。
この時点では画像編集は行われておらず、ツールは基本的な自動化機能であるため、ここでは何もしたくない場合があります。
開発モード
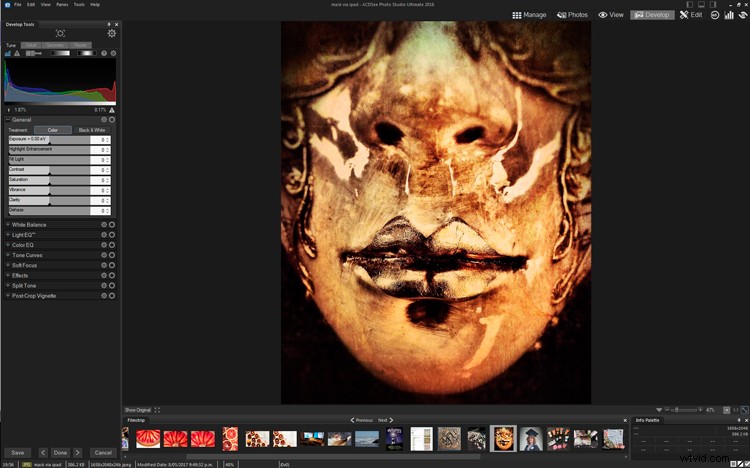
左側に編集パネルがある現像モードのデフォルトレイアウト
現像モードはRawエディターです。編集パネルが左側にあることを除けば、Lightroomと非常によく似たレイアウトになっています。ただし、必要に応じてカスタマイズして右に移動することもできます。
編集モード
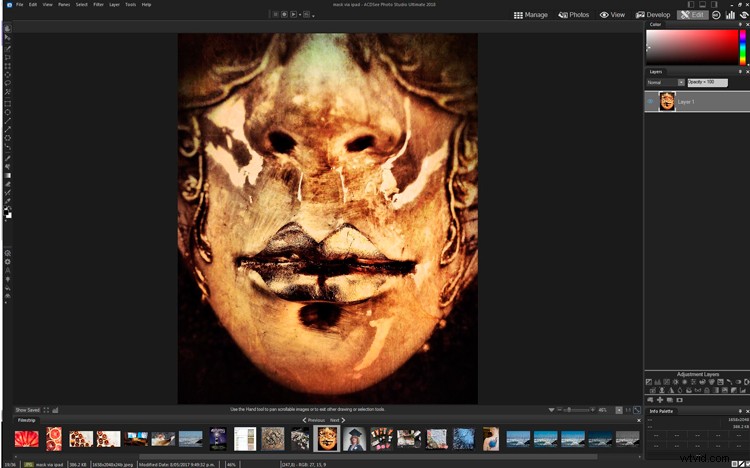
ワークスペースを少し変更した編集モード–[レイヤー]パネルは右側にあります
編集モードは、高度な編集機能です。これは、Photoshopで一般的に見られるレイヤー、マスク、テキスト、およびその他の機能を見つける場所です。左側のツールパレットは元々画像の上部に沿っていましたが、移動しました。
365モードでは、永久ライセンスを購入した場合はおそらく関係のないサブスクリプションライセンスのオプションが提供されます。
ダッシュボードモード
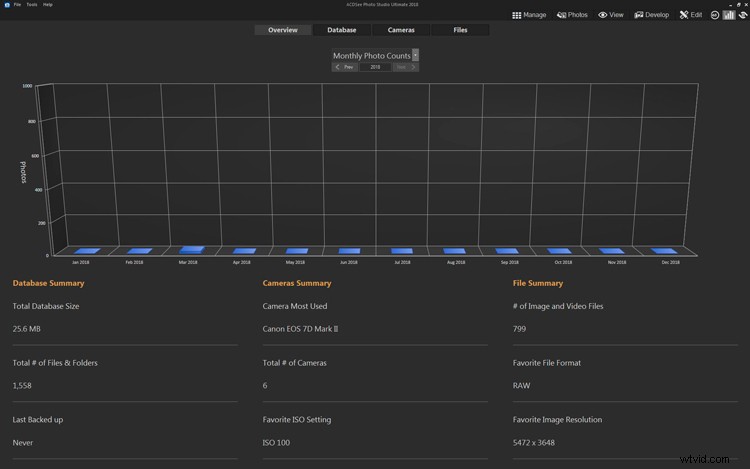
ダッシュボードモードのデフォルトレイアウト。
ダッシュボードモードは、データベースに情報を問い合わせる興味深い方法を提供します。ファイルの数、最も頻繁に使用されるカメラなどです。提供されるデータを超えて編集できるようには見えないため、最も一般的に使用されているレンズの焦点距離や絞りなどを見つけることはできません。
最後のモードはメッセージセンターです。表示するメッセージがありませんでした。
まとめ –画像を表示するには、生のエディター、高度なエディター、および関連性の低いその他の機能の3つの方法があります。
3。画像のインポート
私はLR3からLightroomを使用しているので、数年間の画像が既にコンピューターに保存されています。画像ファイルをNAS(Network Attached Storage)に保存しているので、一部のプログラムにはNAS機能に問題があるため、画像ファイルが見つかり、アクセスできるかどうかを確認することに興味がありました。
幸いなことに、ACDSeeはNASで画像を喜んで見つけました。プレビュー用に画像が読み込まれる速さに感銘を受けました。 LRが通常画像をインポートしてプレビューを読み込むよりも大幅に高速でした。
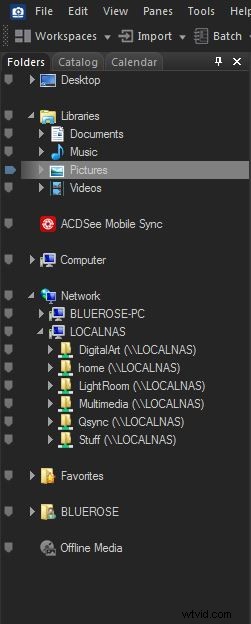
NASフォルダが表示可能なネットワークを表示する管理モード。
したがって、画像のインポートテストも必要でした。
[ファイル]>[インポート]>[デバイスから]で、CFカードがコンピューターに接続されていることがわかり、インポートパネルで画像のプレビュー、画像の選択、宛先の選択、ファイルの名前変更が可能になりました。ここでも、画像のプレビューは非常に高速でした。
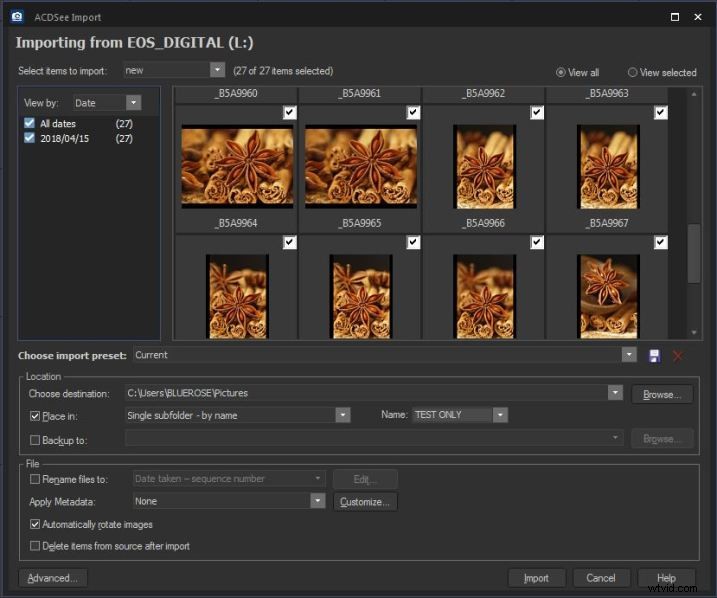
ACDSee Photo StudioUltimate2018に画像パネルをインポートします。
[インポート]をクリックすると、右下隅にプログレスバーのある薄い灰色のボックスが開き、インポート中にすべての画像をフリックしました。 28枚の画像をインポートしましたが、1分もかかりませんでした。
完了すると、インポートされた画像を表示するかどうかを尋ねられます。 [はい]をクリックすると、すべての画像を表示するための画像フォルダに移動します。
4。現像モードでのRAW画像編集

未編集のRAWファイル。
開発モードは、Lightroomと非常によく似ています。デフォルトの編集パネルは左側にありますが、好みに応じて右側に移動しました。ヒストグラムは、さまざまな要素とともにさまざまな色で表示されますが、それらをクリックして、ヒストグラム自体の中で移動/編集することはできません。
メインの編集パネルは調整で、その他は詳細(シャープネス、ノイズリダクション)、ジオメトリ(遠近法、レンズ補正、トリミング)、修復(修復とクローン)です。
完全に明らかではありませんが、下部に三角形が付いた白いビットがスライダーであり、それらを動かして調整を行います。番号を変更したり、矢印をクリックすることもできます。バー全体がアクティブになっているため、バーをダブルクリックしてもゼロにリセットされていないように見えます。

編集を適用した後の画像。
上の画像は、設定が表示された状態で編集されており、他にもいくつかのパネルがあります。一般的に、LRよりも少しアグレッシブであることがわかったので、より微妙なアプローチを好む場合は、スライダーのアプリケーションを慎重に使用してください。
私の画像のメインのブルーベリーは前面にマークが付いていたので、ヒール機能をテストすることにしました。適用するのが少し遅く、段階的にそれを行うように見えましたが、私はそれがどれほどうまく機能しているかに非常に驚いていました。 100%で表示すると、この画像を印刷すると少し不自然に見える青い色のしみがいくつかありますが、カジュアルな一見(またはオンライン表示)では、この画像が修復されたかどうかはわかりません。私のLR6よりもはるかに優れた仕事です。

ヒールが適用され、傷が見える前の画像– 100%で表示

ヒールを数回ブラシストロークした後の画像– 100%で表示。
また、開発モードで他のことも試しました。画像間で設定をコピーして貼り付けるオプションがあり、ビネットを適用して、その設定を微調整することができます。
画像を保存するには、いくつかのオプションがあります。 完了 保存するためのダイアログボックスを開きます または名前を付けて保存 Windowsの標準的なファイル保存機能のように。 [保存]には、[名前を付けて保存]、[コピーを保存]、または[エクスポート]のドロップダウンボックスがあります。
[エクスポート]オプションを選択すると、このウィンドウが開き、宛先の選択、名前、形式、サイズの変更などを行うことができます。 Lightroomの標準のエクスポート機能と同様です。
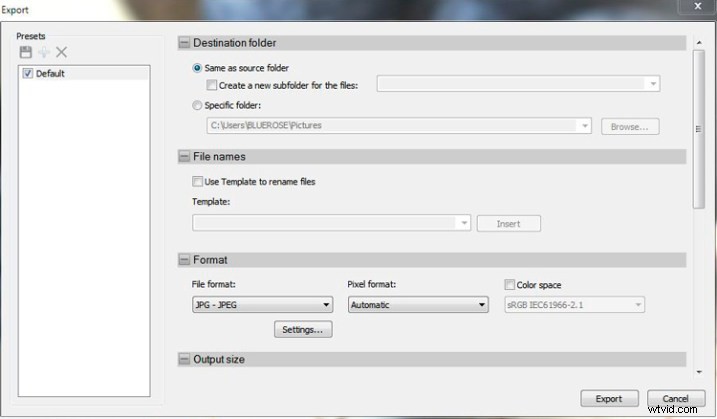
画像のエクスポートパネル。
5。編集モード–レイヤーとその他のオプション
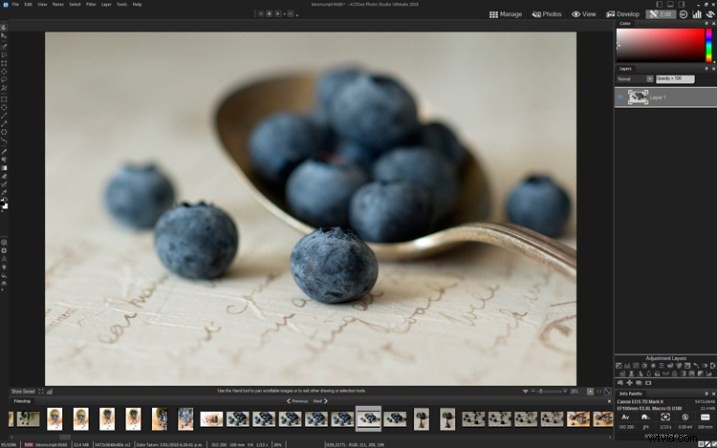
編集用に画像を開いた状態での編集モード。
編集モードでは、Photoshopがよく使用される種類の編集を行うことができます。レイヤー、マスク、調整レイヤー、テキストなどをサポートしています。ワークスペースをより使いやすくするためにいくつかのパネルを移動しましたが、それ以外の場合、上のスクリーンショットは基本的な編集モード設定を示しています。
編集モードの新機能の1つは、アクションです。これは、LRプリセットとPSアクションの組み合わせのようです。これらは、ツールの編集モードでのみ使用できます。いくつかの異なるカテゴリがあり、プレビューブラウザは最終的な結果がどうなるかについてのアイデアを提供します。
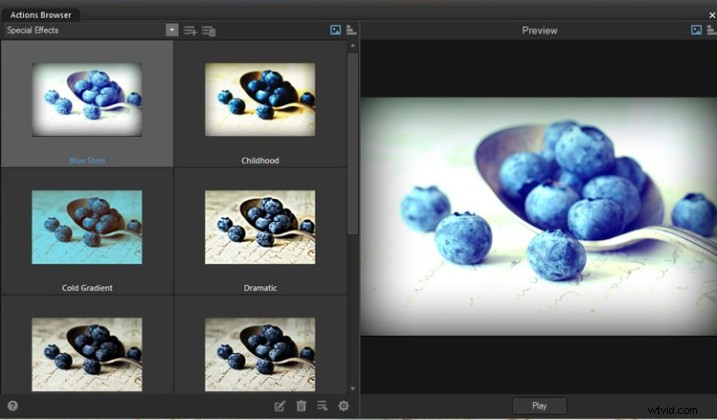
効果のプレビューを表示するアクションブラウザ。
ヒットプレイを適用するには。エフェクトはベースレイヤーに直接適用されますが、エフェクトを編集することはできず、非常に熱心に適用されるため、少し制限があります。空白のレイヤーを追加してそれに適用しても機能しませんでした。これは、アクションレイヤーに編集を適用できたので残念でした。

グランジアクションを適用した後の画像。
比較のために、いくつかのテクスチャレイヤーを追加して画像を手動で編集し、柔らかいブラシで重いテクスチャをマスクして、より穏やかな効果を出しました。

いくつかのグランジテクスチャレイヤーを手動で追加し、個別に調整し、全体的な結果を和らげるために重いテクスチャをマスクした画像の代替バージョン。
テクスチャレイヤーを手動で追加する際の1つの制限は、Windowsエクスプローラーの開いているインスタンスからテクスチャレイヤーをドラッグできないことでした。これは、Photoshopで実行できます。
ファイルを保存する準備ができたら、[ファイル]>[保存/名前を付けて保存/コピーとして保存/エクスポート]から選択できます。
6。一般的なコメント
これを初心者の視点から見ると、写真と編集に不慣れな人であるACDSee Photo Studio Ultimate 2018には、多くの利点があります。
- 永続的なスタンドアロンライセンスまたはサブスクリプションとして利用できます。
- 画像管理、RAW編集、高度な編集機能を提供します。
- 初心者の場合、1つのプログラムで必要になる可能性のあるすべての機能を備えています。
- 画像エディタは習得して使用するのが最も簡単なプログラムではありませんが、これ以上複雑になることはありません。
- 市場で人気のある他のプログラムと比較すると、見覚えがあります。
LightroomとPhotoshopの両方の上級ユーザーとして、次のように異なる方法で作業したいことがいくつかあります。
- 視覚的には、背景の濃い灰色のトーンが私が好むよりも暗く、それを変更するオプションを簡単に見つけることができませんでした。
- 他の画像やテクスチャを追加する場合、Windowsエクスプローラーを介して2番目のモニターでそれらを見つけて、自分の画像にドラッグする方が簡単です。これはPhotoshopで簡単に行えますが、ACDSeeでは開発モードでは許可されませんでした。レイヤー。良い回避策である「レイヤーとしてファイルを追加」ボタンがあります。
- 現像モードでは、画像を表示するために2つ目のモニターを選択できましたが、元の画像ビューでは静止したままで、画像に加えた変更を反映していなかったため、少し困惑しました。
- 編集モードで画像にレイヤーを適用した場合、フラット化して保存しない限り、現像モードに戻ることはできません。本当に不満ではありませんが、期待していたものとは少し動作が異なるだけです。
結論
ACDSee Photo StudioUltimate2018の正規価格はスタンドアロンの永久ライセンスで$149.99USDで、30日間の無料トライアルもあります。また、月次(または年次)のサブスクリプションも提供しており、代わりに最大5台のデバイス、更新、およびクラウドストレージで使用できます。サブスクリプションの価格は、個人またはビジネスでの使用によって異なります。
1回限りの費用で150米ドル未満で、画像管理機能、多くの機能を備えたRAW画像エディタ、レイヤー、マスク、調整レイヤーなどの高度な編集を提供します。
写真撮影または編集の初心者のために、ACDSee Photo Studio Ultimate 2018には多くの機能があります。はい、他のプログラムと比較していくつかの癖や煩わしさがありますが、使用を難しくするものは何もありません。
初心者を始めて、あなたが必要としそうなすべてを提供するためのパッケージとして、これは汎用ユーザーのための競争力のあるソフトウェアソリューションです。価格と、必要と思われるすべてのものを1か所で提供するという事実の両方で強力な競争相手であり、初心者が一貫して簡単に使用および管理できるようにします。
免責事項:ACDseeはdPS広告パートナーです。
