
後処理とレタッチに関しては、マウス(トラックパッドはさらに悪いです)とキーボードコンボで使用できる基本的なテクニックがたくさんあります。ただし、より複雑なものに入ると、適用する必要のある精度の量は退屈になり、その設定では困難になります。ここで、写真編集にグラフィックタブレットを使用することが重要になります。 Wacomのようなグラフィックタブレットは、レタッチにおいて非常に高度な制御と精度を提供します。また、ワークフローを大幅にスピードアップできます。
これまで写真編集にグラフィックタブレットを使用したことがない場合は、実際にグラフィックタブレットが必要かどうか疑問に思うかもしれません。

答えは、あなたが費やす時間とあなたが行う後処理の種類に依存します。しかし、これは、1週間使用すると、それなしでどうやって乗り込んだのか不思議に思う機器の1つです。
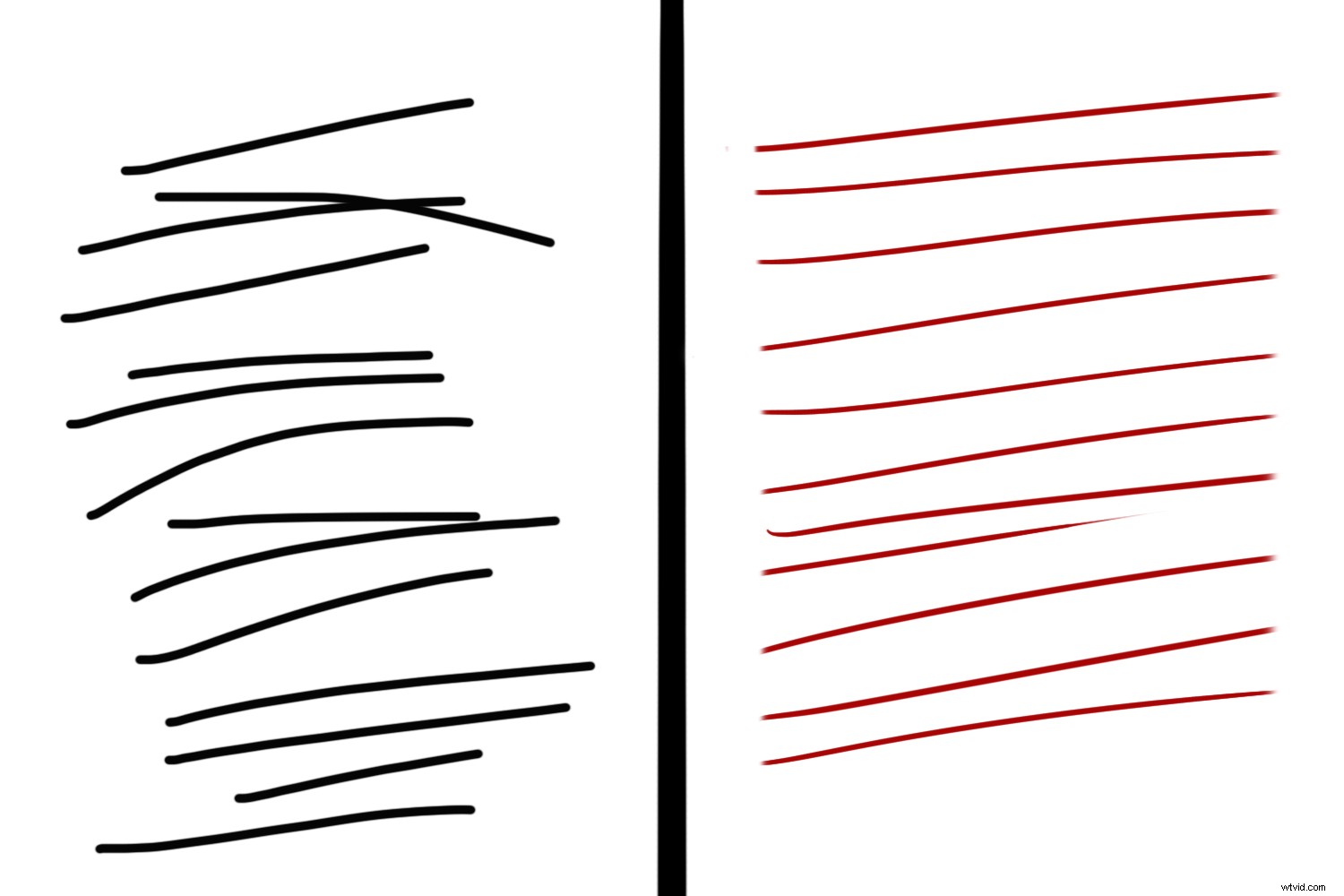
左:マウスではなく、トラックパッド。あなたはまだラインがいかにずさんで制御されていないかを見ることができます。右:グラフィックタブレットを使用すると、より一貫性のある線を作成するのがはるかに簡単になります。
グラフィックタブレットは(ほとんどの場合)直感的に使用でき、理解することができますが、使用の細かい面のいくつかは少し注意が必要なように思われるかもしれません。この記事では、グラフィックタブレットを最大限に活用するための一連のヒントについて説明します。
1。セットアップ
グラフィックタブレットで最初に確認する必要があるのは、適切にセットアップされていることを確認することです。
多くのデバイスにはプラグアンドプレイ機能があり、プラグを差し込むだけで機能するように見えます。そうではありません。
ほとんどの場合、ペンを使用していても、関連するソフトウェアをインストールしてセットアップするまで、タブレットの全機能を利用することはできません。タブレットに関連するドライバをインストールしていることを確認し、ソフトウェアスイートがある場合は、すべてのオプションを確認して、適切に設定されていることを確認してください。
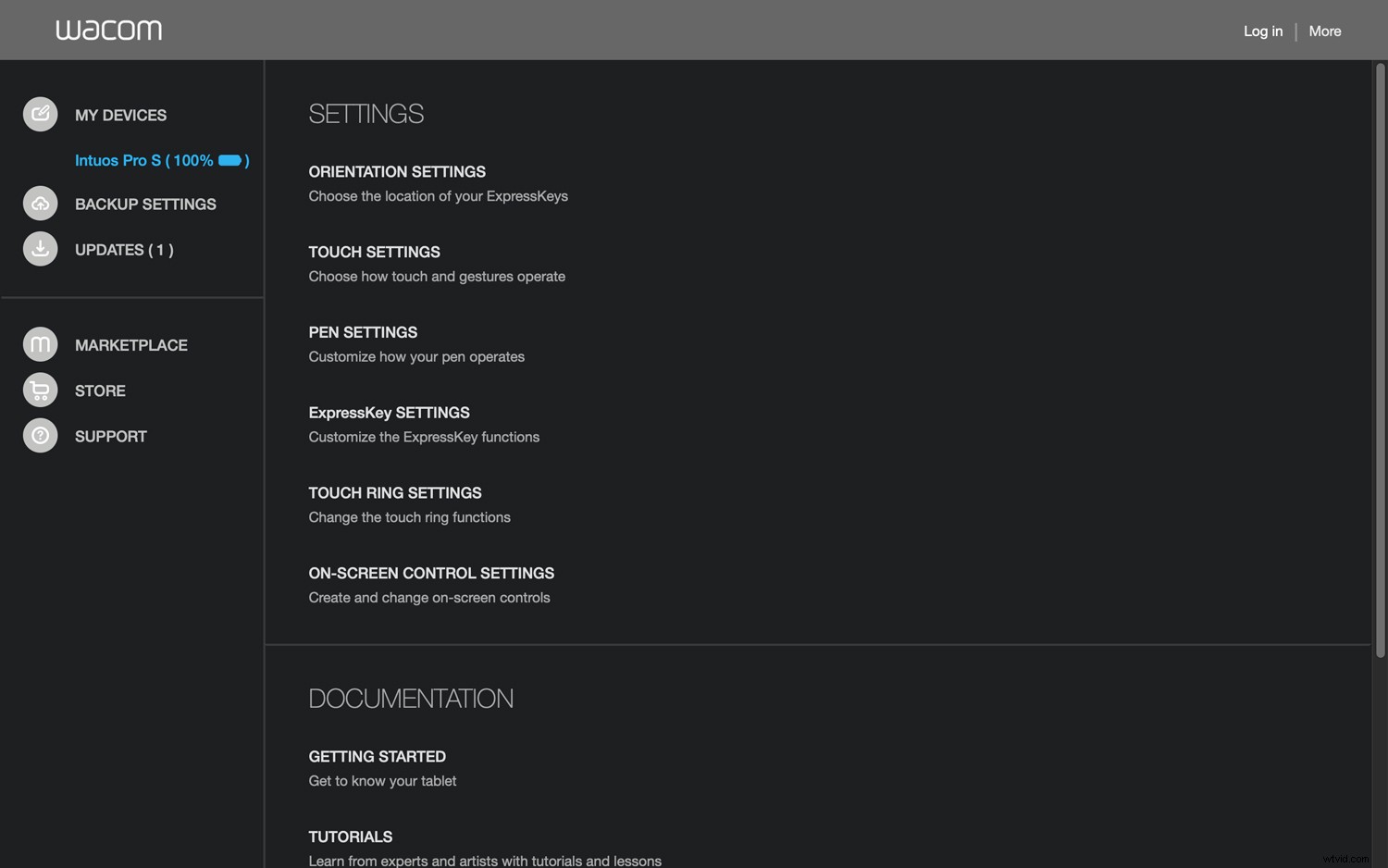
多くのタブレットはソフトウェアをインストールしなくても動作するように見えますが、インストールすることを確認することが重要です。そうしないと、多くの機能が失われます。
あなたの好みは時間とともに変わるかもしれません。何かがうまく機能している可能性がある場合は、ソフトウェアを調べて、発生している可能性のある問題の解決に役立つ設定があるかどうかを確認してください。
2。ショートカットボタン
基本を設定したら、ショートカットボタンに進むことができます。
ほとんどのグラフィックタブレットには、プログラムして任意の機能に設定できる多数のプログラム可能なボタンが用意されています。安価なタブレットの中にはボタンが数個しかないものもありますが、高価なものの中にはボタンで覆うことができるものもあります。
それらをどのようにプログラムするかはあなた次第です。これに取り組む良い方法は、少し時間を取って、Photoshopで通常のワークフローを調べることです。どのような行動を最大限に活用しますか?ボタンをクリックするだけで使用するのが簡単(かつ適切)なアクションはどれですか?
それが済んだら、あなたがしなければならないのはあなたに合った方法でボタンを設定することだけです。
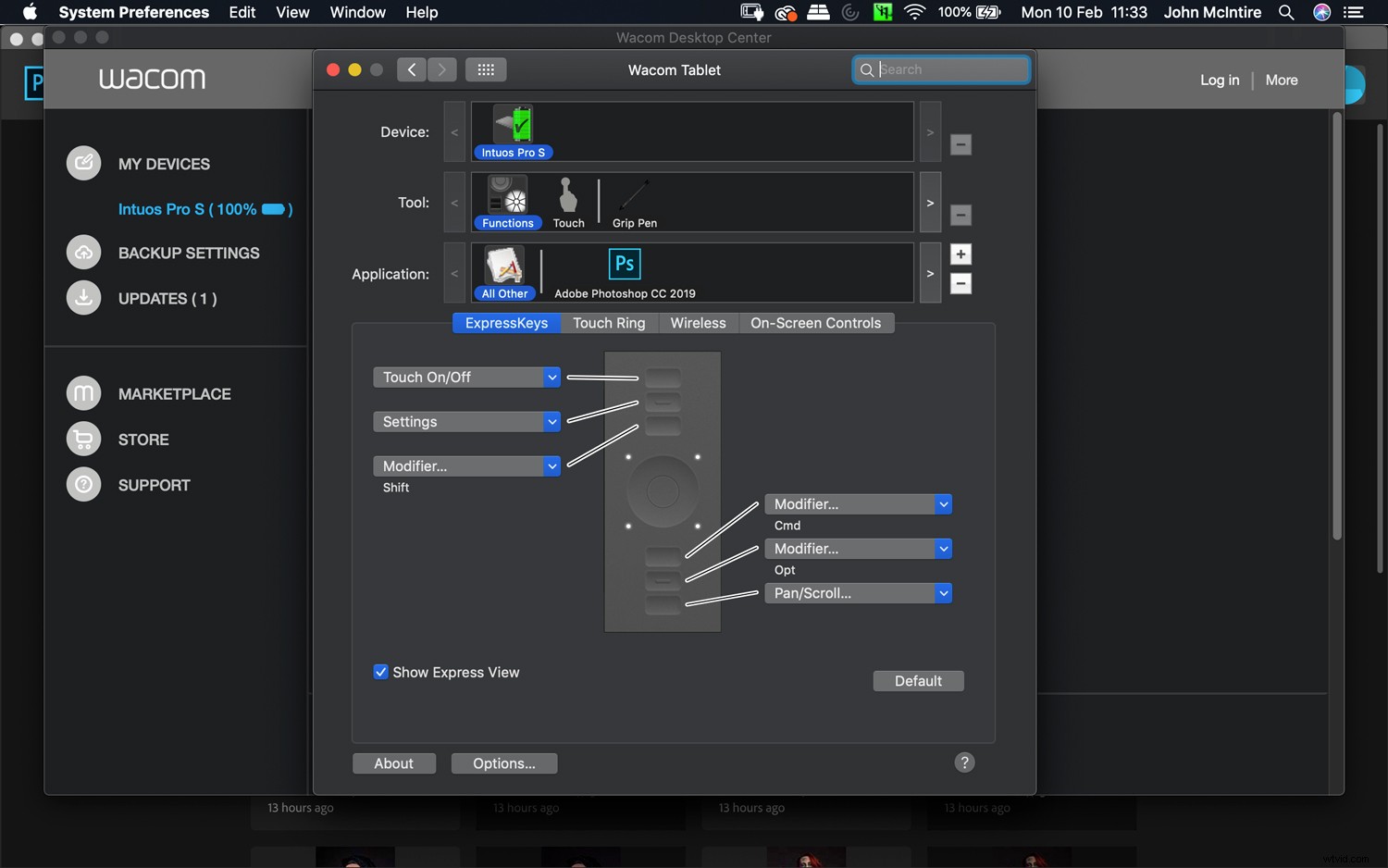
ショートカットボタンの設定方法を完全に制御できます。仕事のやり方に合った方法でこれらを使用してください。
今、私はショートカットボタンを使うのが好きではなく、それらは私には合いません。私が使用しているのは、キャンバスを回転できるものだけです。それはあなたにも当てはまるかもしれません。それは問題ありません。自分のニーズやアプローチに合わないものを使用する義務を感じてはなりません。
3。キーボードショートカット
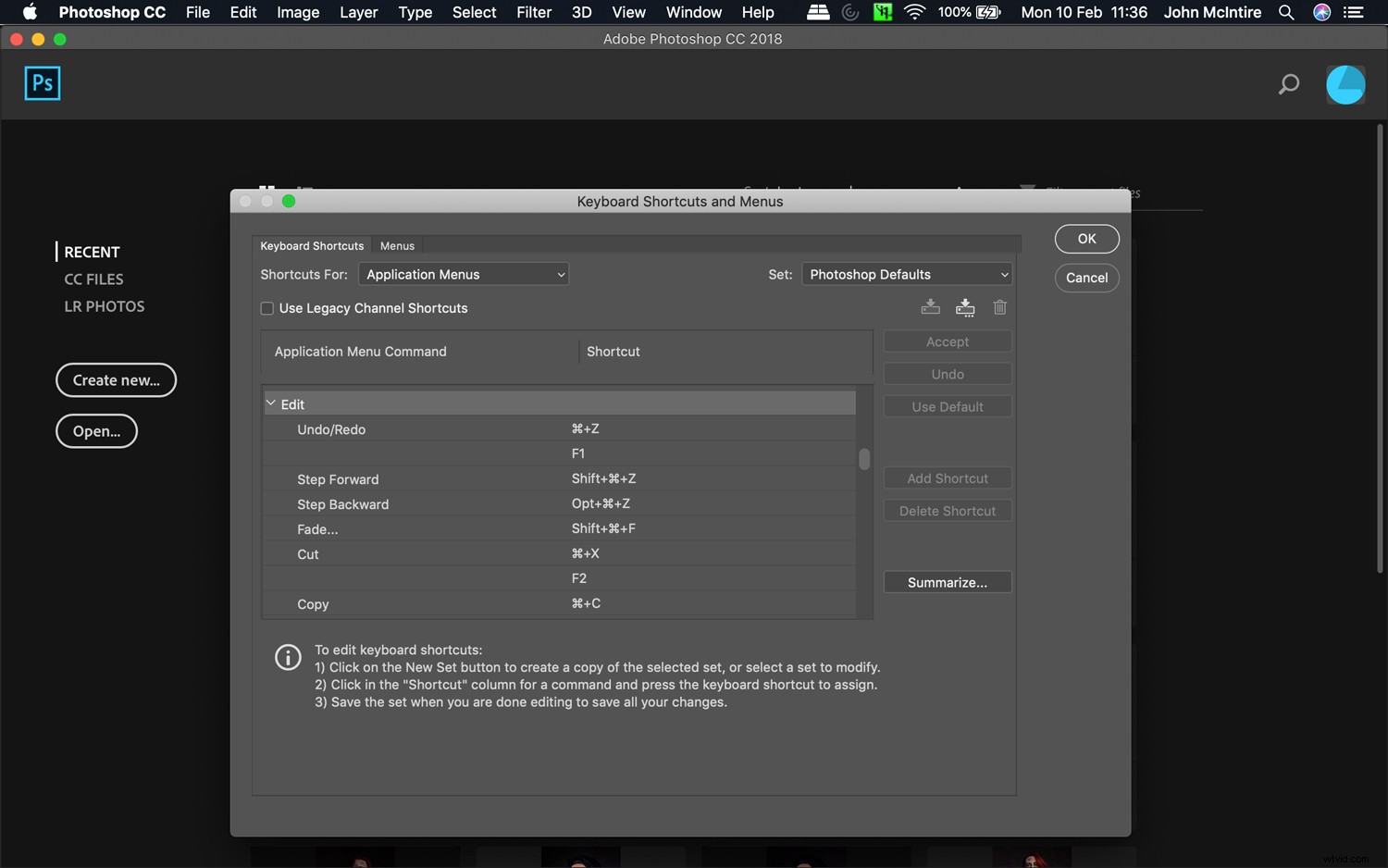
タブレットを使用する場合でも、Photoshopのショートカットにキーボードを頻繁に使用します。自分に関係のあるものは必ず覚えておいてください。
Lightroom、Photoshop、またはその他のソフトウェアパッケージを使用している場合でも、写真編集にはグラフィックタブレットと一緒にキーボードを使用します。
これらのプログラムは非常に多くの機能を備えているため、実行できるすべてのものをいくつかのボタンに収めることはできません。そのため、できるだけ多くのキーボードショートカット(または少なくともワークフローに関連するショートカット)の学習に時間を費やしてください。
スタイラスとキーボードの両方を同時に使用することは、最初は直感に反するように思えるかもしれませんが、すぐに心配する必要はありません。
4。元に戻す
キーボードショートカットと言えば、おそらく他のショートカットよりも多く使用しているものがあります。もちろん、これは最後のアクションを元に戻すためのCtrl + z(cmd + z)です。これをたくさん使う準備をしてください。
ペンを使用すると、正確なストロークで作業できます。描画の場合と同様に、これらのストロークのすべてが最初から完璧になるわけではありません。正しくなるまで何度も何度も元に戻すのは問題ないので、ctrl + z(cmd + z)とctrl + alt + z(cmd + alt =z)に慣れてください。
このオプションが適していると思われる場合は、いつでもタブレットのショートカットボタンに設定できます。
5。ブラシ設定
写真編集にグラフィックタブレットを使い始めると、以前は利用できなかったPhotoshopのいくつかの機能のロックが解除されます。
これらの中で最も重要なのはブラシ設定です。具体的には、筆圧設定です。これらをオンにすることで、タブレットに加える圧力によってブラシの圧力を自分で制御できるようになります。
たとえば、[サイズに常に筆圧を使用する]オプションをクリックした場合、ペンで押し下げる強さに応じてブラシのサイズが変わります。
使用している不透明度オプションの場合、軽く触れるとブラシの不透明度が低くなります。両方をオンにすると、効果が組み合わされます。
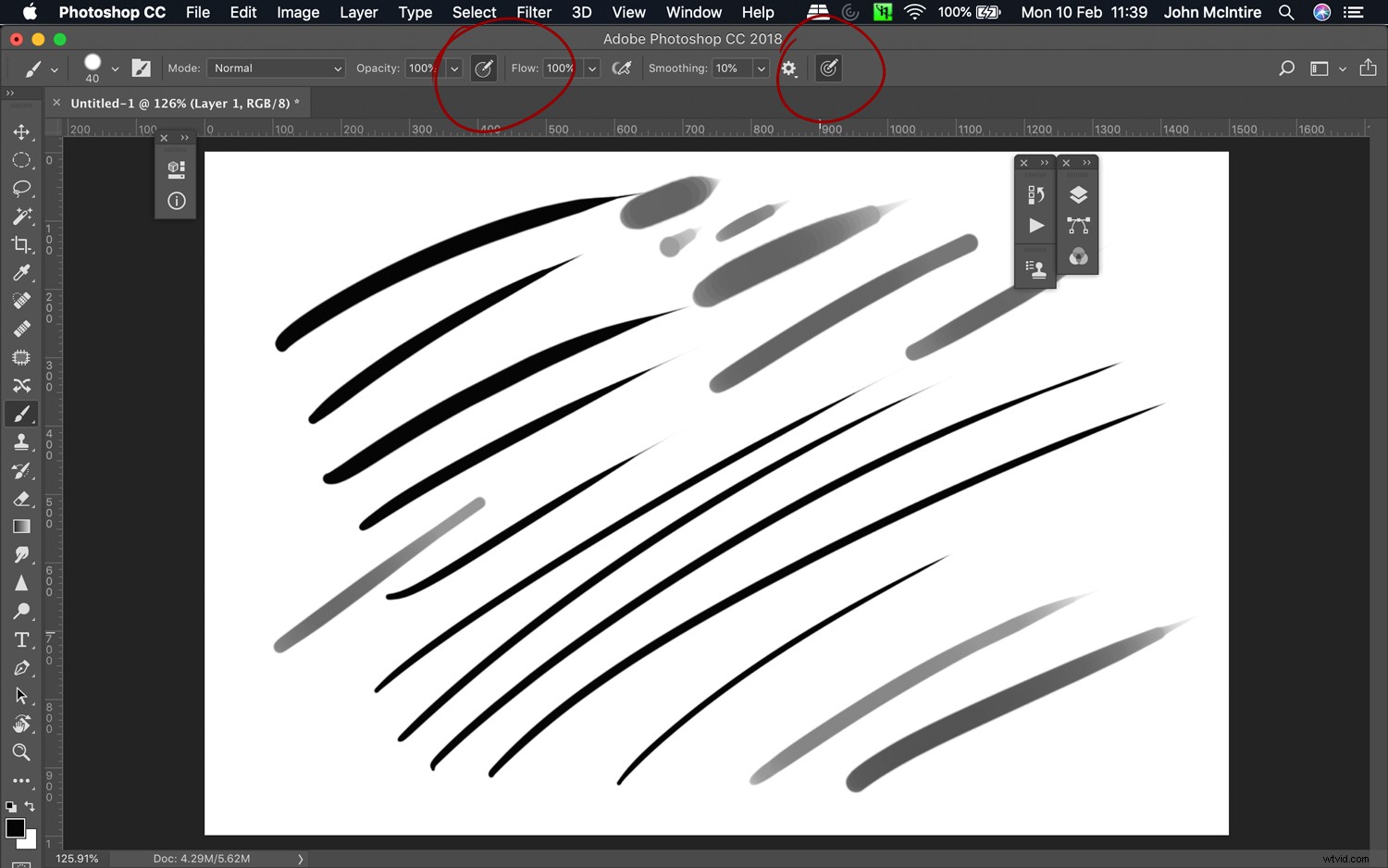
筆圧設定を制御することは、写真編集にグラフィックタブレットを使用する際の最も強力な側面の1つです。
これらの設定は強力であり、それ自体が、タブレットを使用する最大の理由の1つです。これらの設定は、写真編集のためのグラフィックタブレットの使用を定義するので、よく理解してください。
6。傾斜ブラシ
写真のレタッチにこれらのブラシのいずれかを使用することは決してないかもしれないので、これは少しワイルドカードです。ただし、それらは存在するため、偶然にそれらに遭遇してタブレットが壊れていると考える前に、それらについて知っておくとよいでしょう。
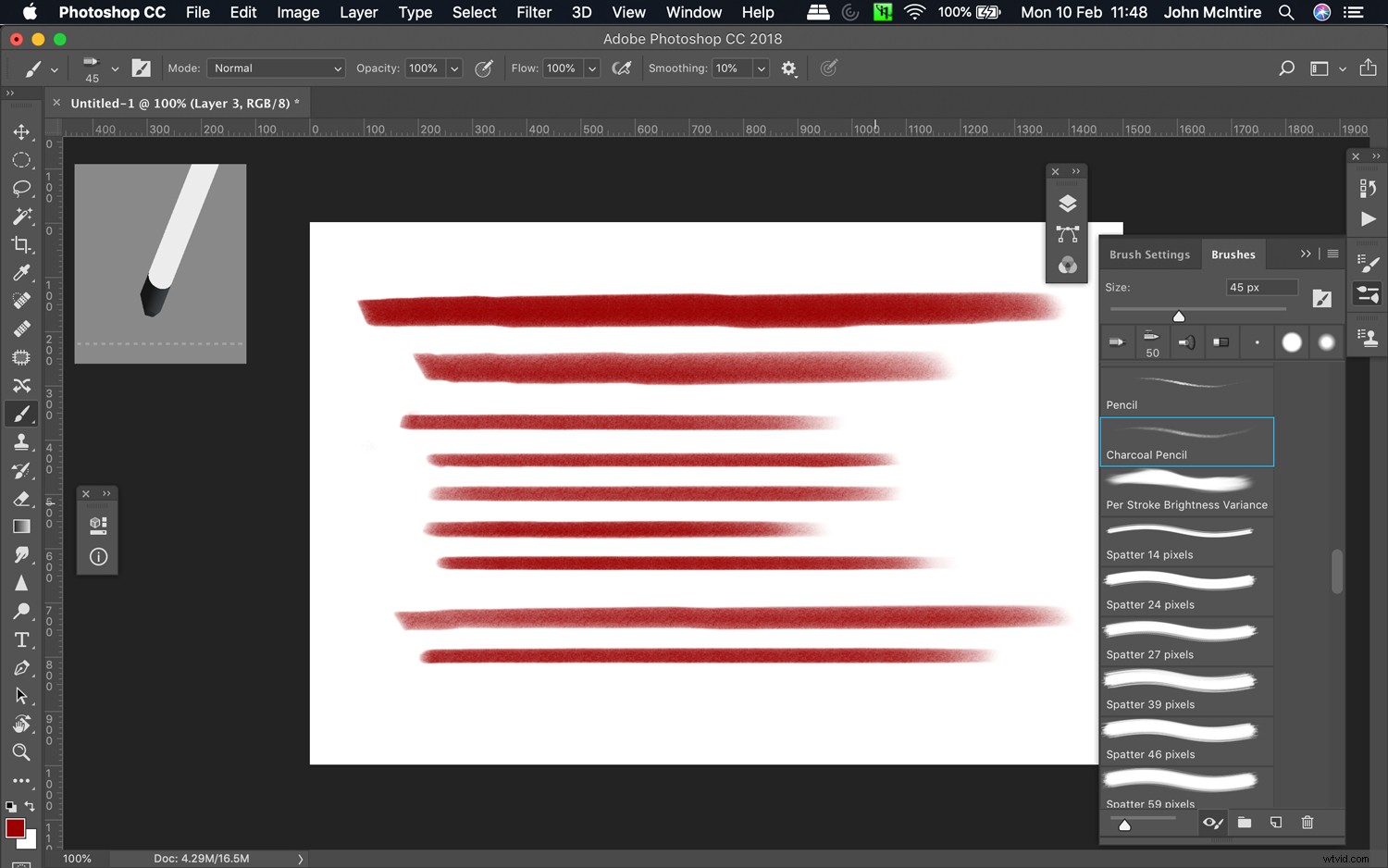
このチャコールペンシルブラシは、ペンの持ち方に反応します。ここでは、これらの線はすべて、すべての筆圧設定をオフにしてペンをさまざまな位置に保持することによって作成されました。
これらのブラシは、ペンの持ち方に反応し、出力の形状とテクスチャを変更します。これは、従来の芸術家がブラシや鉛筆(または他のツール)を使用してさまざまなストロークやマークを作成する方法を再現しています。
他に何もないとしても、それは遊ぶのが楽しい機能であり、写真でそれを使用する方法を理解できれば、あなたにもっと力を与えることができます。
7。デジタルアートチュートリアル
グラフィックタブレットを使用してレタッチすることは、直感的であると同時に直感に反することもあります。アートのバックグラウンドがある場合(私は持っていません)、そのようなバックグラウンドがない他の写真家よりも簡単であることがわかります。このヒントはスキップできます。
私のように、アート(伝統的またはデジタル)の経験がない場合は、時間をかけてデジタルペインティングのチュートリアルを見て読むことを強くお勧めします。
最も便利な種類のチュートリアルは次のとおりです。
線を引く –これらの演習では、スタイラスを制御し、タブレットの筆圧感度に慣れるのに役立ちます。また、より正確な動きをするのに役立ち、全体的に出力の品質を向上させるのに役立ちます。
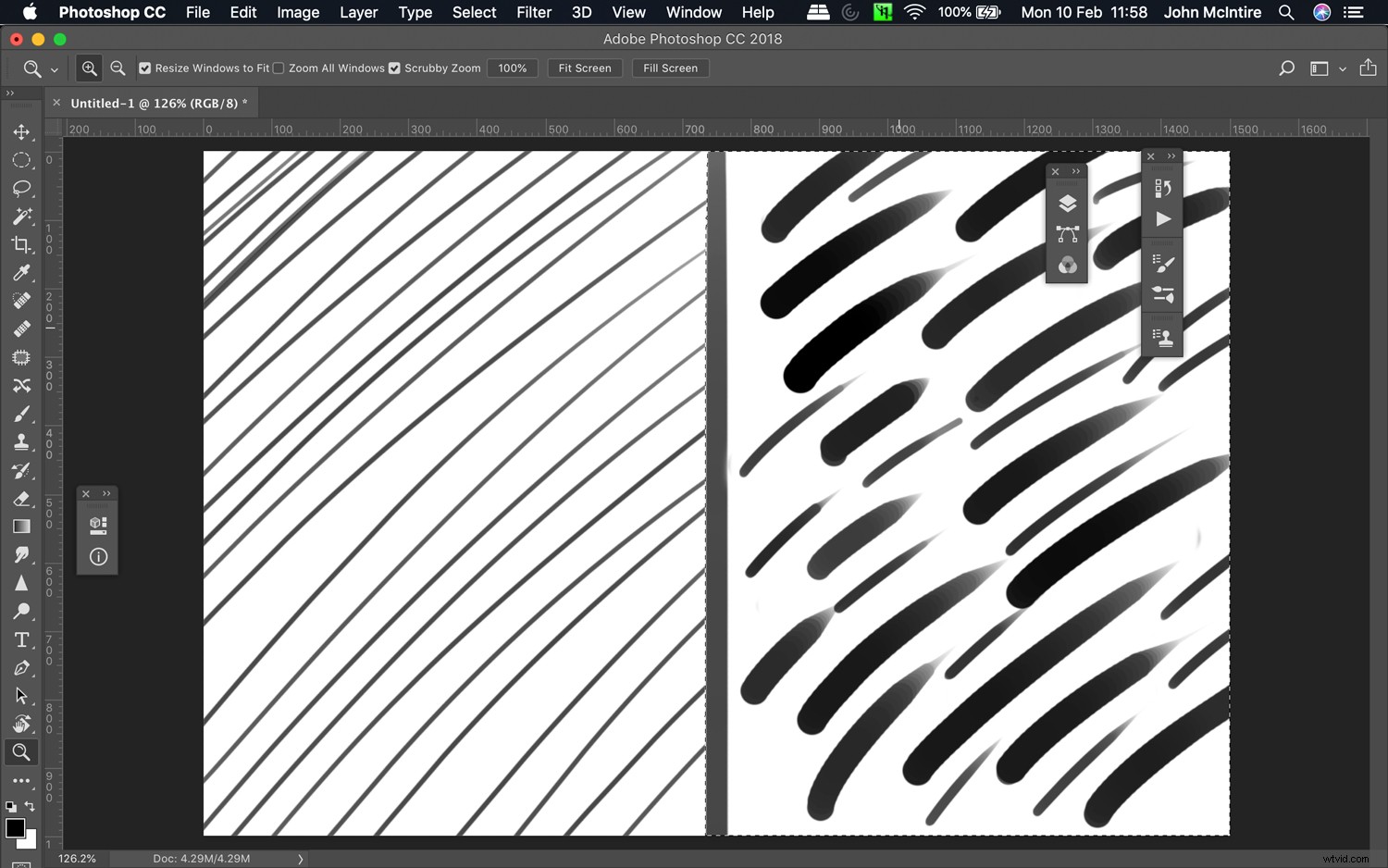
線やその他のマークの作成方法を教えるチュートリアルに従うと、タブレットの使用に自信と経験を積むのに役立ちます。
レンダリング –価値のある絵画を扱うデジタル絵画のチュートリアルは、覆い焼きや焼き込みなどの手法を使用する場合に非常に貴重な資産になる可能性があります。これらのテクニックは、あなたの価値観をよりよくブレンドし、より制御された調整を行うことをあなたに教えるのに役立ちます。
8。ブラシストロークと制御
このテーマに関するチュートリアルをいくつか見てきたので、実際にそれらを練習することを忘れないでください。
時間をかけて空白のキャンバスを設定し、さまざまな筆圧設定でブラシストロークを練習することは、タブレットをより早く習得するのに役立ちます。
同じことが、それらを使用するレタッチ技法の値のブレンドにも当てはまります。レタッチの内外を問わず、できる限り練習してください。
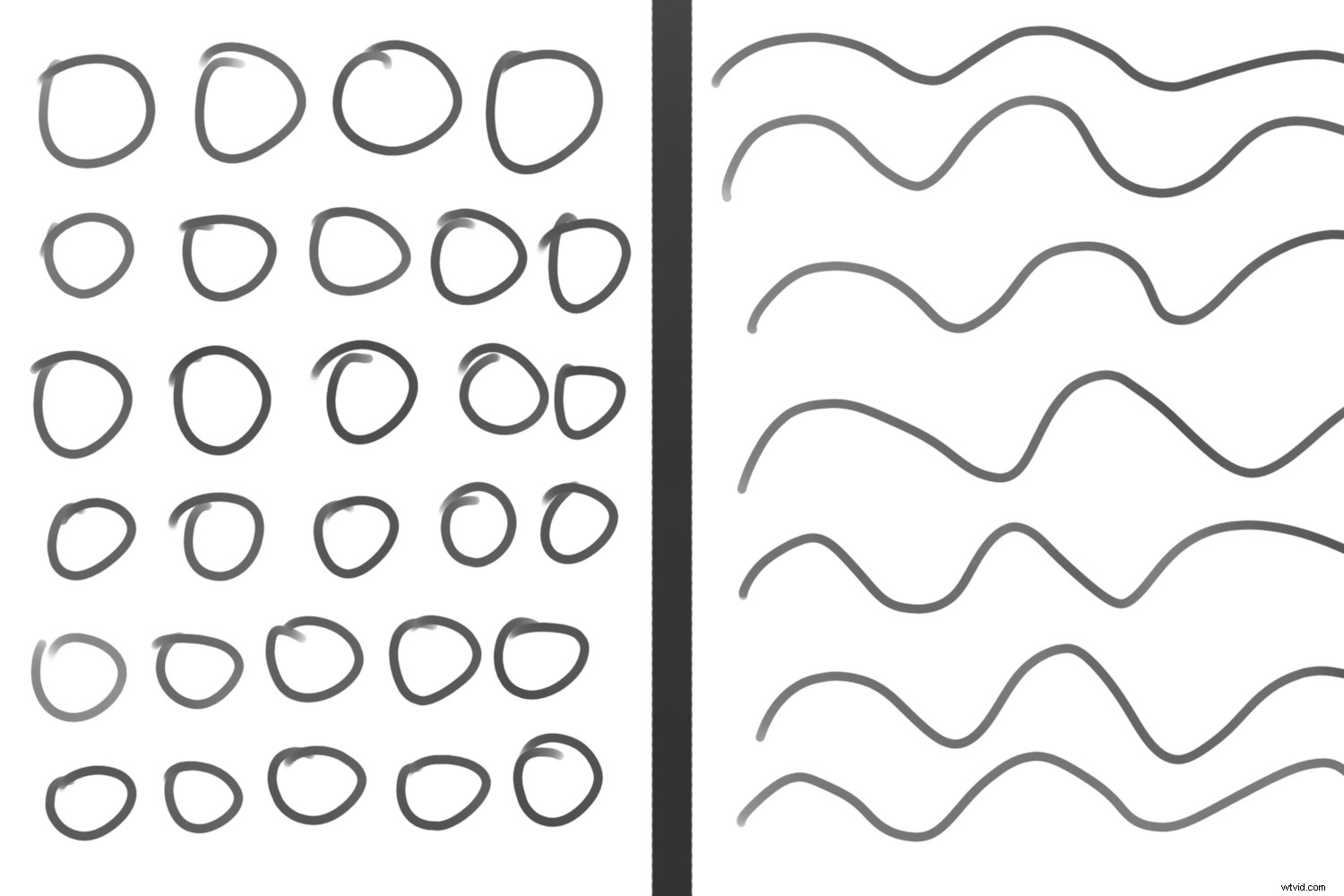
チュートリアルに一度だけ従わないでください。最初はたくさん練習してから、定期的に練習するようにしましょう。
9。ウォームアップ
これは完全にオプションですが、体が硬くて希望する結果が得られない場合は、従来のアーティストから別のテクニックを借りて、ウォーミングアップの練習をすることができます。
ここでは特別なことは何もありません。Photoshopで空白のキャンバスを設定し、線の練習やレンダリング(2〜3分で十分かもしれません)など、レタッチセッションで使用するものなら何でも時間をかけてください。
10。練習、練習、練習

グラフィックタブレットを使いこなすための最良の方法は、それをたくさん使うことです。
人生の他のすべてと同じように、グラフィックタブレットの使用に習熟したい場合、解決策は1つだけです。
使用してください。
できるだけ早くできるだけ多くのマイレージを入れてください。最初に直面する課題はすぐに解決されるはずです。
終わり
写真編集にグラフィックタブレットを最大限に活用するための10のヒントがあります。ここでは複雑なことは何もありませんが、初期の写真編集のためにグラフィックタブレットを最大限に活用するのに役立つ何かを見つけていただければ幸いです。
私が省略したと思われるヒントがあれば、下のコメントに残してください。
