
Pep Ventosaは、写真の境界を探求する素晴らしい画像を作成するカタロニアのアーティストです。似たような写真の複数のレイヤーから作られ、それらは絵画的な感覚で抽象的な、そしてしばしばシュールな効果を生み出します。 Ventosaは通常、屋外で写真を作成しますが、彼のアイデアを借りて、PepVentosaに触発された静物を作成することもできます。

これは、Photoshopでレイヤーを操作するのが初めてで、美術に触発された静物を作成しようとする人にとって理想的な実験です。最もありふれたオブジェクトでさえ、美しく幽霊のような画像を作成できることがわかります。
ベース画像を撮影する
まず、ベースイメージが必要になります。自然光で作業できるように、窓の横に設置されたシンプルな卓上から始めました。このテクニックにはスタジオライトやランプを使用することもできます。照明が異なれば、結果もまったく異なります。
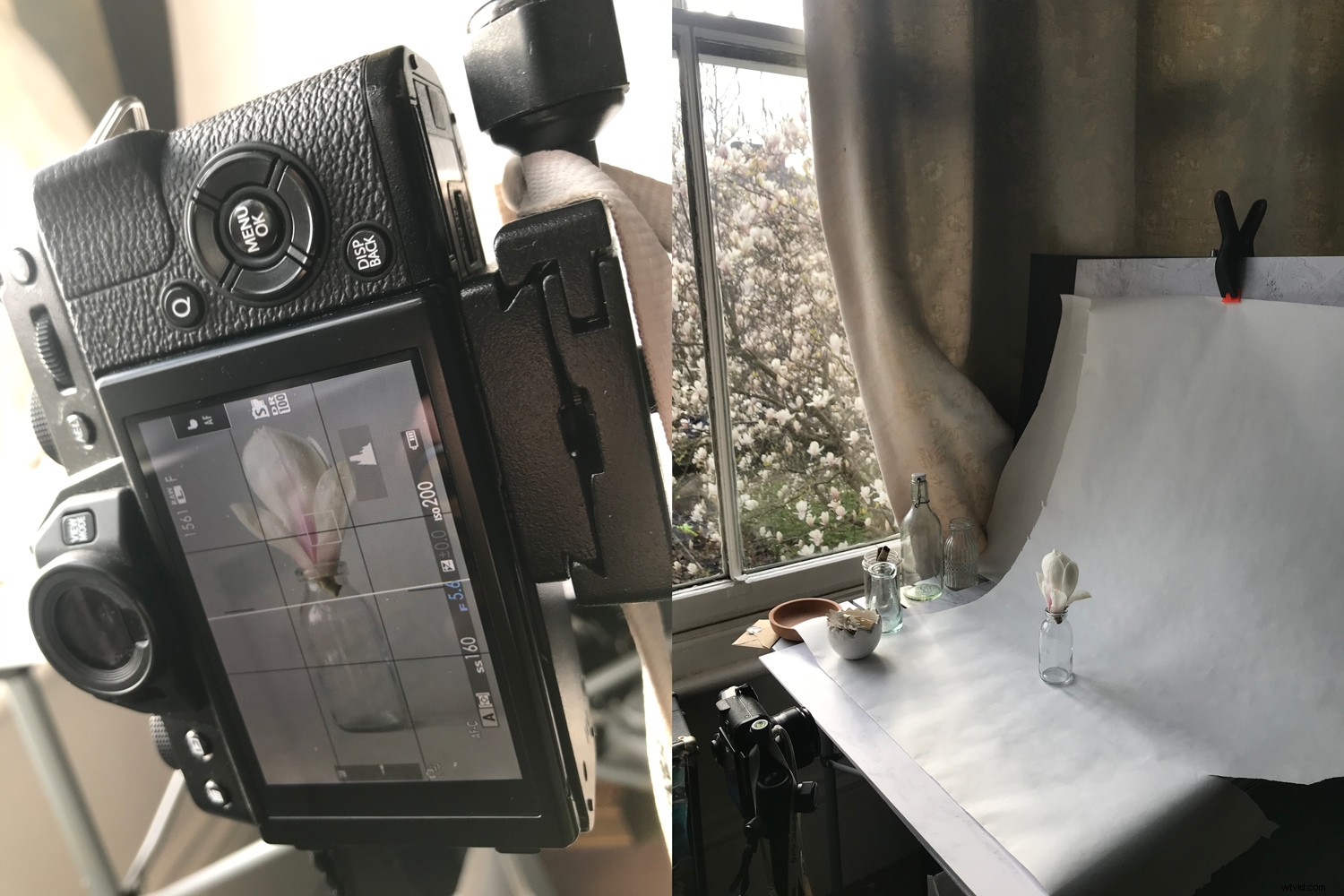
カメラをセットアップし、写真を撮るための興味深いオブジェクトを配置したら、最初の画像を撮ります。次に、オブジェクトを少し回転させて、別のオブジェクトを撃ちます。私は少なくとも10枚の画像を撮るのが好きです。それは常に良い効果を生み出すようです。より多くの画像で作業を開始することを選択した場合、Photoshopのファイルサイズの制限にすぐに遭遇し始めます!
初めてこれを試すときは、必ずカメラを三脚に置いてください。これにより、背景の一貫性が保たれ、カメラを毎回同じ場所に置くことを心配せずにオブジェクトを移動できるようになります。テクニックをマスターしたら、PepVentosaにインスパイアされた静物のさまざまなバリエーションでカメラとオブジェクトを動かして実験することができます。
LightroomClassicでの作業
好みのワークフローであれば、画像をPhotoshopに直接インポートし、手動でスタックにレイヤー化することを選択できます。ただし、これらすべてを実行できるLightroomClassicの機能が本当に気に入っています。
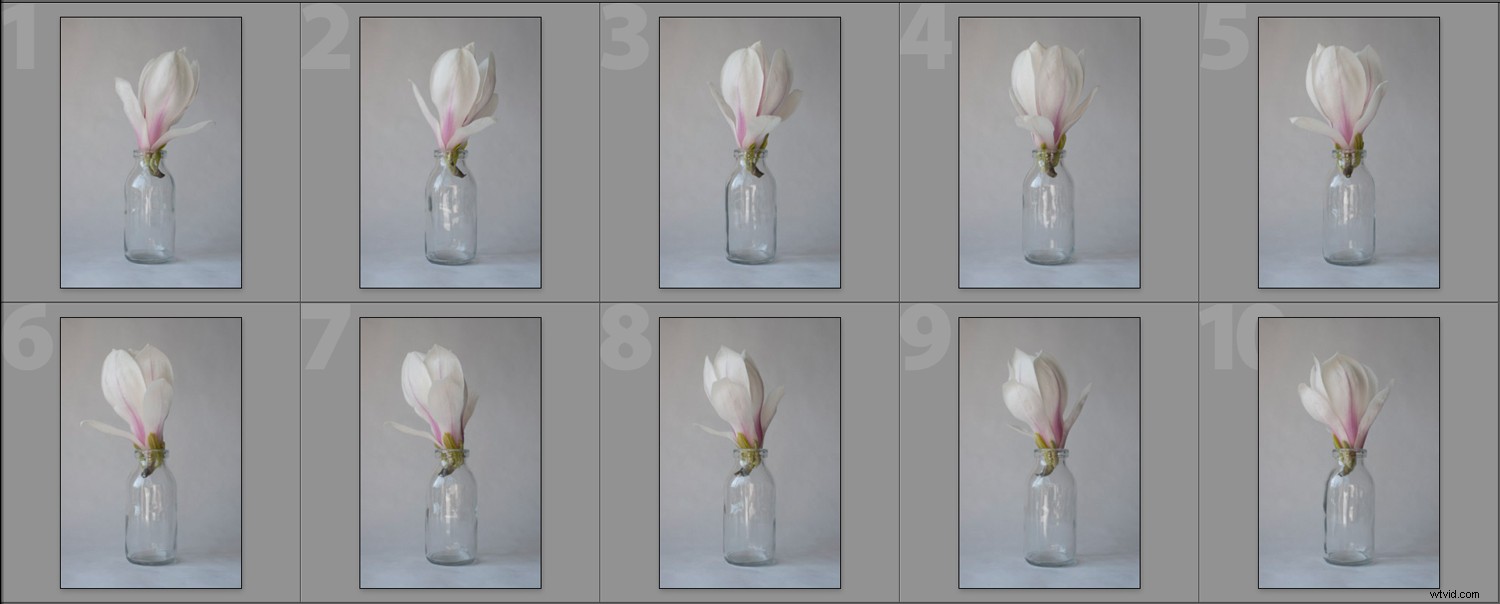
ご覧のとおり、画像はすべて非常に似ていますが、それぞれが前回とは少し異なります。ハイライトを吹き飛ばしたり、シャドウを黒くしすぎたりしないようにしました。この点で画像を非常にフラットにすることは、Photoshopでレイヤーブレンディングモードを使い始めるときに役立ちます。
この機会に、背景の傷や跡もきれいにしてください。今残っているものは、後で片付けるのが難しくなります。
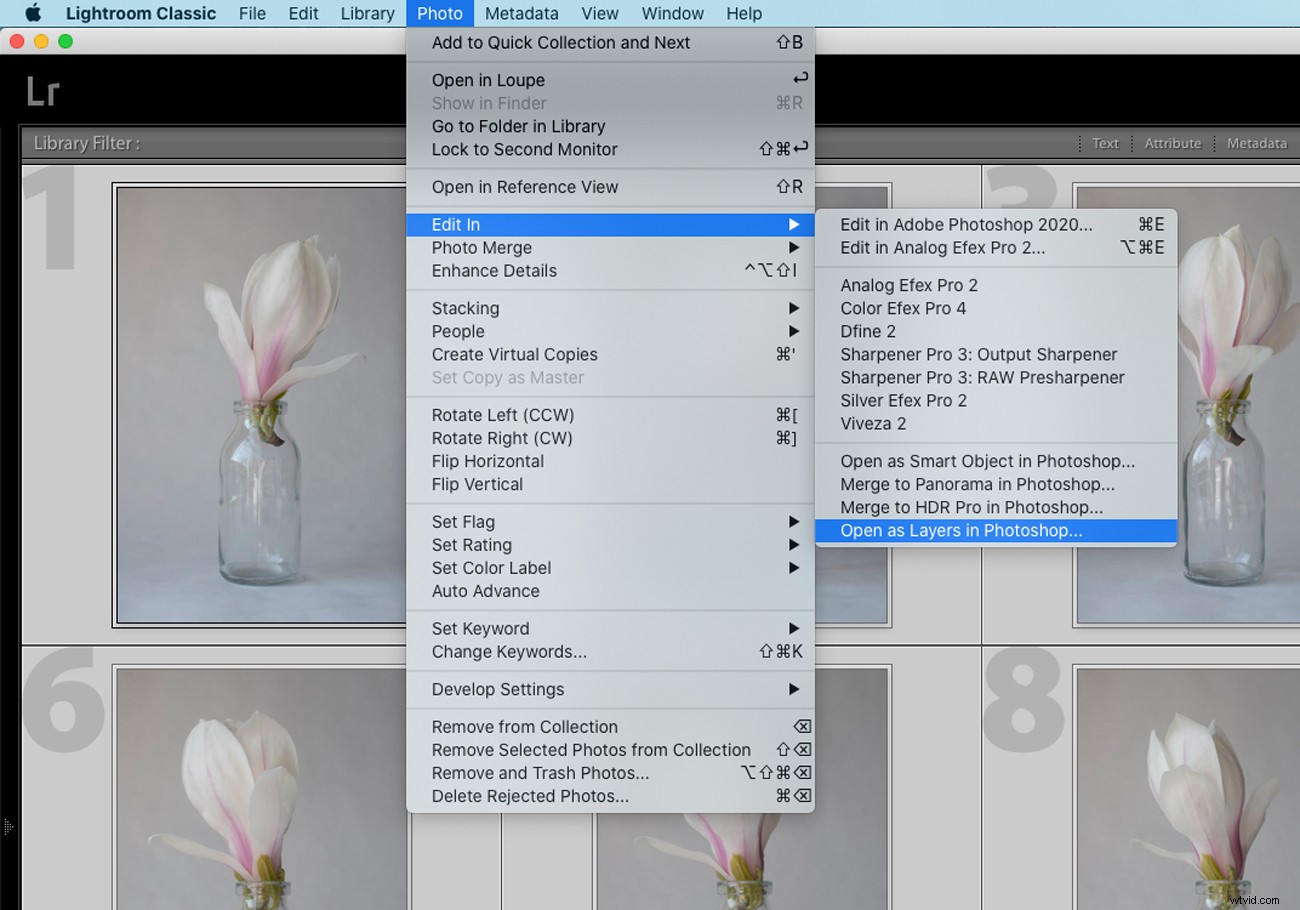
画像のレイヤー化を開始する準備ができたら、Lightroom Classicですべての画像を選択し、[Photoshopでレイヤーとして開く]オプションを選択します。これにより、すべてのベース写真がPhotoshopレイヤーにスタックされた画像ファイルが作成されます。これで、PepVentosaにインスパイアされた静物を編集する楽しいビットを始める準備ができました。
Photoshopブレンドモードの操作
ブレンドモードは、これまで使用したことがない場合は威圧的になる可能性がありますが、この実験的な画像は、ブレンドモードを試すのに最適な時間です。合計27の異なるブレンドモードがあり、PepVentosaにインスパイアされた静物に多くのオプションを提供します。
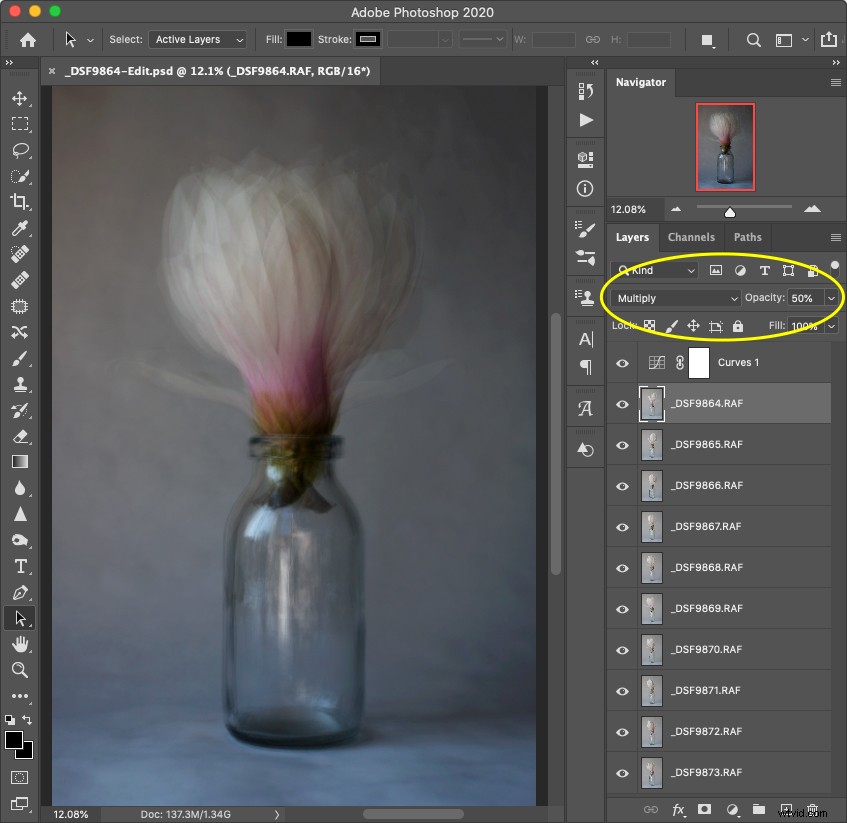
レイヤースタックの一番上には、レイヤーが強調表示されている限り使用できるドロップダウンボックスがあります。これは、ブレンドモードが隠れている場所です。各オプションを使用すると、さまざまなコンピュータアルゴリズムに従って、下のレイヤーが透けて見えます。
上の画像では、各レイヤーを「乗算」ブレンドモードに設定し、不透明度を25%から50%の間に変更しました。これにより、最終的に非常に暗い画像になります(色が数学的に乗算されるため)。そこで、露出を通常の状態に戻すためにカーブレイヤーも追加しました。
さまざまなブレンディングモードを試してみてください。私の経験では、ソフトライトとオーバーレイも興味深い結果をもたらします。ベースイメージによっては、他のいくつかもそうかもしれません。
画像の仕上げ
レイヤーの調整が完了したら、画像を保存し、Photoshopを閉じて、LightroomClassicを開いてバックアップできます。これで、画像を磨き、スタイルに合わせて色とトーンを調整できます。
Photoshopで画像を編集し、Lightroom Classicに戻すと、他の画像と同じように扱うことができます。つまり、画像に任意の効果、フィルター、またはプリセットを適用できます。

Lightroom Classicでプリセットを使用したことがない場合は、開始するために大きなセットを購入することを検討してください。それらを試して使用するにつれて、設定がどのように機能するかを理解し、独自の設定を開始できるようになります。
Lightroom Classicで色を変更すると、写真全体の雰囲気が変わる可能性があります。暗くて影のある青い画像は、非常に憂鬱で内省的であると感じることができますが、暖かい色調の画像は、より希望に満ち、さらには喜びを感じることができます。
静物画を撮るとき、感情を伝えるのは被写体だけでなく、色もです。そのため、Lightroom Classicの色を仕上げるときは、メッセージの伝達に役立つことを確認してください。
画像の印刷方法を検討してください
これらの種類の画像は、美しい質感の紙にかなり大きく印刷することを本当に望んでいます。そして、あなたのためにこれを行うラボはたくさんあります。テクスチャードペーパーは、Photoshopで作成した多層効果に共感して働き、PepVentosaに触発された静物のファインアートの感触を実際に高めることができます。
画像を印刷する予定がない場合は、代わりにテクスチャを作品に追加してみてください。 Photoshopで画像を(もう一度)開き、満足のいく効果が得られるまでさまざまなテクスチャを試してください。テクスチャは常に微妙に保つのが最善であることを忘れないでください!

結論
この手法を使用する方法はたくさんあります。他の写真技法や別の後処理と組み合わせることができます。そしてもちろん、写真を撮ることができるさまざまな被写体は無数にあります。
PepVentosaにインスパイアされた静物をぜひお試しください。そして、コメントに結果を投稿することを忘れないでください。私たち全員がこのアイデアを解釈するさまざまな方法を見てみたいです!
