Photoshopは、結婚式の写真の編集や、ロゴやその他のマーケティング資料のグラフィックの作成など、さまざまな目的に使用できる素晴らしいツールです。 Photoshopのもう1つの日常的な使用法は、人々をさまざまな背景に編集することですが、髪の毛はこれを非常に困難にします。かすかに、1つの選択範囲内に収める必要のある何百もの複雑なピクセルがあります。
Photoshopで髪を選択する方法のチュートリアルに入る前に、Photoshopでの髪の選択には制限があることに注意する必要があります。
最良の結果を得るには、背景に対してコントラストの高い画像を使用する必要があります。また、透明にする予定がない限り、新しい背景を用意しておく必要があります。 Photoshop CCで画像を開き、最初のステップに進んで開始します。
必要に応じて、背景を読み込んで被写体の後ろに配置することもできるので、後でこれを行う必要はありません。
ステップ1:被写体の周りにおおよその選択のアウトラインを作成する

Photoshopで髪を選択するための最初のステップは、被写体の周りに大まかな選択の輪郭を描くことです。
これは、任意の選択ツール、できれば最も使いやすいツールを使用して行うことができます。 クイック選択ツール、なげなわ、マーキー、またはオブジェクト選択ツールを使用できます。 Photoshop CC 2020を使用している場合。「被写体を選択」オプションもあります。これは、Photoshopが背景から分離したいオブジェクトを自動的に検出しようとすることを意味します。
なげなわツールの使用:
なげなわツールは、マウスの手が安定している場合や、タブレットで描画している場合に最適です。手動で髪の毛をなぞる必要があるためです。
- なげなわツールをアクティブにする 左側のツールバーでクリックするか、Lキーを押します。
- 髪の毛の近くをクリックしてドラッグし、選択範囲を作成します。可能であれば、1つのコマンドで髪の毛の輪郭を描き、最初と最後をつなぐようにしてください。
従うときは、次のステップで選択を調整するため、選択が完全である必要はないことを覚えておいてください。これは単に大まかな選択の輪郭を描いているだけです。

磁気なげなわツールの使用:
磁気なげなわは、選択したい髪が元の背景と非常に対照的である場合に最適です。ピクセルの色に基づいて選択したいものを推測することにより、いくつかの作業を実行しようとします。
- ツールバーのなげなわ記号を右クリックして、[磁気なげなわツール]を選択します。 ’をリストから。シンボルは、馬蹄形の磁石を備えた多角形のなげなわツールのように見えます。
- 1回クリックして開始点を設定します。
- カーソルを被写体の端に沿って動かすと、磁気なげなわツールが追加のアンカーポイントを設定します。ツールが誤ったアンカーポイントを作成する場合は、削除またはバックスペースを押して、さらにアンカーポイントを設定し続けます。
- 選択範囲を閉じるには、カーソルを開始点に置いてクリックします。
多角形なげなわツールもあります 、ただし、ストレートエッジのオブジェクトで機能するため、これを使用してヘアを選択することはほとんどありません。モヒカン刈りには最適かもしれませんが、それ以外はあまりありません。
元の開始位置を失うことなく、アウトラインを作成しながら3つのなげなわツールすべてを切り替えることもできます。
Photoshop CC 2020のオブジェクト選択ツールの使用:
最近Photoshopの最新バージョンにアップグレードした場合は、現時点では新しいオブジェクト選択ツールを使用する機会がない可能性があります。
- オブジェクト選択ツールを選択します ツールバーから、またはWを押して有効にします。デフォルトでは、なげなわツールキットの下にあります。
- オプションバーで、モードを設定します 長方形へ 。
- 選択しているサブジェクトが複数のレイヤーで構成されている場合は、[すべてのレイヤーをサンプリング]を有効にします ' オプション。画像が1つだけの場合は、チェックを外したままにします。
- 「オブジェクト減算」を有効にします 。」
- デフォルトの長方形ツールを使用して、被写体の周りに最初の選択範囲を描画します。これを被写体に近づけてください。
- Photoshopが強調表示されたセクションを自動的に分析するので、マウスを離して見てください。輪郭として行進するアリがポップアップするのが見えるはずです。
ステップ2:[エッジを調整]コマンドを使用する

被写体またはその髪の毛の周りに大まかな選択の輪郭を描いたので、次に、エッジを調整します。
まず、被写体が置かれている正しいレイヤーが選択されていることを確認します。次に、リファインエッジを開きます 選択に移動してコマンドを実行します 画面の左上にあるメニューで[リファインエッジ]を選択します メニューの選択肢から、またはリファインエッジをクリックします オプションバーのボタン 選択ツールの1つをまだ選択している場合。
表示オプション
選択内容は、表示モードで選択した内容に応じて、さまざまな方法で表示されます。
これには、白い背景、黒い背景、または行進するアリの輪郭のあるオリジナルの前で選択を表示することが含まれます。これは、リファインエッジの右上で選択したものによって異なります。 表示モードの下のダイアログボックス 。 「表示」という単語の横に小さなサムネイルがあります 。’
作業に最も適したビューモードを選択できますが、このチュートリアルでは、「白地」に取り組んでいます。 。」すでに挿入されている新しい背景の上で直接作業する場合は、[レイヤー上]を選択します 。’他のレイヤーが挿入されていない場合は、透明なチェッカーボックスの背景として表示されます。
ステップ3:半径を広げる
表示モードの下 リファインエッジ ダイアログボックスはエッジの選択です オプション。ウィスピーなエッジやレイヤーなど、選択範囲にヘアを追加するには、半径をクリックします。 スライダーを右にドラッグします。
スマート半径
半径の値を大きくすることで、より多くの髪を選択に合わせることができましたが、これは他の領域にも問題があることを意味します。対象の胸や肩の周りの半径が広すぎる可能性があります。
スマート半径オプション スライダーの真上にあります。これを有効にすると、Photoshopは可能な限り半径サイズの分析を試みます。肩などの不要な部分の半径のサイズは小さくする必要がありますが、髪の半径は広いままです。
作業中の写真によっては、SmartRadiusが役立つ場合と役に立たない場合があることに注意してください。状況が悪化する場合は、無効のままにしておくことをお勧めします。
ステップ4:ブラシを使用して半径を手動で調整する

Tech109による「ペイントブラシのクローズアップ」は、CCBY2.0でライセンスされています
スライダーの左側にはブラシアイコンがあります。これをクリックして押したままにすると、半径の調整ツールという2つのオプションが表示されます。 およびEraseRefinements Tool 。 Alt(Windows)またはOption(Mac)を押し続けると、これらを切り替えることができます。好みに応じて、どちらのツールからでも開始できます。
リファインメントツールの消去の使用 、クリックして不要な半径領域をドラッグし、それらを削除します。これらを削除したら、半径の調整ツールに切り替えることができます。 髪の毛があるべき部分にペイントします。明らかに、元の髪を実際に見ることができない場合、これは困難になります。これを修正するには、 Reveal Layerを使用します ビューモード。これで、これらのレイヤーを切り替えて、ペイントする必要がある場所を確認できます。
エッジ調整オプション
リファインエッジ ダイアログボックスでは、エッジの調整の下にオプションのリストも表示されます。 。これらの各オプション:スムーズ、フェザー、コントラスト、 およびシフトエッジ は0に設定されています。このチュートリアルで焦点を当てるオプションはShiftEdgeです。他のオプションは、Photoshopで髪を選択するのに有益ではないためです。
シフトエッジをドラッグする スライダーを右に移動して値を大きくすると、選択範囲のエッジが拡張され、選択範囲に髪の毛が追加されます。その逆の場合は、選択範囲から髪の毛を削除します。これをいじって、選択に役立つかどうかを判断してください。そうでない場合は、スライダーを中央の値に戻し、次の手順に進みます。
ステップ5:色を除染してフリンジを取り除きます

Viktor Hertzによる「カラーホイール」は、CCBY-NC-SA2.0でライセンスされています
使用している髪の毛によっては、髪の周りに十分な量のフリンジが残っている可能性があります(元の背景の色が残っています)。 色の汚染除去を使用してこれを取り除くことができます 出力にあるオプション ダイアログボックスの下部にあるセクション。これをオンにするには、チェックボックスを選択します。
スライダーのデフォルト値は50%です 。スライダーをさらに右に動かすと、Photoshopは、髪の毛に合わせて周囲のピクセルの色を変更することにより、フリンジを自動的に削除します。
ステップ6:選択内容を出力する
選択が完了したので、それを出力する必要があります。幸いなことに、私たちはまだ色の汚染除去に取り組んでいます オプション。スライダーのすぐ下には、出力先:があります。 メニュー。これをレイヤーマスク付きの新しいレイヤーに設定します まだ選択されていない場合。
ダイアログボックスの右下隅にある[OK]をクリックします。 [レイヤー]パネルに、選択した画像がレイヤーマスクに変換された元の画像のコピーが表示されます。
ステップ7:必要に応じて、レイヤーマスクをクリアします
このチュートリアルでは髪の毛に焦点を合わせたので、終了する前に注意が必要な選択の他の領域があるかもしれません。問題のある領域があるかどうかを確認するには、Alt(Windows)/ Option(Mac)を押したまま、レイヤーのレイヤーマスクサムネイルをクリックします。 パネル。
調整が必要な部分がある場合は、ブラシツールを使用してください。 白または黒を使用して領域をペイントします。次に、レイヤーのプレビューサムネイルをクリックして、標準の画像ビューに戻ります。
おめでとうございます、あなたの最終結果があります!

よくある質問
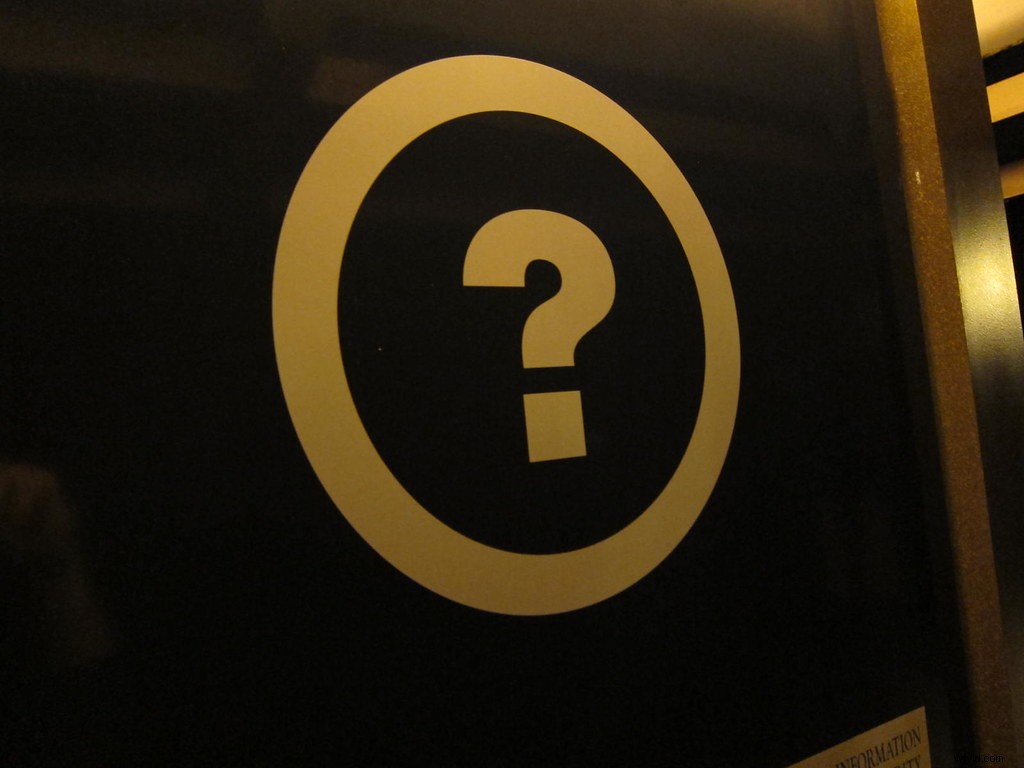
ryanmilaniによる「クエスチョンマーク」はCCBY2.0でライセンスされています
Photoshopで髪を選択する方法についてよくある質問のリストを次に示します。
Photoshop 2020でヘアを選択するにはどうすればよいですか?
Photoshop 2020でヘアを選択するには、上記の手順に従います。手順1にリストされている選択ツールのいずれかを使用してから、次の手順に進んで選択を絞り込む必要があります。
Photoshopで髪をコピーするにはどうすればよいですか?
ステップ6:選択内容を出力を完了した後 、選択したヘアが追加のレイヤーとして表示されます。 Ctrl + Aを押すと、レイヤー全体が選択されます。 Ctrl + Cを押すか、[編集]ドロップダウンメニューから[コピー]を選択します。
ドロップダウンメニューからCtrl+Vまたは[貼り付け]を使用すると、作業中の同じファイルまたはPhotoshopで開いている他の画像にレイヤーがコピーされます。
Photoshop cs3でヘアを選択するにはどうすればよいですか?
Photoshop cs3で作業している場合、上記の手順は役に立たない場合があります。これは、Photoshopcs3で髪を選択するための役立つチュートリアルです。
Photoshopでウィスピーヘアを選択するにはどうすればよいですか?

上記と同じ手順に従って、Photoshopでウィスピーヘアを選択します。しなやかな髪の選択を洗練するための鍵は、色を除染することです。これは、ステップ5で説明されているプロセスです。 。
