Final CutProXで記念碑的な3Dタイトルを作成する秘訣を学びましょう。ShutterstockとPremiumBeatの無料のストック映像と音楽でテクニックをマスターしましょう。
すばらしいテクスチャとプリセットのセットのおかげで、 Final CutProXで3Dタイトルを作成するのは簡単です 。さまざまなビデオツールを使用して、ユーザーは最初に複雑な3Dアプリケーションを習得しなくても、さまざまな3Dテキストを作成できます。 FinalCutProで3Dタイトルを作成する方法を見てみましょう 。このビデオチュートリアルでは、3Dテキストを目立たせる方法を正確に説明します。
ただし、クリップを見るだけでなく、Final Cut Pro Xを起動して、目を引く3Dテキストを作成してください。 Shutterstockと提携して、無料のアセットを提供し、フォローできるようにしました。
無料の映像、効果音、アセットは、こちらの PremiumBeatのFinalCutProXページからダウンロードできます。 。
無料の3Dタイトルアセットをダウンロード
Final CutProXでの3Dタイトルの作成
ステップ1:テキストをタイムラインにドラッグします
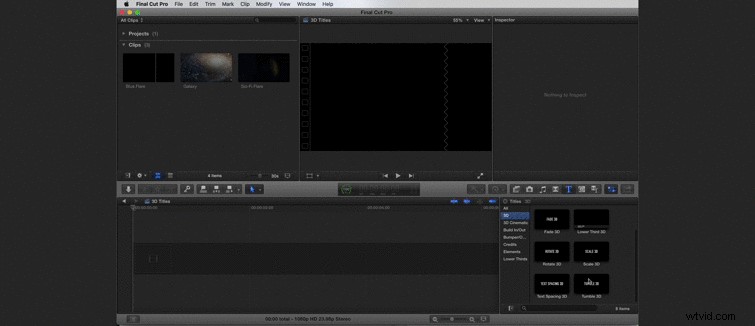
開始するには、タンブル3Dテキスト効果をドラッグします あなたのタイムラインに。この効果はタイトルの下にあります タブ—「 T」が大きいタブです 」アイコン。ファイルをタイムラインにドラッグすると、解像度に名前を付けるように求められます およびフレーム レート あなたのタイムラインの。プロジェクトに適したものを選択してください。この例では、23.98フレーム/秒で1080pHDを使用しています。
ステップ2:テキストのスタイルを設定する
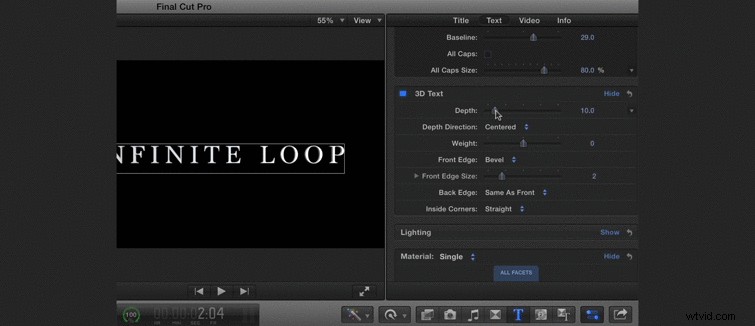
タイムラインでテキストを選択した状態で、[テキスト]タブに移動します インスペクターウィンドウ FinalCutProウィンドウの右上にあります。このタブから、テキストをすばらしいものにするさまざまなパラメータをすべて調整できます。画面上で見栄えのするフォントを選択してください。
この例では、マリオンというフォントを使用します 。次の手順を実行して、タイトルをこの例とまったく同じように見せます。
- 深さを増やす
- 深さを40に丸める
- ベベルエッジタイプをラウンドに変更します
- エッジサイズを3.3に増やします
- 照明スタイルを斜め右に変更
- 照明強度を20%に下げます
- カスタム環境マップを「上記のソフトボックス」に変更します
- 照明の強度を190%に上げます
- 素材を金属に変更>ブラッシュドサーキュラー
- [マテリアル]メニューから[複数]を選択
- 側面の材質を金属>古い鋼に変更
ステップ3:ドリフトのキーフレーム
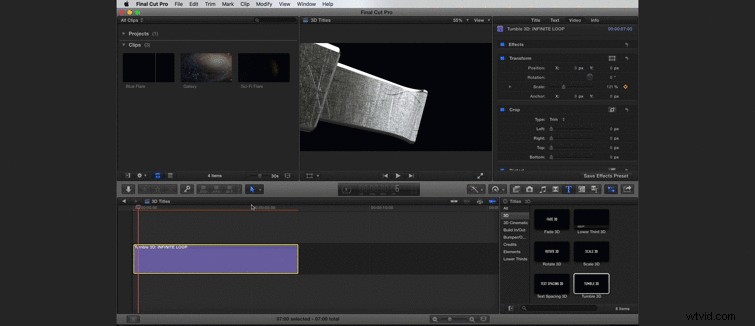
ビデオの下 タブ 、スケールキーフレームを追加します プラスアイコンを押す 最初のフレームに。約5秒前に進み、フッテージを縮小してドリフト効果を作成します。
ステップ4:背景を追加する
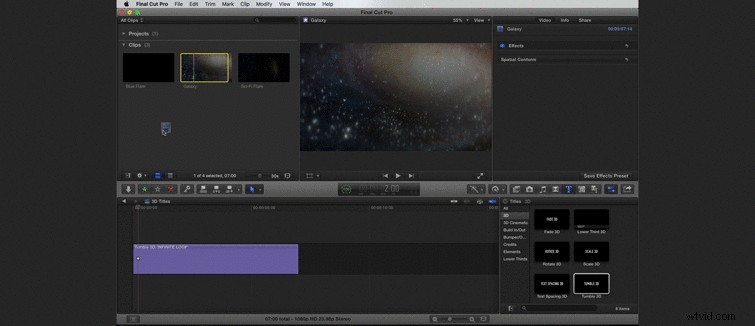
次に、背景を追加します。これを行うには、背景の動画要素をドラッグするだけです。 ダウン クリップパネルから。
ステップ5:フレア要素を追加する
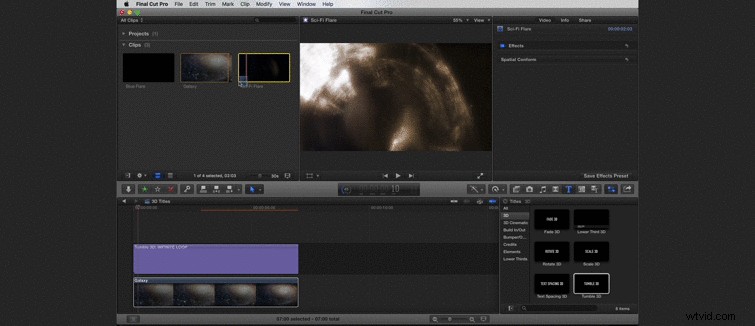
フレア要素をコンポジションにドラッグします。この例では、テキストの上に数フレームフレアがあり、その後、残りの期間は下にフレアがありました。 ブレンドを変更します モード 追加 。
ステップ6:クイックカラーコレクションを適用する
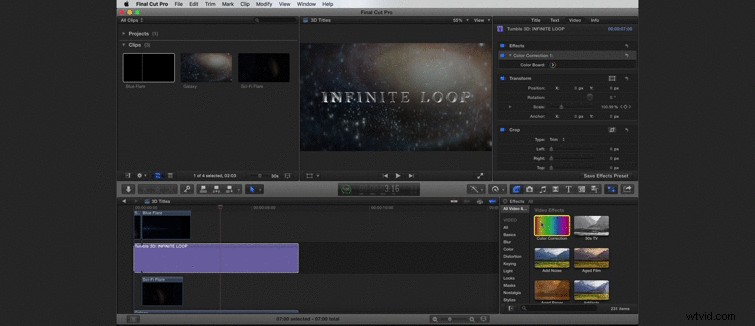
テキストを背景とうまく調和させるには、色補正効果を適用します テキストに追加し、必要に応じてレベルを変更します。
もちろん、これは Final CutProXで3Dタイトルを定型化する多くの方法の1つです 。その他のFinalCutProチュートリアルについては、PremiumBeatのFinal CutProXページをご覧ください。
