Macで作業しているときはいつでも、ストレージの10%が理想的で無料であることを確認してください。空き容量がないと、作業が遅くなります。スムーズに動作させるために、余分なストレージを占有しているものの一部を消去しなければならない場合があります。
スペースディスクがいっぱいになっているというエラーやアラートを無視したり無視したりしないでください。この記事では、 Final CutProXのディスク容量を修正する方法について説明します。 さらに、この記事では、Macのストレージ容量を確認するさまざまな方法と、FCPXおよびMacの容量を解放する方法について説明します。
クイックガイド:
パート1:Final CutProライブラリからスペースを解放する方法
3つのステップが必要です。これらのステップは次のとおりです。
ステップ1:未使用のクリップと元のメディアを削除することを忘れないでください
Final Cut Proに余裕を持たせるには、未使用のクリップと元のメディアをすべて削除します。生成されたライブラリファイルを削除し、レンダリングファイルを削除します。削除する前に、未使用または使用済みのレンダリングファイルを削除するかどうかを確認してください。
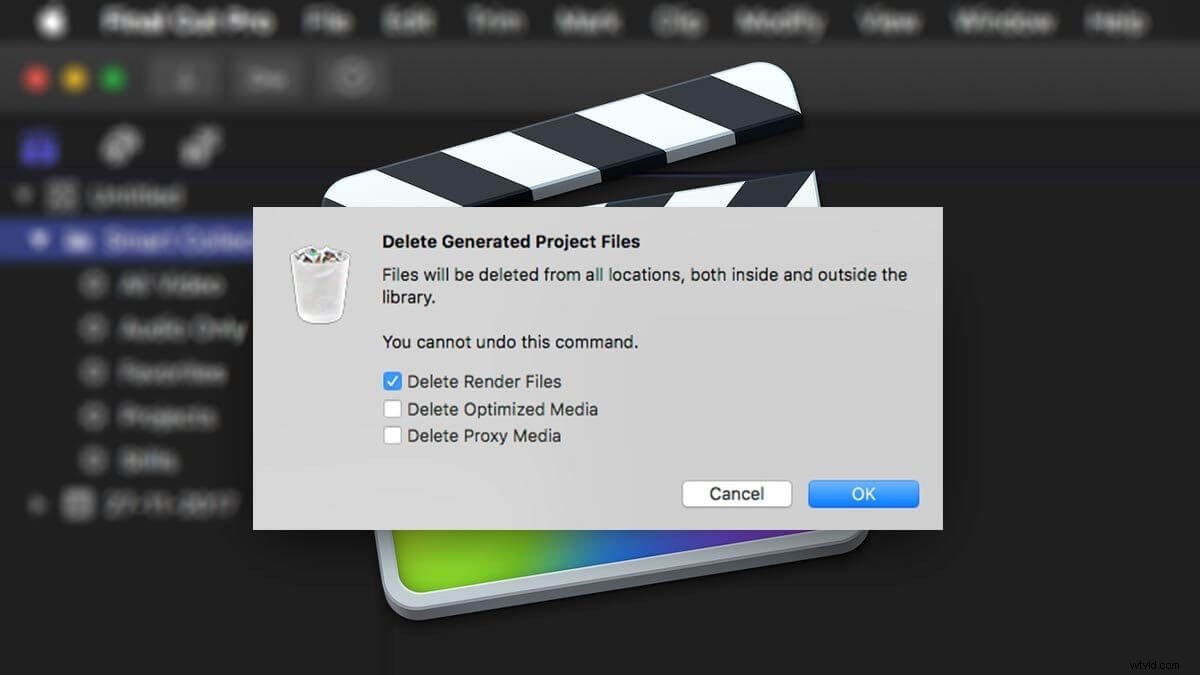
ステップ2:ファイルとトランスコードオプションを使用してスペースを節約する方法
これはFinalCutProで発生し、作業中にレコード、プロキシファイル、およびレンダリングされたファイルを作成します。スペースを節約するには、これらのファイルを削除する必要があります。ライブラリをMacFinalCut Proに移動する前に、生成されたレンダリングファイルを削除することをお勧めします。さらに、Macは、次にプロジェクトを開いたときにすべてのファイルを回復します
ステップ3:バックグラウンドレンダリングを停止する方法とFcpxでレンダリングファイルを削除する方法
Final cutproXで一時的なビデオやオーディオが作成されることがあります。 Macでの作業を終了した5秒後に、バックグラウンドレンダリングが開始されます。 FinalCutProで背景レンダリングを物理的に制御できます。より詳細に制御したい場合は、FCPでのレンダリングを無効にし、レンダリングするクリップを選択します。 FCPx設定を使用して、設定を変更して無効または有効にすることができます。レンダリングを無効にしたら、レンダリングする特定のクリップを選択することができます。
Macで設定メニューを開き、Fcpxタイムラインで強調表示されたクリップをレンダリングします。 control+Rショートカットを使用してファイルをレンダリングします。
Fcpxでレンダリングファイルを削除するには、生成されたファイルを削除します。ファイル>生成されたファイル。ウィンドウが表示されます。レンダリングファイルの削除で[OK]をクリックします。
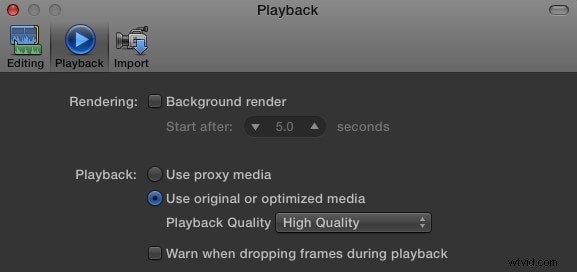
パート2:「ディスク容量が足りません」をどうするか 」Macに十分なスペースがある場合でもエラーが発生しますか?
まだ十分なスペースがある場合もありますが、Final Cut Pro Xでは、FCPXで十分なディスクスペースエラーが表示されません。ヘルプ!
FCP Xに何かをインポートするたびに、使用可能な宛先に十分なスペースがないというエラーが発生したことがありますか?
クイックガイドこの問題を解決するには、以下の手順に従ってください
- FCPXでライブラリをクリックして選択します
- 次に、[ファイル]メニューに移動し、[生成されたライブラリファイルを削除]を選択します
- 次に、すべてのレンダリングファイルとプロキシファイルを選択します
- 最適化されたファイルを使用していない可能性があります。その場合は、最適化されたファイルを選択してください
- FCPXを終了します。
- 再起動するには、オプションキーとコマンドキーの両方を押し続けます
- 設定ファイルを削除する
- エラーが続く場合は、アプリケーションフォルダ内にあるユーティリティフォルダを実行します。
- すべてのユニットで応急処置を実行します。
- エラーが続く場合は、ディスクのコピーを入手して、すべてのドライブのディレクトリを修復します。
パート3:FCPXはMacでどのくらいのスペースを取ることができますか?
今日、私たちがハードドライブと数テラバイトを持っているとき、私たちの多くはディスクスペースを見るのをやめました。通常、ディスクがいっぱいであるというアラートが表示されるまで、多くの人は気にしません。
最大のドライブが最終的にいっぱいになることがあります。ディスク容量をまだ確認していない場合は、Macを使用して、以下の手順に従ってください。 FCPXが使用できるスペースの量に驚かれるかもしれません。
方法は次のとおりです。
オプション1:「このMacについて」でMacストレージを確認する
これで、セクションの周りからストレージを確認するのが少し簡単になりました。これは最近のほとんどのMACバージョンにあります。
Macのロゴをクリックしてから、[このMacについて]をクリックします。
「ストレージ」をクリックすると、ディスクの容量とさまざまなカテゴリの情報によって取得されたストレージの絶対量を示す、積み重ねられた参照チャートが表示されます。さらに、あなたはまだあなたがアクセスできるスペースを見つけるでしょう。
オプション2:「ディスクユーティリティ」を使用してMacストレージを確認する
Macユーザーの場合は、ディスクユーティリティアプリがあることをご存知かもしれません。そこから利用可能なスペースを簡単に読み取ることができます。
Finderを開き、左側の[アプリケーション]をクリックします。
または、右上の虫眼鏡をクリックして、ディスクユーティリティを見つけます。
ユーティリティはアプリケーションにあります。 アプリケーション>ユーティリティ 。
ディスクユーティリティが開くと、使用可能な空き容量が表示されます。リストからハードドライブの名前を入力することを忘れないでください。開くポップアップウィンドウには、Macに接続されているデバイスの空き容量も表示されます。
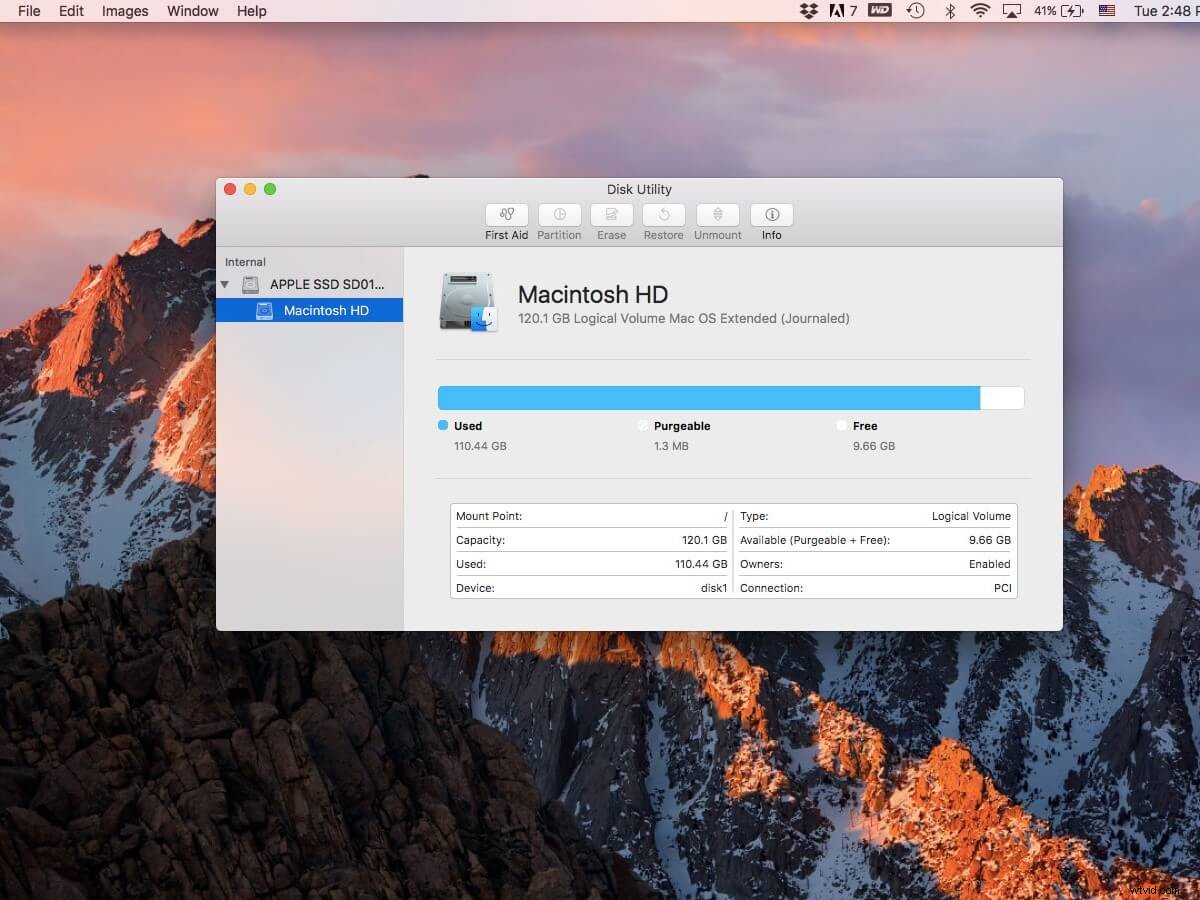
オプション3:Finderからストレージを確認する
Finderでアイテムをクリックし、キーボードのスペースバーを押すと、ストレージデバイスのプレビューを表示できます。特定のドキュメントを開かずにチェックする必要があるとしましょう。
そのドキュメントを選択し、スペースバーを押します。開けなくても中身がわかります。
クイックガイドこれがその方法です
- Finderに移動して[Finder]>[設定]を選択し、次に[一般]をクリックして設定を変更すると、デスクトップにストレージデバイスが表示されます。
- 使用可能なスペースまたは残りのスペースを確認するには、スペースバーをクリックします。クリックすると、ウィンドウポップアップに残りのスペースが表示されます。
- スペースバーをもう一度押してウィンドウを閉じるか、コマンドで閉じることができます。 Command-Wを押します。
- ウィンドウのファインダーステータスバーをオンにします。ディスク容量を頻繁に確認したい場合。
- Finderウィンドウを開き、次に表示メニューを開きます。 [ステータスバーを表示する]オプションを選択すると、フォルダ内のアイテムの数が表示されます。それ以外の場合、フォルダを表示していると、残りのスペースまたは空きスペースがわかります
Final Cut Proに代わる軽量の製品をお探しの場合は、Filmoraを試してスペースを節約してください。
では、FCPXは問題ありませんか?ここでFCPXのチュートリアルを入手してください!
パート4:Macのスペースを解放する方法
Macの部屋を占有しているものを調べて、FinalCutPro用のスペースを節約します。 Macの容量に対処する方法をよく理解してください。 Macのスペースを解放するための理想的なアプローチをよく理解してください。
現在、MacにはSSDが搭載されているため、容量が制限されています。 Macにハードドライブがあったとき、私たちはそれらに大きな部屋を持っていました。最近のメモリでは、高解像度のビデオ、音楽、およびその他の機能的なレコードがより多くの容量を使用します。スペースが不足すると、作業と処理が妨げられます。
Macのスペースをすばやくクリアします。
お急ぎの場合は、以下の操作を行って、Macのスペースをすばやく空けることができます。
- ダウンロードフォルダを選択し、Finderで開きます。次に、コンテンツが不要なフォルダを選択してゴミ箱に移動します。
- ホームフォルダに移動して、新しい検索ウィンドウを開きます。コマンド-Fを押します。
- ドロップダウンメニューをクリックして[その他]を選択します。[ドキュメントサイズ]の横のボックスを確認します。 [OK]を押します。次のドロップダウンメニューで「より大きい」を選択します。これを使用して、不要なファイルまたはゴミ箱に捨てるのに役立たなくなったファイルを選択します。
- もう1つできることは、昨年開いていないファイルをゴミ箱に移動することです。
- デスクトップに未使用のものがたくさんあり、スペースを取っている場合は、デスクトップ上のフォルダを削除してください。
Macのジャンクをきれいにする方法
Macでガベージレコードをクリーンアップする方法はたくさんあります。 Macにはさまざまな種類のゴミが入っている可能性があります。これがあなたのMacからがらくたを取り除くための簡単な解決策です。スペースを占有するだけでなく、ジャンクはPC、電話、Macの速度を低下させます。
キャッシュファイルのクリーニング: すべてのMacには、キャッシュファイルと呼ばれるいくつかのファイルが保存されています。一部の一時ファイルは、Appleソフトウェアを高速化するためにMacに保持されます。ファイルが蓄積されてパフォーマンスが低下する前に、ファイルをクリーンアップすることをお勧めします。
- Finderを開いた後にコマンド+shift+Gを押します。
- このコマンドをフィールドボックス〜/ Library/Cachesに入力します。
- 表示されているウィンドウに表示されているすべてのファイルを表示する
- 削除するすべてのファイルを選択すると、1つずつ削除できます
- ポップアップウィンドウにユーザー名とパスワードを入力します
同様に、以下の手順でMacからシステムログファイルをクリーンアップすることもできます。
- フォルダに移動します。 [移動]を選択する前に、/ var /log/と入力します。
- すべてのシステムファイルが表示されます。これで、不要なファイルを簡単に削除できます。
クリーンなMyMacXでクリーンアップ
これで、このアプリケーションを使用してMacをクリーンアップできます。このアプリケーションを無料でダウンロードしてください。それを起動した後、左側の機能を見て、システムジャンクをクリックしてください。スキャンを実行し、ユーザーキャッシュファイルの反対側を確認して、削除するアイテムを削除します。最後に、cleanを押してクリーニングします。 Macは以前と同じように新しくなりました。 Clean MyMacXはすべてのがらくたをきれいにし、Macをすっきりさせます。
結論
Macのfinalcutpro Xから不要な未使用のクリップを移動します。イベント全体を削除することで、ストレージを解放することもできます。多くのプロジェクトが同じメディアを使用しているため、いくつかのメディアファイルがライブラリに残ります。
