私たちはデジタル時代に生きています。それが、電子機器の誤動作の話題が私たちに近い理由です。私たちのほとんどは、テレビの静止画、モニターの不具合、またはその他のディスプレイの不具合を何度も見たことがあります。映画製作者やビデオコンテンツ作成者の多くが、作品の不具合に言及しているのは当然のことです。
グリッチは、動画全体に適用されるトランジションやエフェクトとしてオープニングタイトルで使用できますが、グリッチはすべてのスタイルの動画に一致するわけではないため、適切なコンテキストに合わせる必要があります。この記事では、市場で最高のグリッチビデオエディタのいくつかを紹介するので、グリッチビデオエディタについてもっと知りたい場合は、適切な場所にいます。
最高のグリッチビデオエディタ[オンラインとデスクトップ]
事実上すべてのビデオ編集ソフトウェアを使用してグリッチ効果を作成できますが、エフェクトライブラリにグリッチ効果を備えているのは一部のビデオエディタのみであることに注意してください。すでにグリッチ効果がプリセットされているビデオ編集ソフトウェアを選択すると、さまざまなプロジェクトでこれらの効果を簡単に使用できるようになります。最高のグリッチビデオエディタのいくつかを見てみましょう。
1。 Filmora
Filmoraは、ビデオにグリッチ効果を適用するだけでなく、はるかに多くのことを実行できる汎用性の高いビデオエディタです。実際、巨大なタイトル、エフェクト、トランジションライブラリにアクセスし、さまざまなビデオ編集ツールを使用できるようにすることで、事実上任意の方法でフッテージを操作できます。 Filmoraでは、すべてのプロジェクトでグリッチエフェクトを使用できるようにするため、Filmoraで編集するビデオでグリッチエフェクトを使用する方法は次のとおりです。
1。 Filmoraでグリッチトランジションを作成するにはどうすればよいですか?
Filmora X V10.5以降のバージョンを使用している場合は、プログラムでグリッチトランジションを見つけることができます。グリッチトランジションを見つけるには、トランジション検索バーにグリッチと入力すると、VHSとグリッチ効果、レトロゲームのイントロパックトランジション、VFXサイバーパンクパックトランジションなど、グリッチに関連するすべてのトランジションがライブラリに表示されます。
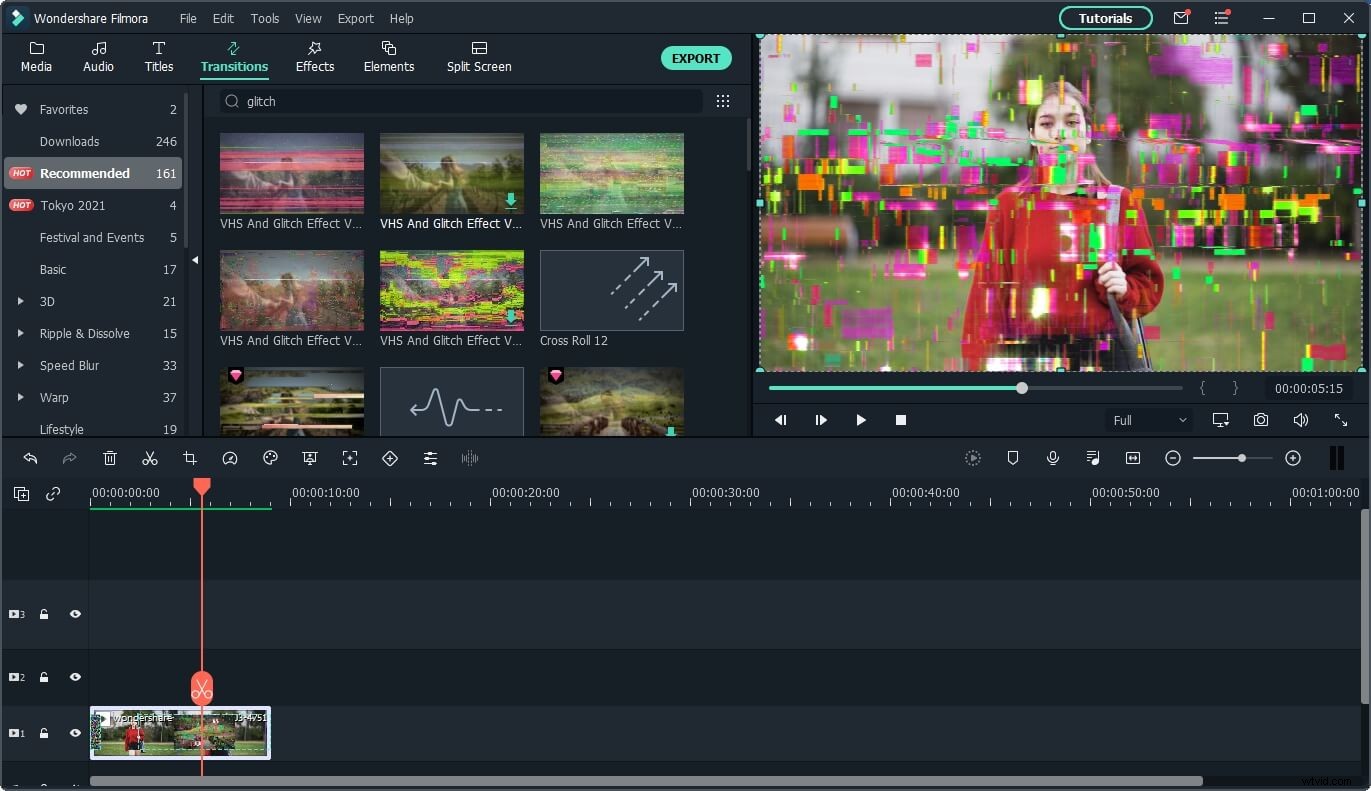
ただし、V10.5より前のバージョンを実行している場合、Filmoraのトランジションライブラリにはグリッチトランジションはありません。この目的で色収差効果を使用できます。
あなたがする必要があるのは、2つの異なるビデオクリップをタイムラインに配置してから、[効果]タブに移動することです。 [フィルター]メニューを展開し、[歪み]サブメニューをクリックします。色収差効果はタブの上部近くにあるので、フッテージを追加したトラックの真上にあるビデオトラックにドラッグアンドドロップするだけです。
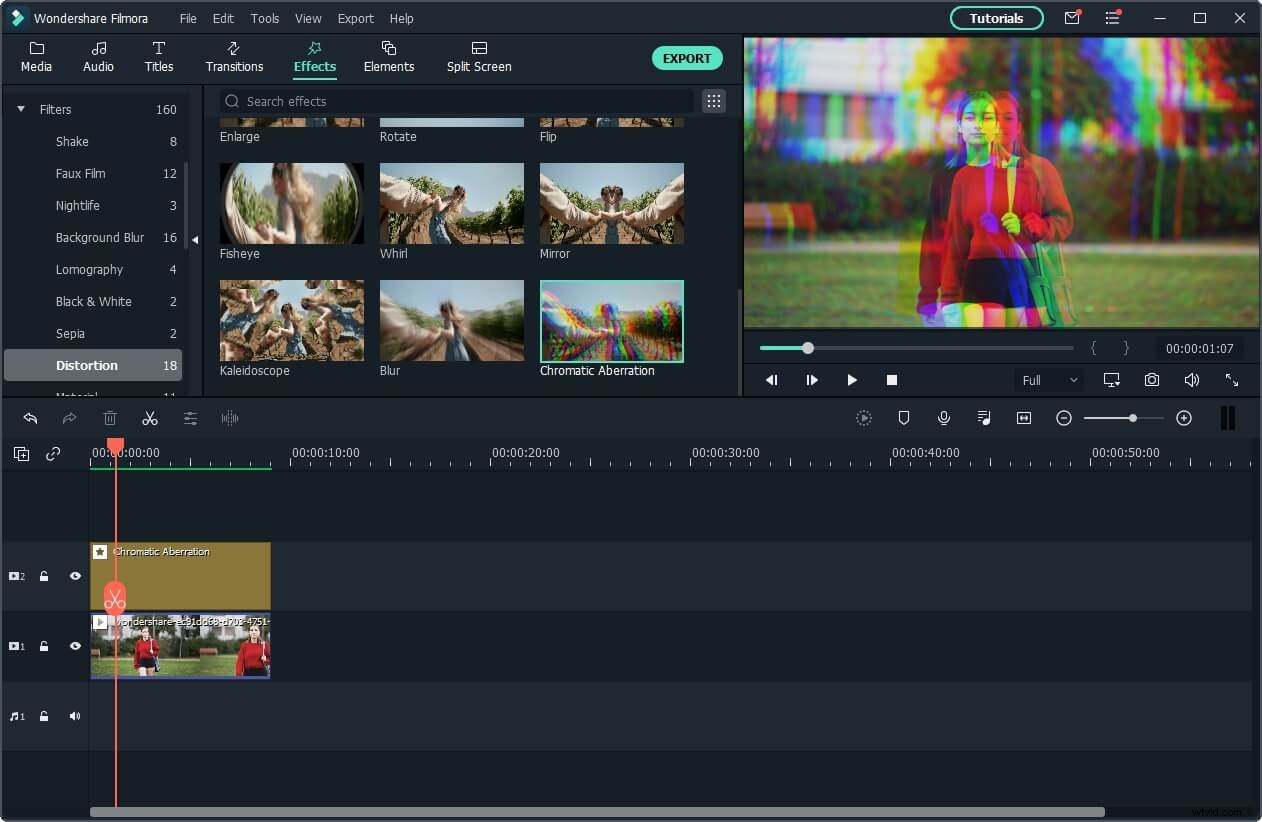
次に、エフェクトの持続時間を6または8フレームに減らす必要があります。タイムラインを拡大して、このタスクをより正確に実行できます。エフェクトの持続時間を調整したら、カットの上に配置して、終了するビデオクリップの最後の4フレームと、開始するビデオクリップの最初の2フレームをカバーするようにします。
作成したグリッチトランジションに一致する効果音を追加すると、視聴者の注意をトランジションに引き付け、よりリアルにすることができます。
以下のビデオチュートリアルを視聴して、ステップバイステップのビデオチュートリアルを入手するか、この記事を読んで、ビデオにグリッチ効果を追加する方法を確認してください。
グリッチ効果を含むVHSビデオを作りたいですか?この記事を参照してください:FinalCutProでVHS効果を実行する簡単な方法。
2。 Filmoraのテキストにグリッチ効果を追加するにはどうすればよいですか?
テキストにグリッチ効果を追加するプロセスは簡単ですが、いくつかの異なる手順を実行する必要があります。まず、Filmoraの[タイトル]タブから利用可能なタイトルの1つを選択し、それをタイムラインに配置する必要があります。
追加したタイトルをダブルクリックし、[詳細設定]ボタンをクリックして、テキストをテキストボックスに挿入します。テキストの色を白に設定し、サイズを調整して新しいフォントを選択し、[アニメーション]タブで[アニメーションなし]オプションが選択されていることを確認します。
[OK]をクリックして変更を確認し、タイトルが配置されているビデオトラックをロックし、タイトルを上のビデオトラックにコピーして、ロックしたビデオトラックのロックを解除します。 2番目のタイトルを作成したら、最初のタイトルをダブルクリックして、テキストの色を黒に変更する必要があります。
コピーしたタイトルを2秒で切り取り、[トランジション]タブに移動して、[デポジットアップ]トランジションを見つけます。 [トランジション]タブから[デポジットアップ]トランジションをドラッグし、コピーしたタイトルの先頭にドロップします。このタイトルをFilmoraからビデオとしてエクスポートしてから、プロジェクトにインポートして戻します。
タイムラインに追加したタイトルを削除し、フッテージをタイムラインに配置します。その後、作成したビデオクリップを最初のビデオの真上に配置し、それらの長さに一致させる必要があります。テキストを含むビデオクリップをダブルクリックし、[合成]メニューから[ブレンドモード]を[明るく]に変更します。
オーバーレイクリップにシェイク、フリップ、および色収差の効果を追加し、[ビデオ]タブにある[ビデオ効果]メニューに移動して、適用した効果の設定を調整します。
3。 Filmoraを使用してビデオにグリッチ効果を適用するにはどうすればよいですか?
Filmoraのグリッチ効果をビデオクリップに適用する最も速い方法は、色収差効果をビデオクリップに追加することです。色収差効果をフィルター、3D LUT、オーディオ効果と組み合わせると、効果をよりよく売ることができます。
使用するFilmoraの視覚効果の組み合わせは、最終的には作成するグリッチ効果の種類によって異なります。オプションで、キーフレームを使用して、行った変更をより段階的に導入することもできます。 Filmoraには、グリッチエフェクトを使ってクリエイティブにする方法がたくさんありますが、グリッチエフェクトを動画に組み込むための最良の方法を見つけるのはあなた次第です。
Filmora V10.5以降のバージョンを使用している場合は、AIポートレートカテゴリにヒューマングリッチ効果を追加できます。これにより、ビデオの背景にグリッチ効果がなくなります。
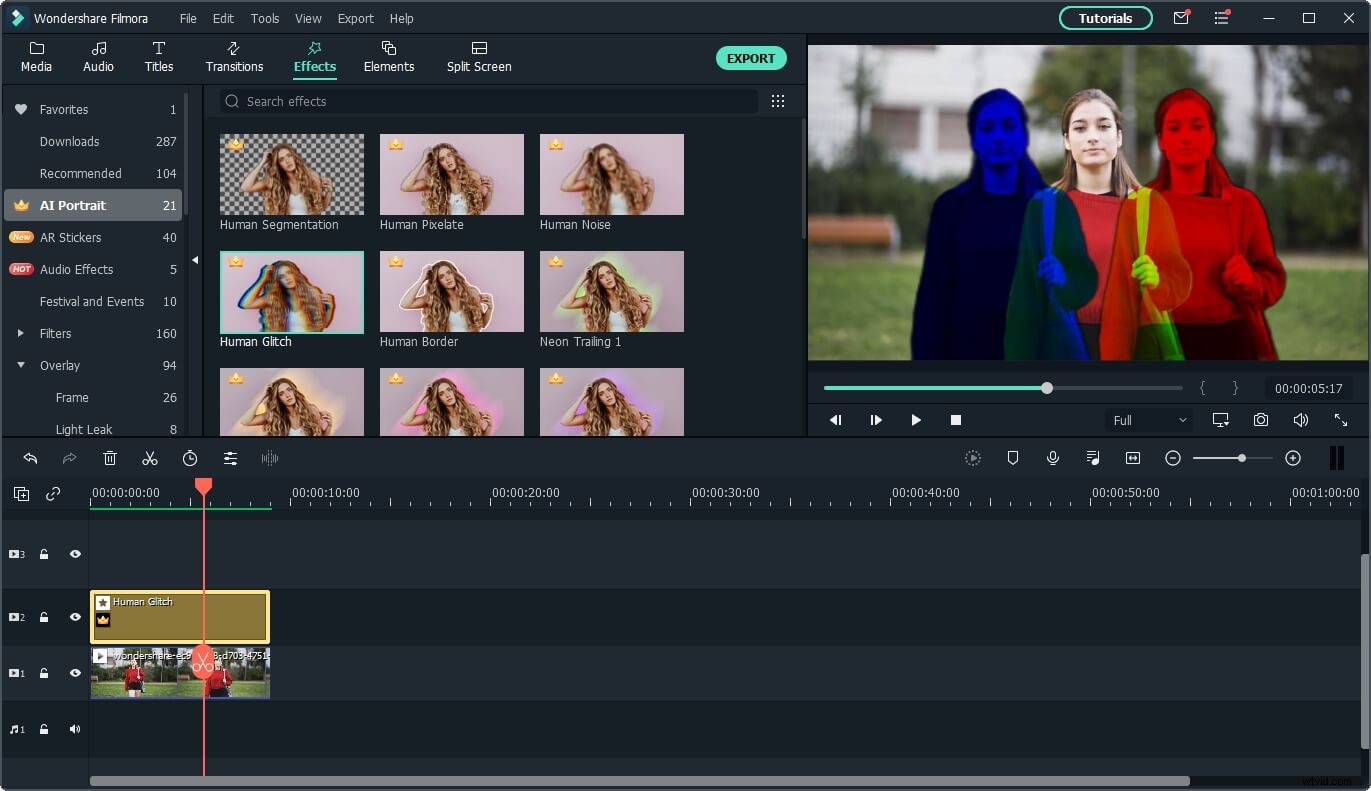
2。 iMovie
価格: 無料
互換性: macOS
残念ながら、iMovieのエフェクトライブラリにはプリセットのグリッチエフェクトはありませんが、それを使用して最初からグリッチエフェクトを作成することができます。ビデオオーバーレイ設定、クリップフィルターオプション、および分割画面機能を使用すると、ビデオクリップをオーバーレイして、グリッチ効果をシミュレートできます。
iMovieでグリッチ効果を作成するには、優れたビデオ編集スキルと、効果全体を事前に計画する必要があるため、かなりの創造性が必要です。それでも、自由に使えるビデオ編集ツールは限られているので、息をのむような結果を期待するべきではありません。グリッチ効果に付随するオーディオ効果を追加すると、この効果がよりリアルに見える場合があります。
3。 Veed.io
価格: 無料の価格設定オプションは月額$15から
互換性: Webベース
Veed.ioは、ソーシャルメディアコンテンツプロデューサーを対象としたオンラインの写真およびビデオエディターであり、事前設定されたグリッチ効果をビデオに適用できます。新しいプロジェクトの作業を開始するためにアカウントを作成する必要はありません。このプラットフォームに任意の長さのビデオクリップをアップロードするだけです。
アップロードが完了するとすぐに、ビデオの設定を調整したり、テキストオーバーレイを追加したり、ビデオの再生速度を変更したりできるエディタウィンドウが表示されます。 [フィルター]メニューにある[効果]タブをクリックしてから、VHS、グリッチ、RGB分割効果のいずれかを選択します。これらのグリッチ効果の1つを適用するために必要なのは、それをクリックすることだけです。プレビューウィンドウで結果をすぐに確認できます。ただし、Veed.ioの無料バージョンで作成したすべての動画には透かしが入ります。
4。フォトモッシュ
価格: 無料
互換性: Webベース
このオンラインプラットフォームは、グリッチビデオの作成に完全に専念しています。 Photo Moshは非常に楽しく使用できるだけでなく、完全に無料なので、ビデオクリップをアップロードして、さまざまな効果を試してみるだけです。
Bad TV、Duo Tone、またはPixelateは、選択できる多数のグリッチ効果のほんの一部です。エフェクトを展開し、[オン]チェックボックスをクリックしてエフェクトを適用してから、設定の調整に進みます。 2つ以上のランダムなグリッチ効果を組み合わせる場合は、必要に応じて、プレビュー画面の下にある[モッシュ]ボタンをクリックできます。唯一の欠点は、作成したものをJPEG、GIF、またはWEBMファイルとしてしか保存できず、WEBM形式で録画したビデオが数秒間続く可能性があることです。
5。噛むことができる
価格: 無料の料金プランは月額$19.00から
互換性: Webベース
Bitableは、デジタルマーケターや他のすべてのタイプのコンテンツクリエーターがビデオをすばやく編集するのに役立つオンラインコンテンツ作成プラットフォームです。このプラットフォームは、従業員のオンボーディングからビジネス、顧客へのメッセージに至るまで、さまざまな目的に使用できる豊富な種類のビデオテンプレートを備えています。
当然のことながら、Bitableは、コンサートやナイトクラブの宣伝に使用できる8つのシーンで構成されるGlitchテンプレートを備えています。このテンプレートはカスタマイズ可能で、使用したい画像やカスタマイズされたプロモーションメッセージをアップロードしたり、テーマの色を変更したりできます。使用したい曲をアップロードするだけで、グリッチビデオのサウンドトラックを選択することもできます。ただし、Biteableのスターターパックを選択した場合、1か月に複数の動画をエクスポートすることはできません。
6。レンダーフォレスト
価格: 無料の価格設定オプションは月額$9.99から
互換性: Webベース
Webサイトの構築、ビデオの編集、アニメーションの作成、ロゴのデザインを可能にするオンラインプラットフォームをお探しの場合は、Renderforestが最適です。 Biteableと同様に、Renderforestを使用すると、ビデオをすばやく作成するために使用できるビデオテンプレートの膨大なコレクションにアクセスできます。
グリッチスライドショーテンプレートは、ビデオポートフォリオ、パーティーのハイライト、または事実上その他のあらゆる機会に使用できます。グリッチスライドショーに含めるフッテージをアップロードし、テキストを追加してサウンドトラックの曲を選択するだけで、Renderforestが新しいビデオを生成します。このプラットフォームの無料バージョンを使用する場合は、360pの解像度で3分間の動画のみを作成できます。また、利用可能なサブスクリプションモデルのいずれかを購入しない場合、Renderforestからエクスポートするすべての動画に透かしが入ります。
7。ショットカット
価格: 無料
互換性: Windows、macOS、Linux
このオープンソースのビデオエディタでは、いくつかの異なるグリッチ効果から選択できるため、Shotcutを使用してグリッチビデオを作成するのは簡単です。グリッチという名前のエフェクトは[フィルター]メニューにあり、ビデオクリップに適用するには、タイムラインにドラッグアンドドロップするだけです。さらに、プロジェクトの要求に合わせて効果をカスタマイズする場合は、頻度、ブロックの高さ、シフトの強度、および色の強度のオプションを調整できます。
RGBシフトは、ビデオにグリッチを作成するために使用できるもう1つの効果です。ビデオクリップに適用した後、垂直方向と水平方向の値を調整できますが、これらの値を両方とも50に設定すると、完全に整列して非表示になることに注意してください。さらに、Shake、Old Film Projector、Old Film Technicolorなどのフィルターをすべて使用して、ビデオのグリッチをシミュレートできます。
8。 VSDC
価格: 無料
互換性: Windows
ビデオにグリッチ効果を追加したいPC所有者は、VSDCビデオ編集ソフトウェアを無料でインストールできます。このノンリニア編集アプリケーションは、ほぼすべての一般的なビデオファイル形式をサポートしているため、ビデオがキャプチャされた形式について心配する必要はありません。
新しいプロジェクトを作成してフッテージをタイムラインに追加したら、[ビデオエフェクト]ボタンをクリックして、[特殊FX]サブメニューから[グリッチ]オプションを選択する必要があります。選択できるグリッチプリセットは8つあり、そのうちの1つを使用するか、独自のグリッチプリセットを作成できます。グリッチエフェクトの設定は、プロパティウィンドウから調整できます。グリッチ効果設定サブメニューの[プロパティ]ドロップダウンメニューをクリックして、使用可能なオプションの1つを選択するか、新しいグリッチ効果プリセットを作成する場合は[カスタム]オプションを選択します。
グリッチビデオエディタに関するFAQ
1。グリッチ効果とは何ですか?
グリッチ効果は、ビデオクリップに対して行った介入であり、そのビデオが故障したカメラによって記録されたか、誤動作しているディスプレイデバイスに表示されたように見えます。そのため、ビデオクリップを損傷したように見せるために、必ずしもグリッチエフェクトを使用する必要はありません。これは、カラーエフェクトや手ぶれエフェクトもこの目的に使用できるためです。さらに、いくつかの効果を組み合わせてビデオにグリッチを作成することもオプションですが、このタスクは経験の浅いビデオ編集者にとっては大変な作業になる可能性があります。
2。 Filmoraのビデオにグリッチ効果を適用する方法
Filmoraでは、さまざまな方法でグリッチを使用できるため、ビデオクリップに色収差効果を追加するだけでなく、トランジションを作成したり、テキストに適用したりすることもできます。さらに、手ぶれ効果やフィルターを使用して、動画に不具合を付けることができます。グリッチに伴う効果音を含めると、よりリアルなグリッチを作成するのに役立ちます。
結論
グリッチ効果はここ数年で非常に人気があり、それがますます多くのコンテンツクリエーターが彼らのビデオでそれらを使用している理由です。この記事で取り上げた各グリッチビデオエディタを使用すると、ビデオにグリッチを簡単に作成できますが、それらの一部を使用するには、高度なビデオ編集スキルが必要です。どのグリッチビデオエディタを選択しますか?コメントを残してお知らせください。
