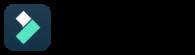
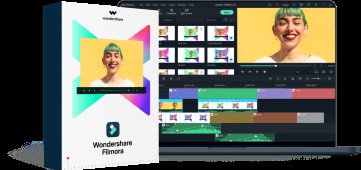
オールインワンスクリーンレコーダーおよびビデオエディター
- デスクトップ画面、ナレーション、ウェブカメラを同時に録音する
 安全なダウンロード
安全なダウンロード デスクトップでの記録やPCでの画面アクティビティの記録は楽しい場合があり、多くの人にガイダンスを提供することもあります。あらゆる種類の動画は、デスクトップレコーダーの助けを借りて形作られています 。あなたがそれらのビデオスキルを学び始めたばかりの場合、それはあなたにとって難しい仕事になる可能性があります。この事実を考慮して、デスクトップの記録方法に関する簡単なガイドを含むこの投稿を用意しました。 理想的なデスクトップキャプチャツールを介して簡単かつ迅速に。少し下にスクロールして、そのツールの名前を表示します。
FilmoraScrnでデスクトップを記録する方法
ステップ1–PCでプログラムを入手する
最初に、それをダウンロードしてインストールします。すべてのインストール手順を完了したら、コンピューターでFilmoraScrnを起動します。
ステップ2–適切なオプションを選択する
これで、メインインターフェイスに、「はじめに」、「クイックキャプチャ」、「ビデオエディタ」の3つのオプションが表示されます。
はじめに –このタブを押したい場合は、好みに応じて録音パラメーターをカスタマイズできる新しいインターフェイスが表示されます。
たとえば、オーディオ設定をカスタマイズしたり、録音領域やフレームレートを調整したり、デスクトップ画面の録音と一緒に録音ソースをWebカメラ(必要な場合)として設定したりできます。
クイックキャプチャ –デフォルト設定でデスクトップを記録する場合は、このタブをクリックして、キャプチャコンソールをすぐに起動する必要があります。
ビデオエディタ –このタブは、注釈効果、カーソル効果を追加したり、基本的なビデオ編集(トリミング、分割、サイズ変更、回転など)を行ったりして、ビデオを編集および強化したいビデオ愛好家向けです。
自分に合ったものをヒットします。この場合は、「はじめに」をヒットします。
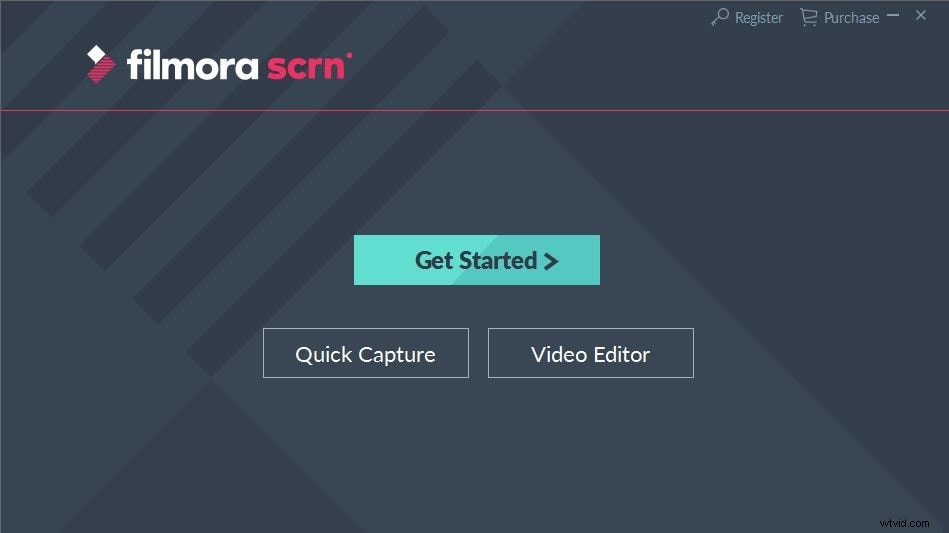
ステップ3–レコード設定のカスタマイズ
[はじめに]タブを押した直後に、[セットアップ]インターフェイスが読み込まれます。これで、レコード設定をカスタマイズするための4つの異なるカテゴリができました。
画面 –デスクトップのキャプチャ領域(フルスクリーン、ターゲットウィンドウ、または特定の領域)をカスタマイズし、ビデオの優先フレームレート(最大120 FPS)を設定します。または、ゲームプレイを記録する場合は、[ゲーム]を選択します。
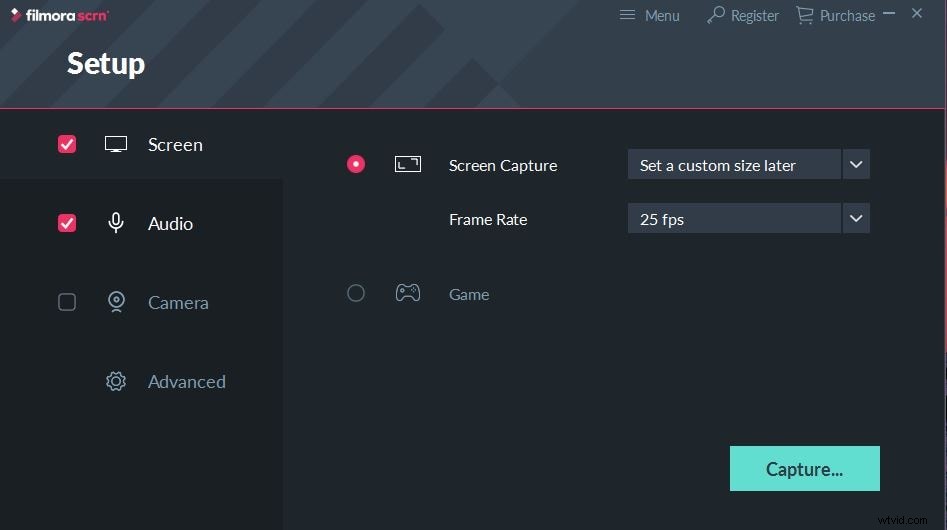
オーディオ –このセクションで、コンピューターまたはマイク、あるいはその両方から、ビデオに適したオーディオソースを指定します。デフォルトでは、両方に設定されています。

カメラ – Webカメラがインストールされている場合は、画面をキャプチャするとともに、Webカメラを介してビデオを録画できます。このセクションに入り、カメラ、希望の解像度、フレームレートを選択してください。
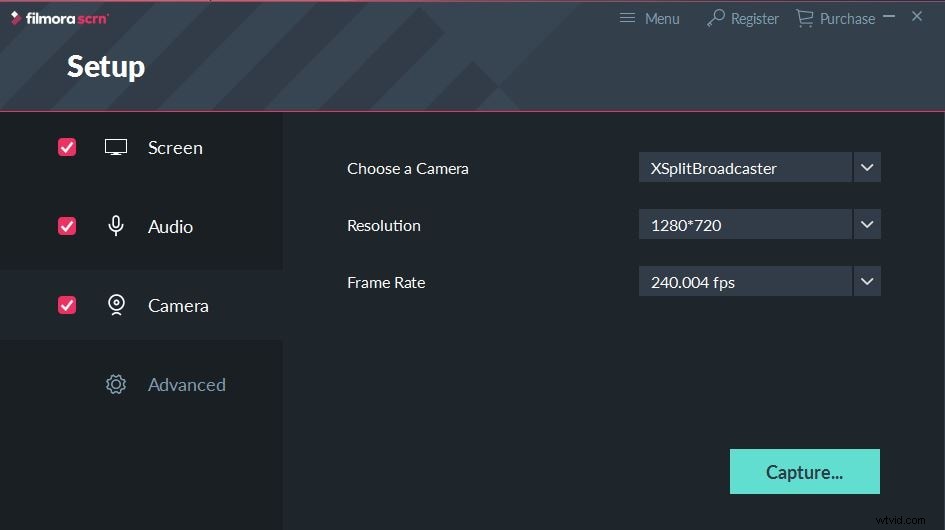
詳細 –このセクションでは、録画したビデオのパスを設定したり、GPUアクセラレーションを有効または無効にしたり、便利なホットキーを設定したりできます。
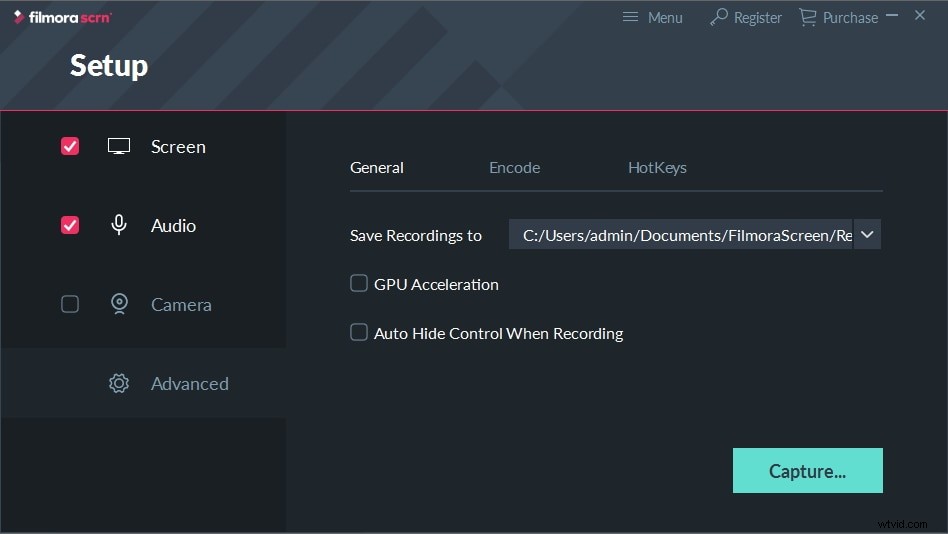
カスタマイズが完了したら、[キャプチャ]をクリックしてレコーディングコンソールを起動します。
ステップ4–キャプチャの準備ができました
これで、記録コンソールが画面にポップアップ表示され、クリックするだけでデスクトップを記録できます。コンソールの上部にある大きな[録音]ボタンを押すか、キーボードの[F10]を押します。カウントダウンが始まり、その直後に録音が始まります。
ビデオを一時停止する場合は、キーボードの「F9」を押し、同様に同じ「F9」を押して録画を再開します。または、ビデオを停止したい場合は、キーボードの「F10」キーを押すだけです。
ステップ5–ビデオの編集、エフェクトの追加、エクスポート
最後に、この最後のステップで、ビデオがローカルストレージにエクスポートされる前に、ビデオを強化するための最後の仕上げのために、組み込みのビデオエディタにビデオがロードされます。ビデオに注釈効果、カーソル効果を追加できます。または、トリミング、分割、サイズ変更、回転などのビデオ編集を行います。
完了したら、最終的なファイルをローカルストレージにエクスポートしてお楽しみください。
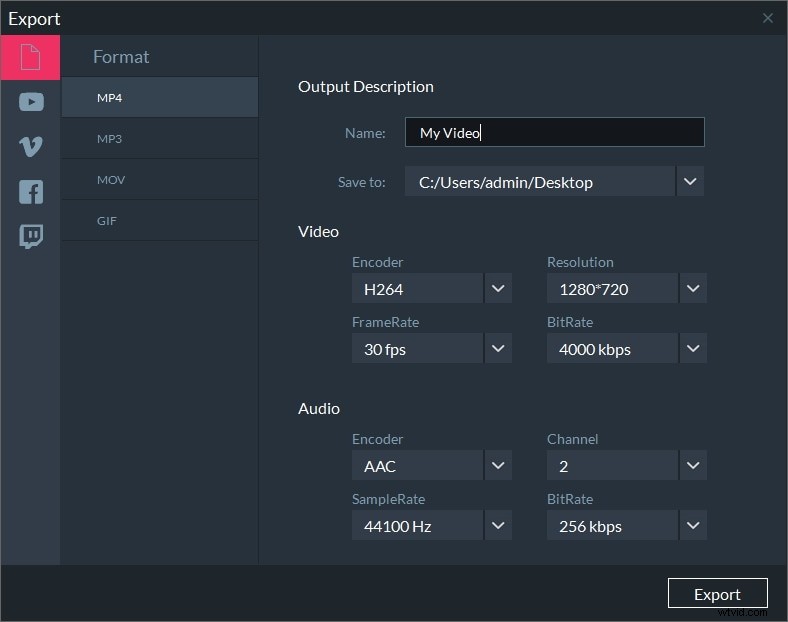
Filmora Scrn –最高のデスクトップレコーダー
これが私たちが少し前に話していたものです–FilmoraScrn。これは、WindowsとMacの両方のコンピュータで動作するように設計された注目に値するデスクトップキャプチャソフトウェアです。 Filmora Scrnは、高品質のデスクトップレコーダーであるだけでなく、多数の強力な編集機能を提供することで、キャプチャされたビデオの品質を確実に向上させます。そのモダンで直感的なデザインにより、ユーザーはデスクトップ画面を簡単に記録でき、最終的には障壁や障害なしにデスクトップを記録する方法についての懸念がなくなります。 Filmora Scrnは、デスクトップを記録するためのリスクのない迅速なツールであり、ユーザーがプロジェクトをより速く作成できるようにするため、急いでいて記録中に不便をかけたくない人にとっては良いオプションです。
FilmoraScrnの主な機能
- このスクリーンレコーダーには、15〜120FPSを記録する機能があります。
- このデスクトップレコーダーでは、ユーザーは50を超えるファイル形式をインポートすることもできます。
- このソフトウェアを使用して、Webカメラと画面を同時に記録できます。
- Filmora Scrnを使用して、ファイルを複数の形式にエクスポートすることもできます。
結論
これは、非常に簡単なデスクトップレコーダーを使用してデスクトップを記録する方法に関するものでした。デスクトップを問題なく記録できる最善の方法を提供しました。そしてそれ以上に、Filmora Scrnは単なるデスクトップキャプチャソフトウェアではなく、多くのビデオエンハンスメントツールと、録画されたビデオをもう少し仕上げるための幅広い可能性を提供します。あなたが望むものを見つけて、このソフトウェアであなたが期待した結果を得たことを願っています。あなたの与えられた時間は本当に感謝されており、この投稿を読んでくれてありがとう。以下にコメントを投稿して、経験やフィードバックを共有していただければ、満足のいく気持ちになります。
