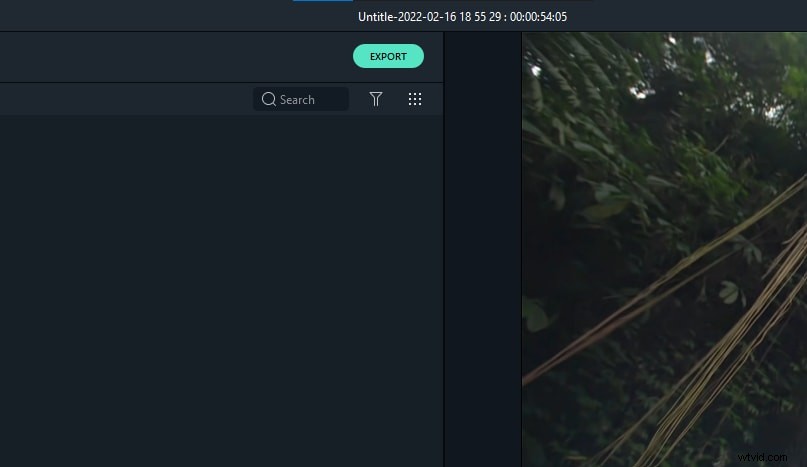ビデオをトリミングして、重要な側面に焦点を合わせ、シーンの無関係な部分を削除することは、ビデオエディタで利用できる最も価値のあるツールの1つです。前述のように、視聴者が重要なことに集中できるようにするだけでなく、自然の映像など、画面上のオブジェクトを拡大するためにも使用できます。これには多くの用途があり、ビデオのトリミングに使用できる最高のツールの1つは、無料のプログラムAvidemuxです。ここでは、システムでAvidemuxを実行し、ビデオをトリミングするプロセスを実行します。
Avidemuxが複雑すぎる場合は、Wondershare Filmoraを検討してください。これは、数回クリックするだけでビデオをトリミングできる使いやすいビデオ編集ツールです。無料試用版のブローをダウンロードしてください。
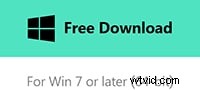
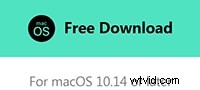
Avidemuxで動画を切り抜く方法
1。インストール
ここからダウンロードできるAvidemuxを見つけることができます。これは、さまざまなプラットフォームで利用できます。ニーズに合ったバージョンをダウンロードするだけです。ダウンロードしたら、プラットフォームの標準的な方法でインストールします。これはWndowsバージョン(64ビット)です。
インストール中の注意点の1つは、プログラムのどの部分をインストールするかを選択できることです。これは非常に小さなフットプリントであり、最高のパフォーマンスを得るには、すべてをインストールするだけでよいのです。
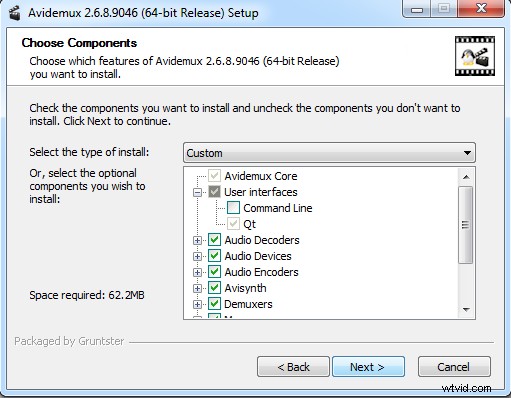
インストールすると、ここに表示されているプログラムが表示されます。
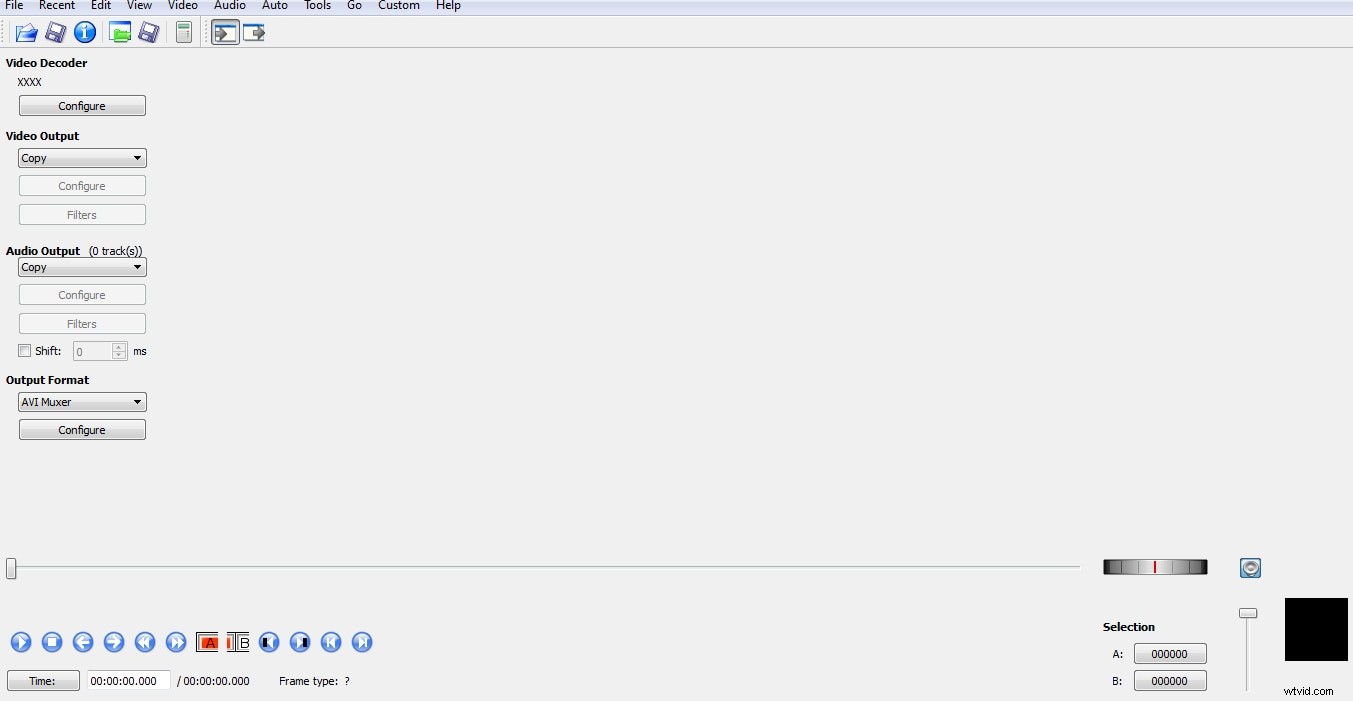
2。ビデオのインポート
次のステップは、ビデオのインポートです。これは2つの方法で行うことができます。左上のファイルフォルダアイコンをクリックして標準のファイルブラウザを開き、移動して選択したビデオファイルを選択するか、ビデオをメインパネルにドラッグしてインポートします。 。
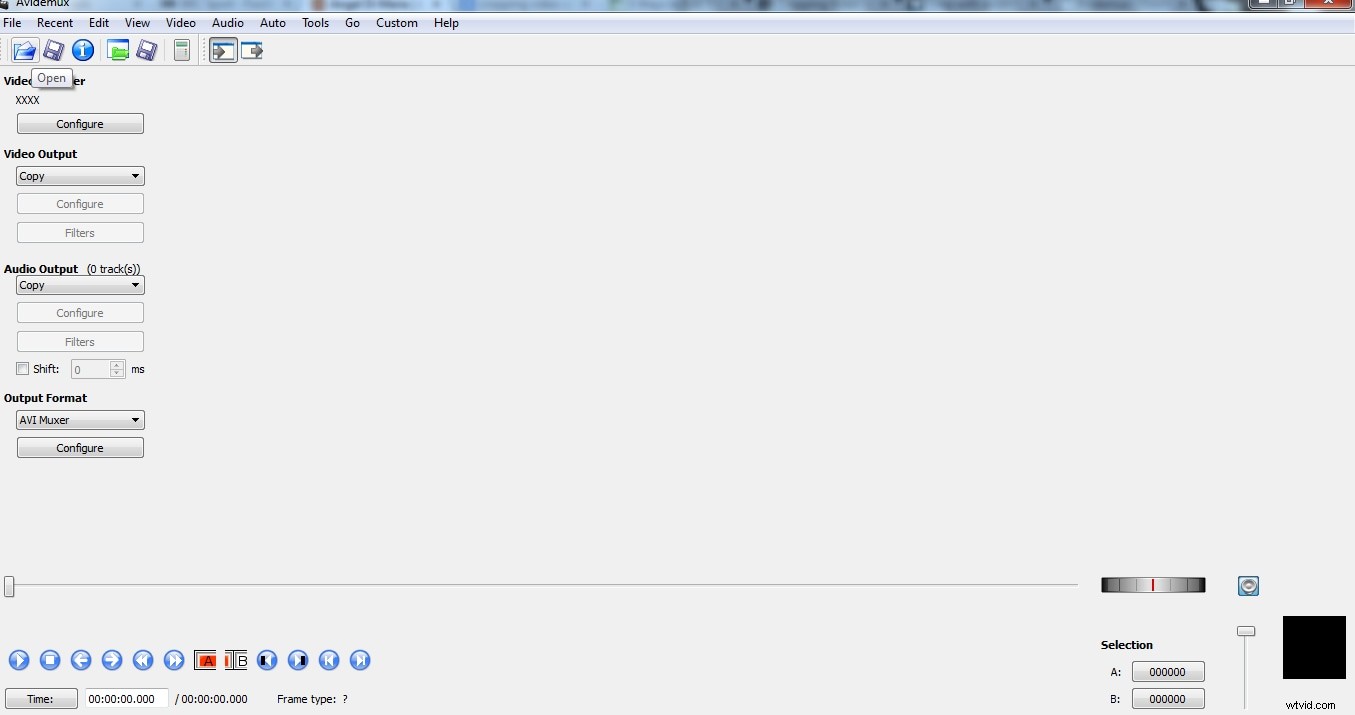
どちらのルートを選択しても、ビデオファイルは次のように読み込まれます。
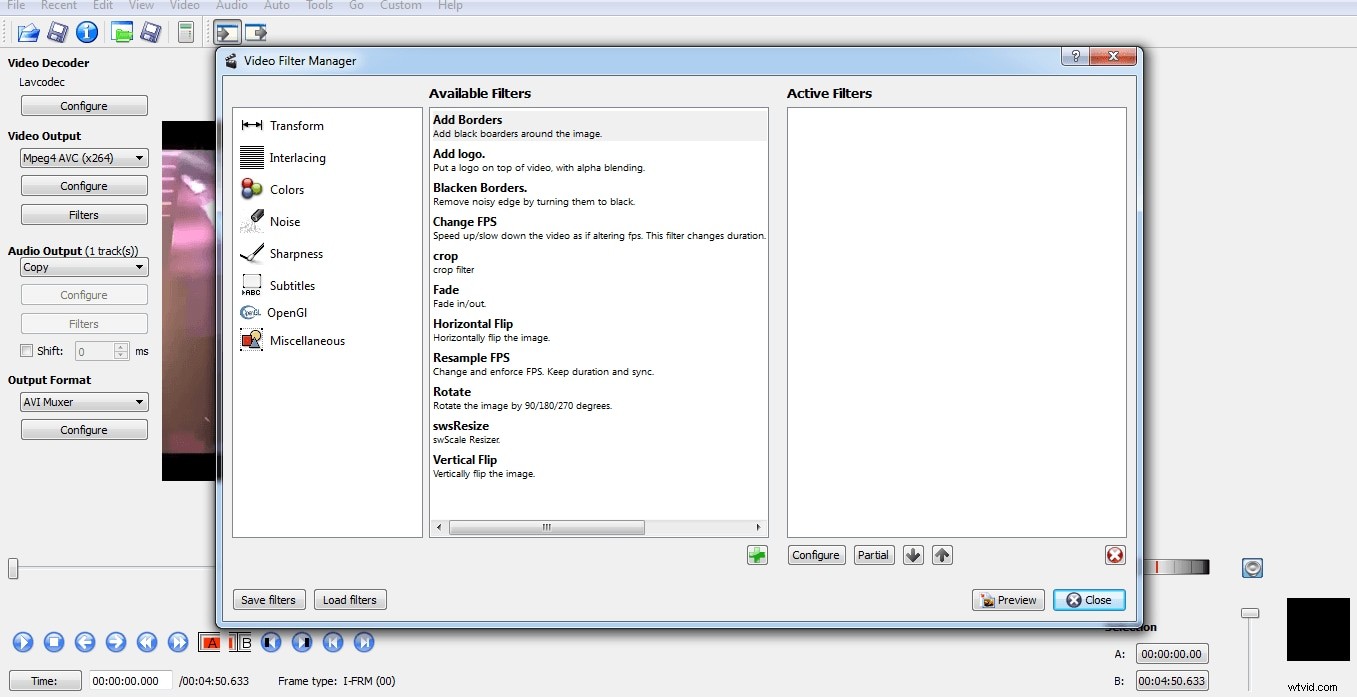
これで、必要に応じてビデオを編集できます。Avidemuxには、あらゆる編集タスクを完了するための豊富な機能が含まれています。ただし、ここではトリミングツールについて見ていきます。次のステップに進みます。
3。ビデオの編集
Avidemuxには、操作に関していくつかの特異性があります。そのうちの1つは、任意のビデオを編集できるようにするには、出力形式を選択する必要があるということです。でも心配しないでください。これは簡単です。横にあるドロップダウンを使用して、ここに表示されているように、必要な出力形式を選択してください。
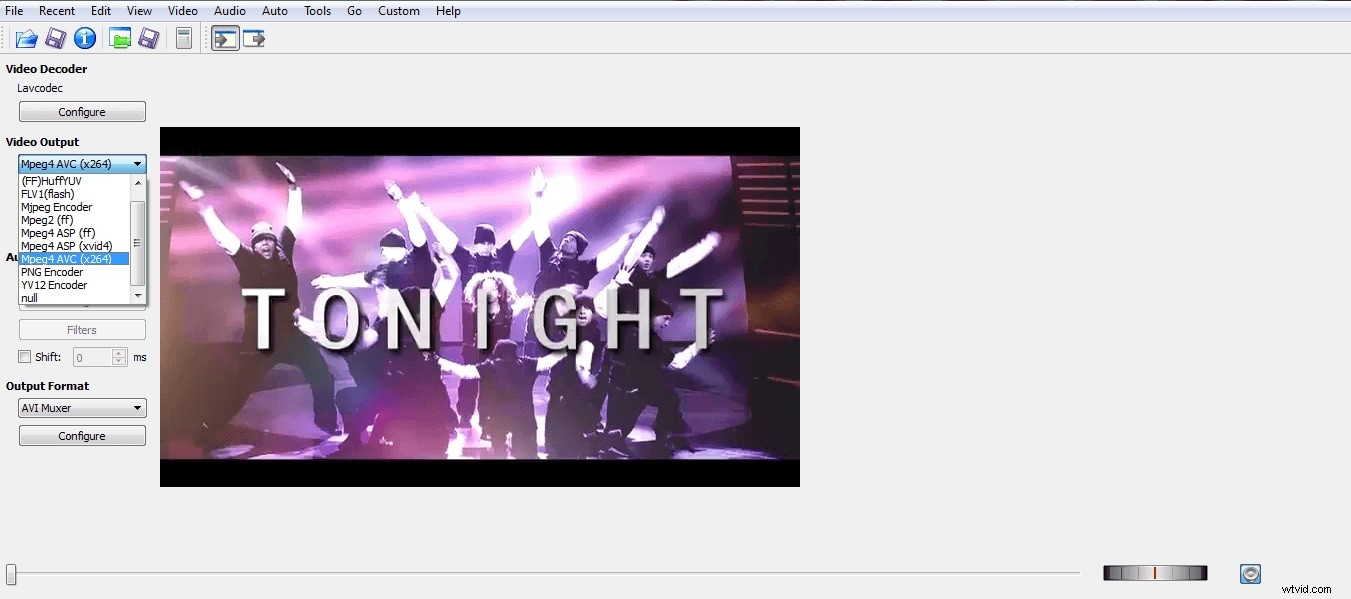
それが設定されると、フッテージの編集を自由に開始できます。
4。トリミング
Avidemuxで編集プロセスがどのように機能するかを理解することが重要です。すべては、フィルターメニューの[ビデオ]> [フィルター]からアクセスでき、ここから、使用するコンポーネントを選択できる新しいインターフェイスに直面します。
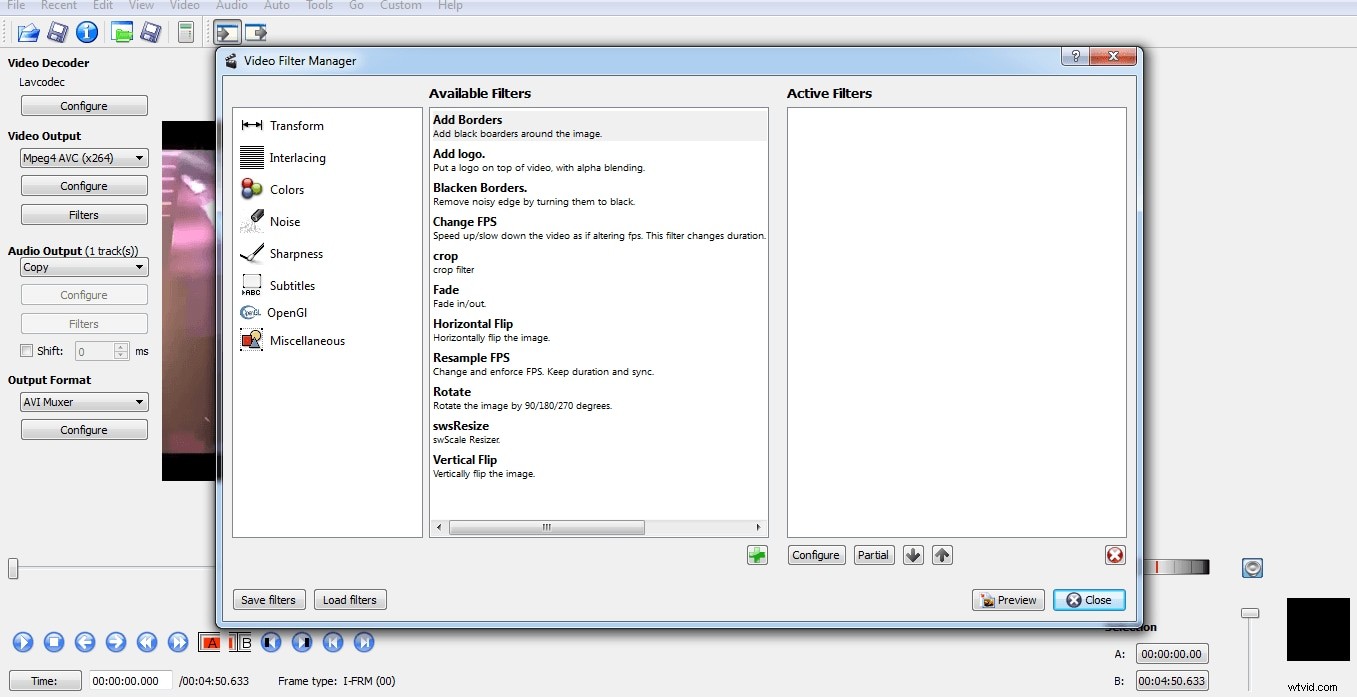
メニューから[切り抜き]を選択し、下部にある緑色のプラス記号を押すと、切り抜きツールがアクティブになり、好みに合わせて切り抜きを調整できるさらに別のビューが表示されます。
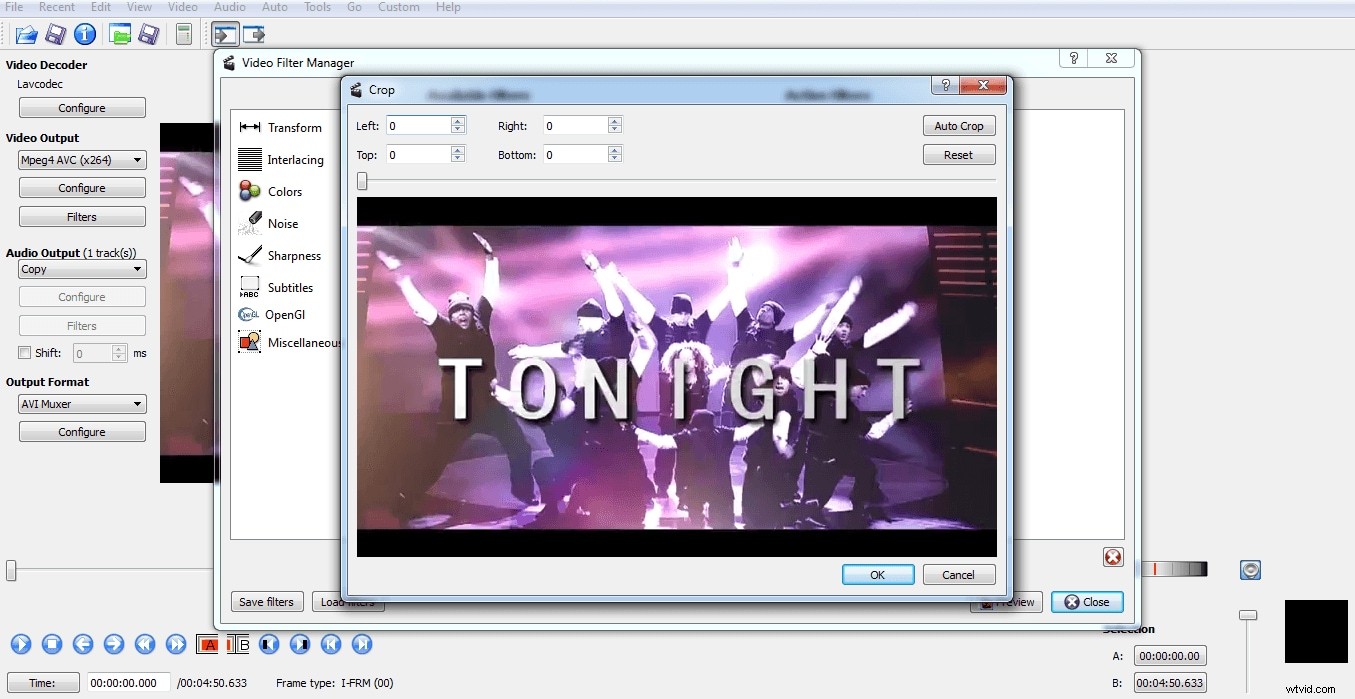
5。トリミングコントロール
切り抜きには2つのオプションがあります。自動切り抜き機能を使用して、黒い線を検出し、それらの間のフッテージを切り抜くことができます。または、切り抜きツールを他の目的で使用している場合、または単に手動で行いたい場合は、次のことができます。左上と下のボックスを使用してトリミングを設定します。ここに入力する値は、クロップが伸びるエッジからのピクセル数です。設定すると、これは、削除される画像の領域を示す緑色のブロックで表示されます。
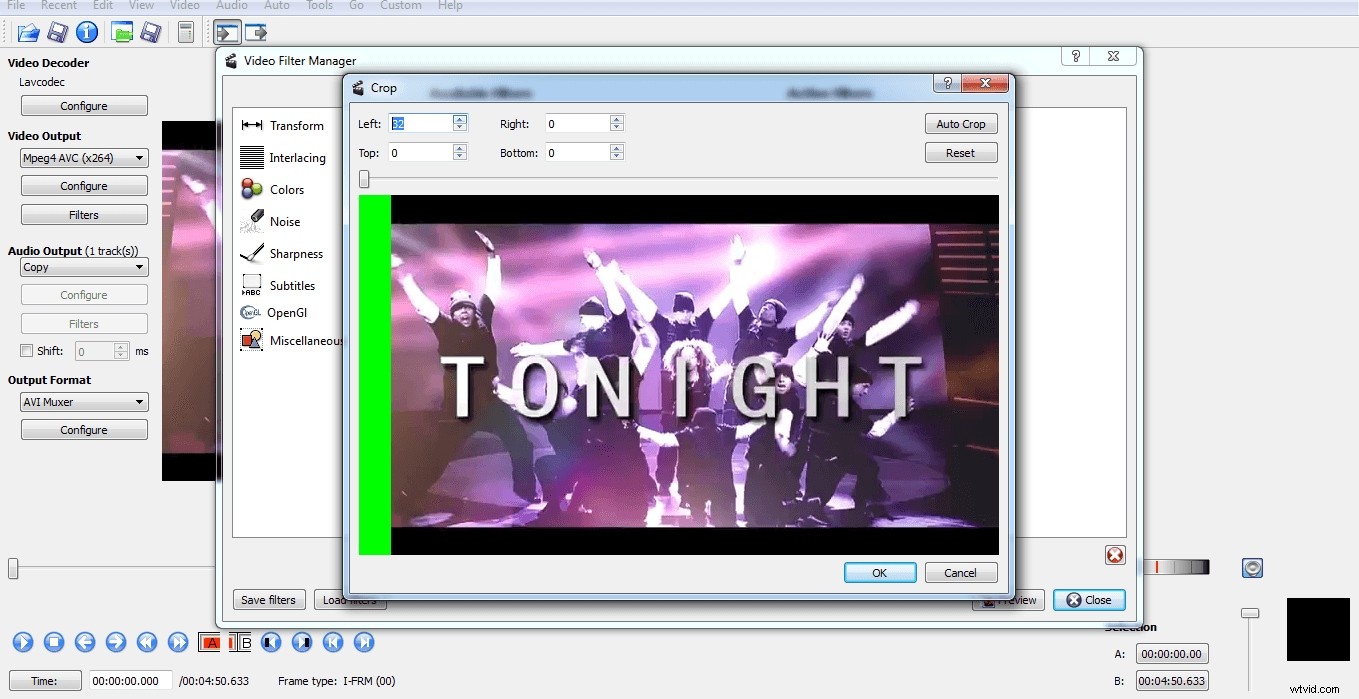
必要に応じて、4つのエッジすべてに対してこれを個別に調整できます。
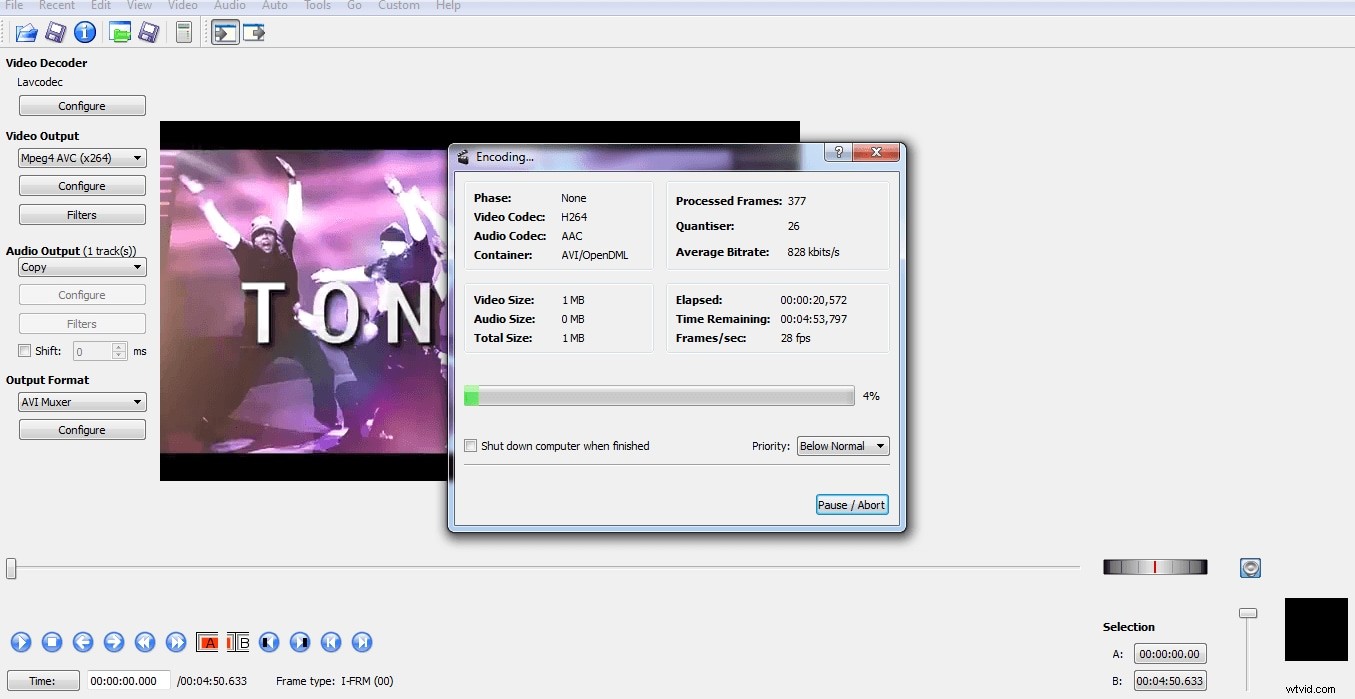
切り抜きに満足したら、[OK]をクリックすると、使い慣れたフィルターメニューに戻り、必要に応じて他のコンポーネントを使用してさらに編集を実行できます。
6。作物を保存する
Avidemuxとの最も一般的な混乱のポイントの1つは、この時点で発生します。これは、ビデオが開始時と変わらないように見え、多くの人が何か間違ったことをしたと考えているためですが、これはAvidemuxワークフローの別の部分です。これらのフィルターは、ビデオが再エンコードされている場合にのみ適用でき、ファイル>保存メニューから適用できます。
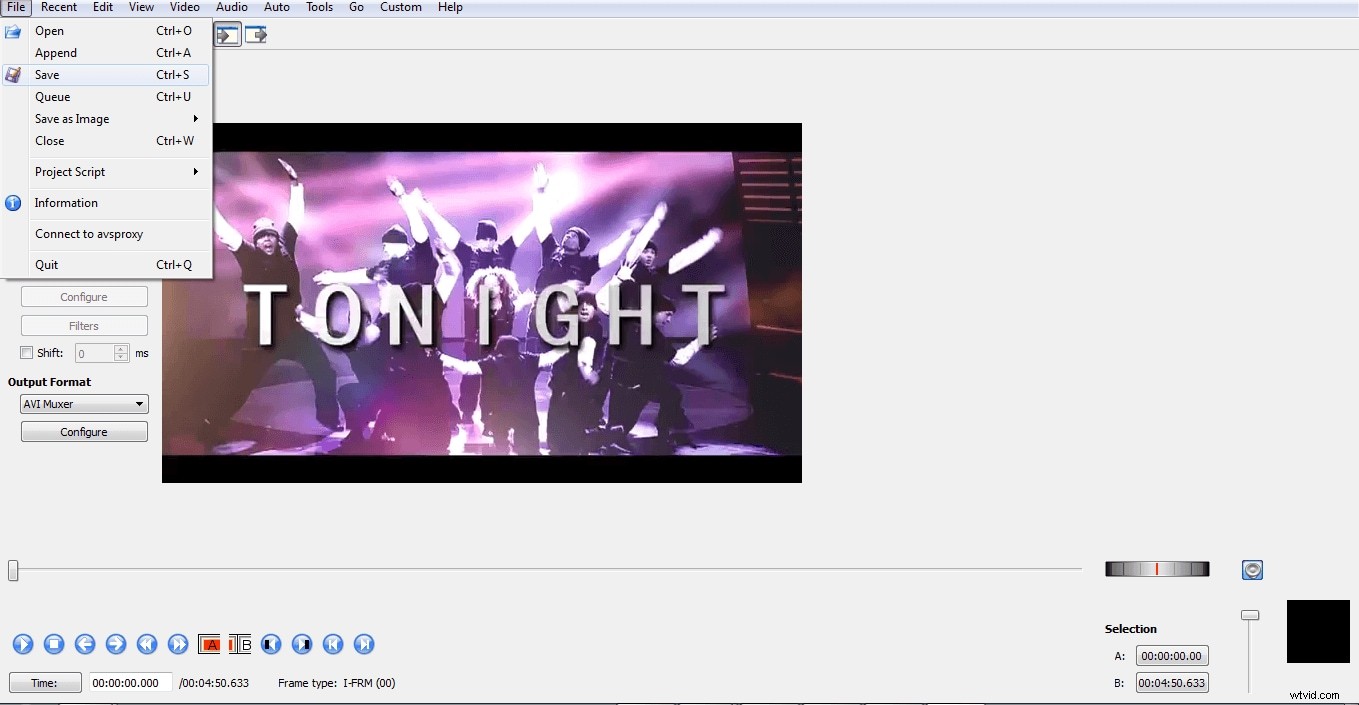
これを選択すると、おなじみのエクスポートダイアログが表示され、ファイルの名前と宛先を選択できます。それが完了したら、[OK]をクリックすると、Avidemuxがファイルを処理し、このダイアログボックスに再レンダリングするのが表示されます。
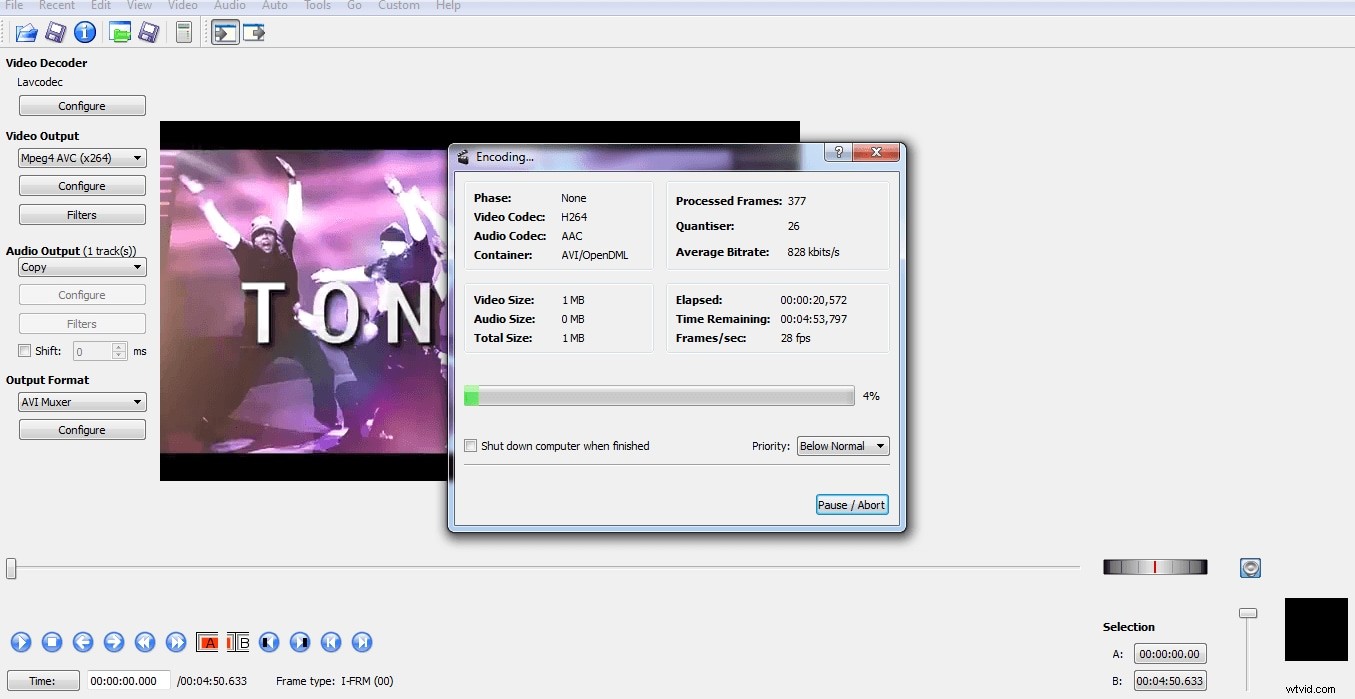
所要時間は、いくつかの要因、追加された他のエフェクトの数、コンピューターのプロセッサーの速度、およびビデオのサイズと解像度によって異なります。フォーマットもプロセスの一部を担っており、一部のフォーマットは他のフォーマットよりもエンコードに時間がかかりません。終了したら、動画を表示して、実際の作物を見ることができます。
ご覧のとおり、ワークフローには少し直感的ではない側面がいくつかありますが、Avidemuxでのビデオのトリミングは、誰もが少しの忍耐で達成できる簡単なプロセスです。
Avidemuxで覚えておくべき重要なことの1つは、再エンコードする前にすべてのフィルターを適用することです。これも、やりたいことがすべて正常に完了するようにするための忍耐と少しの組織の問題です。
Avidemuxは素晴らしいソフトウェアであり、もちろんその商用ライバルのいくつかの洗練されたものを欠いていますが、時々不格好なインターフェースの背後には、多かれ少なかれあなたが望む編集タスクを実行できる非常に幅広い機能があります。無料のプログラムに関しては、これはほぼ同じくらい良いものであり、出力は間違いなく素晴らしい品質です。ビデオ編集の問題に対する無料の解決策を探していて、学習プロセスを気にしない人のために、Avidemuxは便利なツールを提供します。
Filmoraでビデオを切り抜くためのより簡単な方法
Filmora Video Editorは、数回クリックするだけで見事なビデオクリップを作成できる強力なプログラムです。このビデオ編集ソフトウェアは、ビデオを編集するためのさまざまなツールをユーザーに提供します。また、Windows PC、Mac、およびLinuxデバイスでホームフィルムを編集するためのユーザーフレンドリーなインターフェイスも含まれています。ビデオをトリミングするには、次のようにします。
ステップ1 :編集したいビデオを開きます。 「インポート」に移動し、アップロードするファイルを選択して、メディアライブラリに配置します。
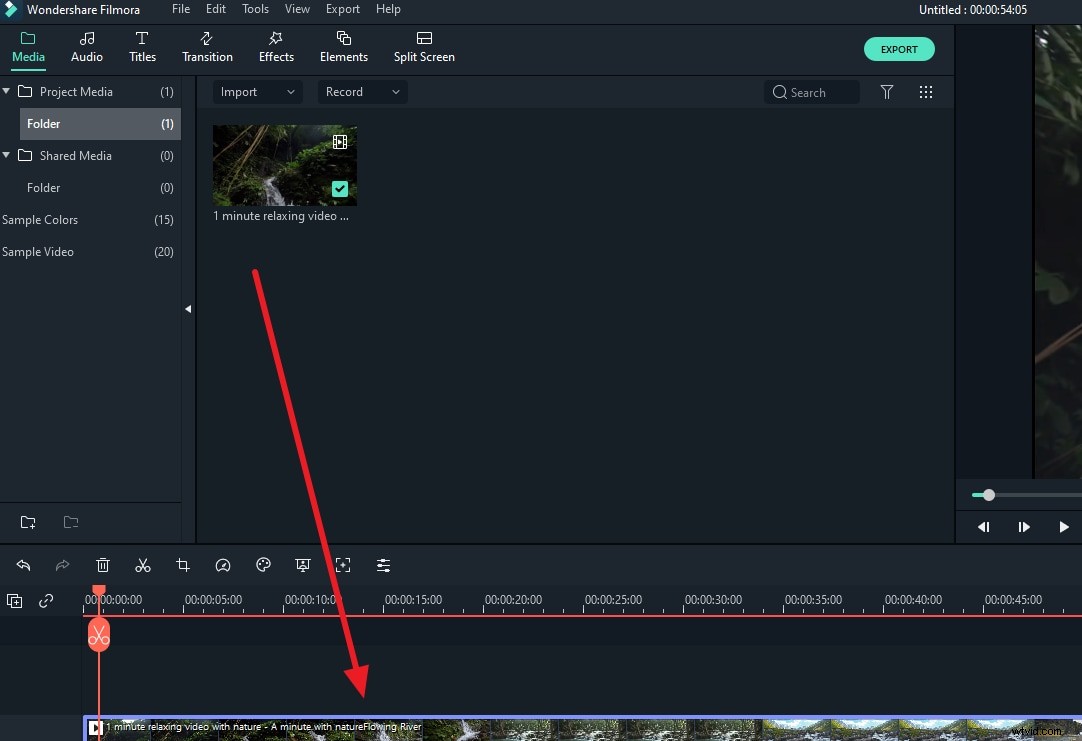
ステップ2 :Filmora編集ツールで[切り抜きとズーム]アイコンを選択します。
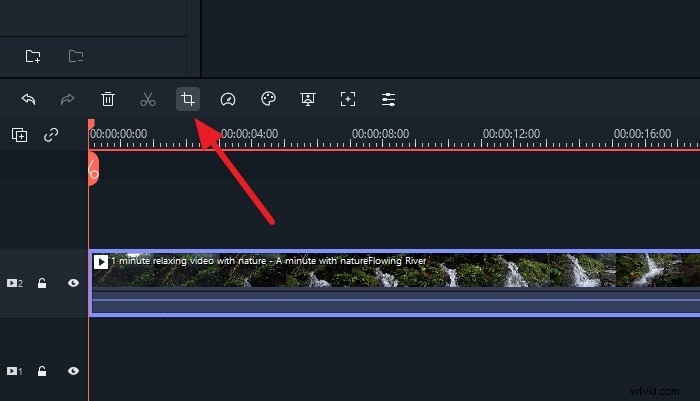
ステップ3 :トリミングフレームのサイズを変更するには、ビデオプレビューウィンドウの任意の隅からポインタをドラッグします。
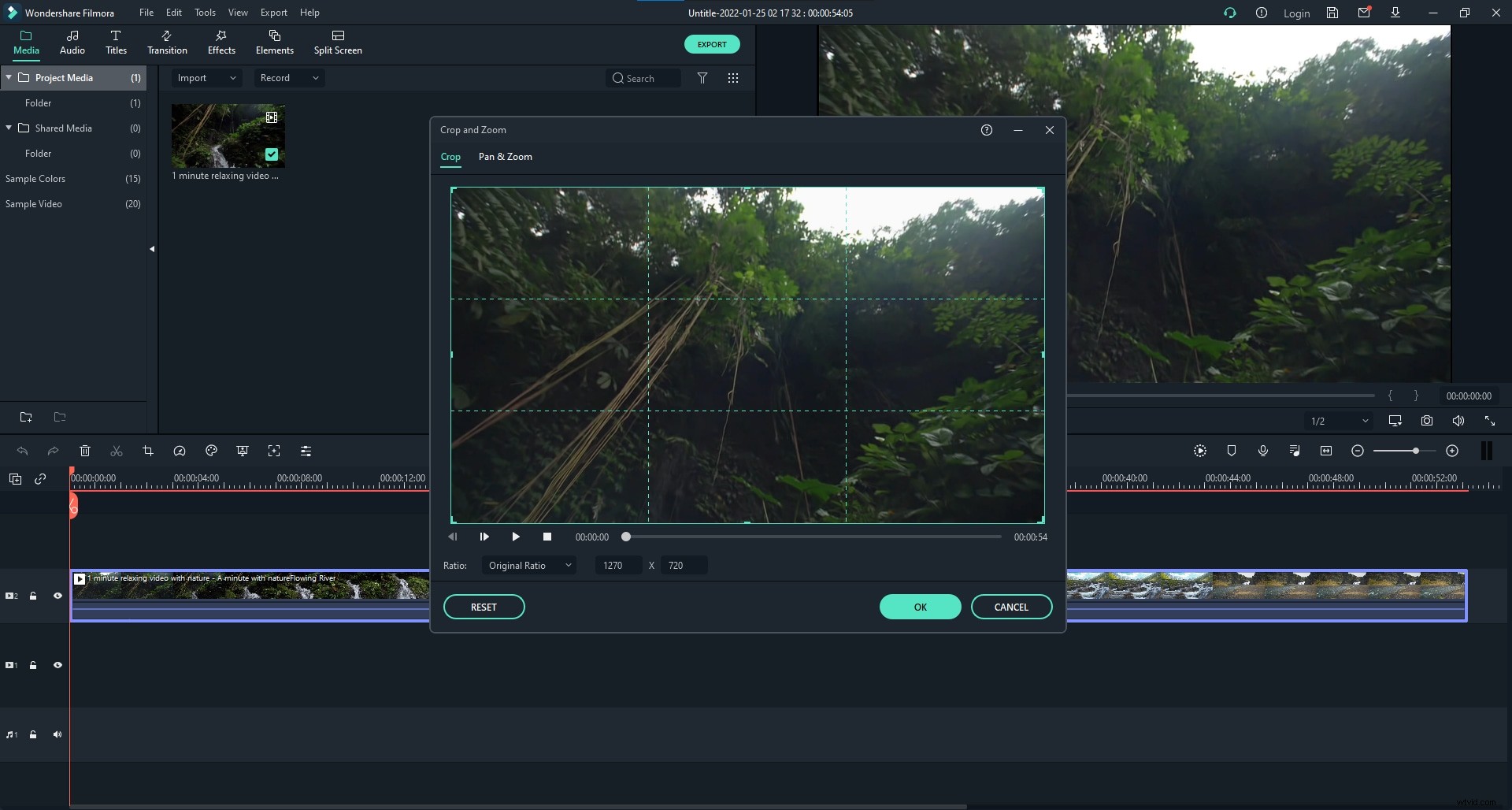
ステップ4 :お好みに合わせて変更したら、緑色の「OK」ボタンをクリックしてください。その結果、Filmoraのビデオクリップの要素を簡単に追加または削除できます。