つまり、2021年と2022年にDJIで最も人気のあるドローンの1つを購入したことになります。優れた選択肢です。その大きないとこのAir2/2SとMavicProラインのように、Mini2では写真とビデオの両方を撮ることができます。
すべてを自動のままにしてドローンにすべての作業を任せることを好むドローン写真家もいますが、カメラ設定を微調整して、画像やビデオのためにドローンから潜在的なすべてのイオタを引き出すことを好む人もいます。
>
DJI Flyアプリを使用して、写真とビデオの設定(ISO、シャッター、解像度(4K)、フレームレート)を簡単に変更できます。より良い写真やビデオを作成するのに役立つ、有効にできる多くの機能もあります。
DJIMini2の写真設定
Mini 2には、12MPの静止画を撮影できるカメラが搭載されています。 、これはほとんどの最新の携帯電話と同じメガピクセル数であり、iPhone13が含まれています。ハイエンドのスマートフォンと同様に、Mini2からすばらしい写真を入手できます。
この記事を読んだ後、ドローン写真全般とこの記事で使用されている用語のいくつかについて詳しく知りたい場合は、私たちの記事ドローン写真:入門ガイド 。
写真モード
これは、(ビデオではなく)静止画像を撮影できる場所です。写真モードにアクセスするには:
- 右側のシャッターボタンの上にあるアイコンを押します。
- ここに写真、ビデオ、クイックショットが表示されます 、およびパノラマ 。
- 写真を選択します オプション/アイコン。
写真モードに入った後、通常、自動(自動)モードになります。下部に、ストレージが表示されます 、フォーマット 、 EV 、および自動 。
注: 写真を最大限に活用するには、基本的に手動を使用する必要があります。 ミニ2の場合はプロモードと呼ばれるモード (これについては後ほど詳しく説明します。)
自動モード中
ストレージ
Mini 2の大きないとことは異なり、Mini2には内部ストレージがありません 。 ストレージ ここのラベルは、現在の写真設定で撮影できる写真の数を示しています。
フォーマット
これにより、 JPG、RAWを撮影しているかどうかがわかります 、またはJPGとRAWの両方 、同時に 。これはできるオプションです 変更されます。 フォーマットを押します これで、JPG、RAW、またはJ + R(JPGとRAW)を選択できるようになります。
どの形式を選択する必要がありますか? それは完全にあなたの選択です。多くの写真家はJ+Rで撮影し、写真の処理に使用する形式を決定できるようにしています。
ここではあまり詳細で複雑な説明はしませんが、 JPG 低品質で小さいファイルです RAW に対して、一部変更して共有できるサイズのフォーマット(ドローンカメラがほとんどすべての処理を処理します) ファイルははるかに高品質です 画像に関するすべての情報を記録して、写真編集ソフトウェアで好みに合わせて変更できるようにします。これらのファイルは通常、JPGファイルの5倍(またはそれ以上)のサイズです。
EV(露出値)
自動で撮影する場合、EVは露出値、または素人の言葉で言えば、明るさまたは暗さです。 画像はです。これは、自動モードの場合のみ、明るくまたは暗くするように調整できます。 。
プロモードへの切り替え(推奨)
プロモードに切り替える (手動)、[自動]というアイコンをタップすると、自動的にプロモードに切り替わります。
ここプロモードでは、調整できるオプションがさらにたくさんあることがわかります。これは、最初は恐ろしいかもしれません。プロモードに切り替えた後、画面が暗くなり、自動モードで見られる明るくクリアな画面のようには見えない場合があるからです。
プロモード画面の下部に、 J + R、16:9または4:3、WB、S、F、ISO、が表示されます。 およびMM 。これらのオプションはすべて調整可能です。これらのオプションについては、以下で説明します。
J + R
上記のように、これは画像ファイル形式です 。 J + Rをタップすると、JPGまたはRAWに戻すか、フォーマットをJ+Rのままにすることができます。
16:9(または4:3)
これはアスペクト比です あなたが撮る写真の。選択したオプションに応じて、その形式がここに表示されます。この数字をタップすると比率を変更できます。現在、アスペクト比または画像サイズは4:3(4000×3000)および16:9(4000×2250)です。
プロのヒント: カメラを最大限に活用するには、4:3のアスペクト比で撮影します。これは、イメージセンサー全体を使用するためです。次に、編集ソフトウェアでフレーミングのニーズに合わせて画像をトリミングします。
WB(ホワイトバランス)
これは、かなり長い間議論できる設定の1つです。上記のDroneblogの記事は、もう少しホワイトバランスに入ります。
ホワイトバランスは、写真の色温度を均一にするだけです。 画像の色をより自然でリアルに見せるため。これは、画像を3000k(ケルビン)から8000kまで、より涼しくまたはより暖かくすることによって行われます。
以前のDJIフライトアプリとは異なり、ホワイトバランスはではありません 晴れ、曇り、白熱灯、カスタムで表されます DJIFlyアプリで。ホワイトバランスは、ホワイトバランススライダーを使用して調整されるようになりました 。スライダーは数値です(上記参照)。
ケルビン(k)値を手動で変更するのをやめて、自動を選択することもできます。 。 Autoでは、Mini2は最善の決定を試みます 何ホワイトバランス 現在の撮影条件に最適な値です。
S(シャッター)
これは、シャッターが開いている時間の短さまたは長さを制御します。数値が小さいほど、より多くの光が入ります 、数値が大きいほど光が最小になります カメラに入ることができます。シャッターは、画像に含まれるモーションブラーの量も制御します。シャッタースピードを遅くするとモーションブラーが大きくなり、シャッタースピードを速くすると画像のアクションが停止します。
モーションブラーの例としては、交通量が多い写真の後続のテールライトのラインがあります。停止したアクションの例は、走っているアスリートであり、写真は、ぼやけることなく、所定の位置で凍結されているものです。
F(Fストップ)
Mini 2の絞りは固定されているため、F値は 2.8のままになります。 。 この番号を変更する方法はありません 固定口径ドローンで。ただし、Mavic2および3ファミリーには調整可能な絞りがあります。
ISO
ISOは、カメラの光に対する感度の測定値です。 ISO番号を大きくすると(最小値は100)、画像は明るくなります。また、ISOを高くすると、画像に導入されるノイズや粒子が多くなります。 Mini 2のISO範囲は、写真とビデオの両方で100〜3200です。
MM(手動計測)
これは露出値に似ています (EV)自動モード。ただし、自動モードのEVとは異なり、手動計測を変更することはできません プロモードでの値。これは基本的に、露出が正しいときを示します。 ISOとシャッター(露出三角形の2/3)に基づいています。
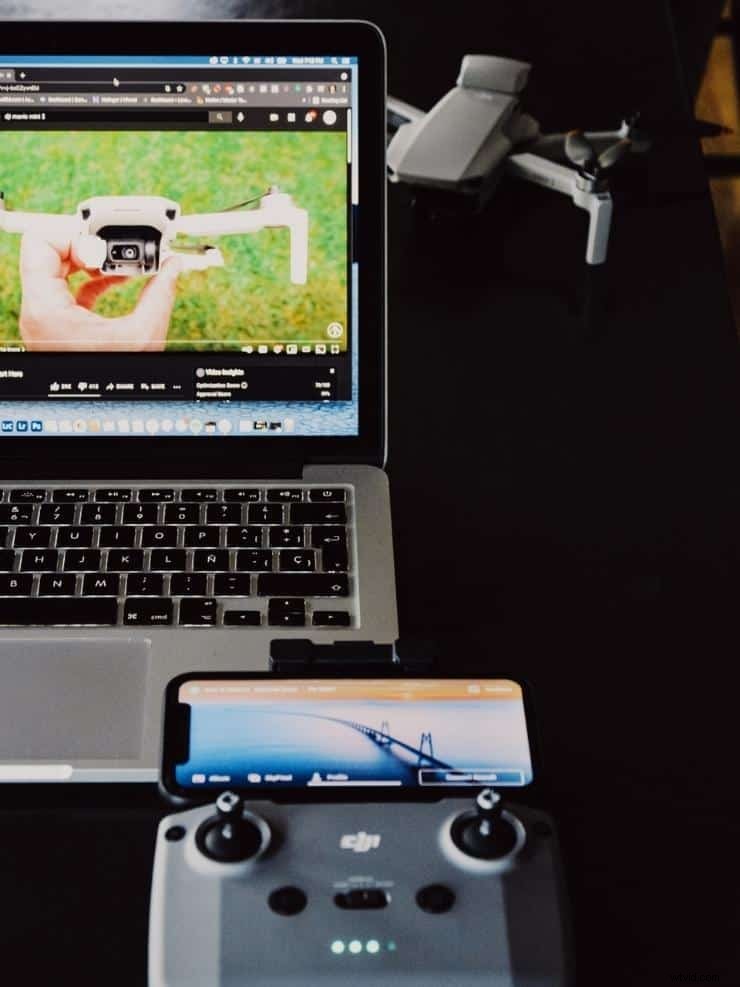
DJIMini2ビデオ設定
Mini 2のカメラは、最大30fpsで4kビデオを撮影できます (フレーム/秒)、これはこのサイズと価格のドローンとしては非常に印象的です。 最大60fpsで2.7kおよび1080Pのビデオを撮影することもできます (ポストでフッテージをかなり遅くしたい人のために)
それでは、動画用に変更できるカメラの設定とオプションについて見ていきましょう。
ビデオモード
ビデオモードにアクセスするには:
- もう一度、右側のシャッターボタンの上にあるアイコンを押します。
- 写真、ビデオ、クイックショットが表示されます 、およびパノラマ 。
- ビデオを選択します アイコン。
ビデオモードに入った後、ほとんどの場合、自動モードになります。下部に、ストレージが表示されます 、 RES&FPS 、 EV 、および自動 。
自動モード中
ストレージ
これにより、何分間の映像が表示されます (ビデオ)現在の解像度とFPS(フレーム/秒)設定で撮影できるようになります。
RES&FPS(解像度と1秒あたりのフレーム数)
ここで動画の解像度を設定します および1秒あたりのフレーム数 そのビデオにしたいと思います。高解像度のビデオはより多くのストレージスペースを消費しますが、フッテージは見栄えが良くなりますが、低解像度のフッテージはそれほど鮮明ではありませんが、少し多くのスペースを節約します。
解像度オプションは4K、2.7K、1080Pです 。撮影の好みとSDカードに最適なオプションを選択してください。
DJI Mini 2の1秒あたりのフレーム数オプションは24、25、30、および60です
- 24fpsは米国の映画の撮影基準です
- 25fpsはヨーロッパ規格です
- 30 fpsは、24 fpsのタイムラインの投稿で40%遅くすることができ、ドローンビデオへのよりスムーズで少し夢のような流れを提供します
- 60 fpsは、24 fpsのタイムラインで、ポストで80%遅くすることができ、スローモーション効果をさらに高めるのに最適です(このオプションは4Kでの撮影では使用できません)
EV(露出値)
写真を撮るときと同じように、露出値、または画像の明るさまたは暗さ 、自動モードで撮影する場合にのみ、ビデオを明るくしたり暗くしたりするように調整できます。
プロモードへの切り替え
動画の撮影時にプロモードに切り替えるには、自動というアイコンをタップします 自動的にプロモードに切り替えます 。
ここプロモードでは、写真を撮るときのように、ビデオが希望どおりに見えるように調整できるオプションが他にもあります。
プロモード画面の下部に、 4K 30(またはRES&FPSが何であれ)、番号が記載されたSDカードのアイコンWB、S、F、ISOが表示されます およびMM 。これらのオプションはすべて調整可能です。これらのオプションについては、以下で説明します。
4K 30(またはRES&FPSが何であれ)
このオプションをタップすると、動画の解像度と、その動画の1秒あたりのフレーム数を設定できます。これらの解像度オプションは、4K、2.7K、および1080Pです。 フレームレートは24、25、30、60です(4Kでの撮影では60は使用できません)。
数字が記載されたSDカードのアイコン
自動モードの場合と同様に、これにより動画の分数が表示されます SDカードに残っている空き容量に基づいて、現在の解像度と1秒あたりのフレーム数の設定を使用できます。
WB(ホワイトバランス)
ホワイトバランスは動画の色温度を均一にします 画像の色をより自然でリアルに見せるため。これは、画像を3000k(ケルビン)から8000kまで、より涼しくまたはより暖かくすることによって行われます。
ここでは、写真モードと同様に、ホワイトバランスは晴れ、曇り、白熱灯、カスタムでは表されません。 。ホワイトバランスは、ホワイトバランススライダーを使用して調整します 。スライダーは数値です。
ケルビン(k)値を手動で変更するのをやめて、自動を選択することもできます。 。 Autoは、現在の撮影条件に最適なホワイトバランス値を決定しようとします。
S(シャッター)
これは、シャッタースピードの速さまたは遅さを制御します。数値が小さいほど多くの光が入り、数値が大きいほどカメラに入る光が最小になります。シャッターは、画像に含まれるモーションブラーの量も制御します。シャッタースピードを遅くするとモーションブラーが大きくなり、シャッタースピードを速くすると画像のアクションが停止します。
プロのヒント: ビデオの場合は、180度のルールを使用することをお勧めします 使用している1秒あたりのフレーム数のモーションブラーの正しい量を取得します。
これらの値は以下のとおりです:
- 24フレーム/秒–シャッターを1/50秒に設定
- 25フレーム/秒–シャッターを1/50秒に設定
- 30フレーム/秒–シャッターを1/60秒に設定
- 60フレーム/秒(4Kではない)–シャッターを1/120秒に設定
F(Fストップ)
前述のように、Mini2の絞りは2.8に固定されています。この番号を変更する方法はありません。
ISO
ISOは、カメラの光に対する感度の測定値です。 ISOを上げる 数(最小値は100)明るい あなたの画像はになります。また、ISOを高くすると、画像に導入されるノイズや粒子が多くなります。
Mini 2のISO範囲は、写真とビデオの両方で100〜3200です。
MM(手動計測)
これは露出値のようです (EV)上記の自動モード。 手動メータリングを変更することはできません プロモードでの値。これにより、露出が正しいときを視覚的に表現できます。 ISOとシャッターに基づいています。
追加のツールと設定
DJI Flightアプリには、より適切に構成されたショットやビデオを取得するために、グリッド線、ヒストグラム、露出オーバーの警告などのさまざまなツールが含まれています。 。
これらのオプションについては、ドローン写真:入門ガイドの記事でもう少し詳しく説明しています。 ただし、ここで変更について簡単に説明します。
グリッド線
グリッド線をオンにするには、メイン画面で右上の3つのドットを押してから、カメラに移動します。 タブをクリックしてからグリッド線に移動します 。ここで、次のグリッド線のいずれかまたはすべてをオンにできます。
- 三分割法
- 対角線
- センターターゲット
ヒストグラム
これにより、写真やビデオの露出を棒グラフで視覚的に表現できます。露出の良い写真やビデオの場合、ヒストグラムの中心は山のように見え、ヒストグラムの右端または左端にピークはありません。
ヒストグラムをオンにするには、メイン画面で右上の3つのドットを押してから、カメラに移動します。 タブをクリックしてから、ヒストグラムのスライダーをオンにします 。
ヒストグラムがアクティブ化されて画面に表示されたら、最適な場所にヒストグラムを移動できます。
露出オーバーの警告
有効にすると、これは最も明るい部分をオーバーレイします ゼブラストライプを使用した画面上の画像の ある種、画像やビデオが明るすぎる場所を警告します。
注: オーバーレイは実際にはビデオに記録されたり、撮影した写真に表示されたりすることはありません。
露出オーバーの警告をオンにするには、メイン画面で右上の3つのドットを押してから、カメラに移動します。 タブをオンにしてから、露出オーバーの警告のスライダーをオンにします 。
結論
Mini 2は非常に小さなドローンですが、可能な限り最高の写真やビデオを提供するためにアクセスして利用できる多くのプロオプションがあります。これらのオプションはすべて、DJIの大型ドローンでも同様に利用できます。 Mini 2からアップグレードする場合は、新しくアップグレードしたモデルでビデオや写真を撮るのに非常に快適です。
クレジット:
ÇAĞINKARGIによる写真
ラルフ(ラヴィ)ケイデンによる写真
