ほとんどの Android スマートフォンの利点の 1 つは、非常に優れた機能を備えたネイティブ カメラ アプリを搭載している傾向があることです。これにより、写真の実験や学習に最適な手動モードなど、さまざまな撮影オプションが提供されます。
Samsung S10 とその兄弟である S10 Plus は、現在市場に出回っている最高のスマートフォンの 1 つであり、特にオンボード カメラの品質に高い価値を置いている人にとってはなおさらです。
S10 と S10 Plus の両方に、ネイティブ カメラ アプリに「プロ」モードが含まれています。デフォルトでは、ネイティブ アプリのホーム画面に表示されます。画面の下部に沿ってスワイプするだけで有効になります。
この記事では、さまざまなパラメーターのすべてが何をするのかを説明し、それらの設定をいつ使用する必要があるかについてのアドバイスを提供します.
- Amazon UK と Amazon US で、Samsung S20 および S21 シリーズの携帯電話のお得な情報を見つけてください
Samsung S10 で raw フォーマットの撮影をオンにする方法
まず最初に、写真に真剣に取り組んでいる場合は、RAW 形式の撮影に切り替えることを検討することをお勧めします。これは絶対に必要というわけではありませんが、Photoshop などのプログラムの後処理でショットを編集したい場合に役立ちます。
S10 はユニバーサル DNG RAW 形式で撮影できるため、さまざまな種類のプログラムで読み取ることができます。有効にする方法は少し奥にあります。まず、画面の左上隅にある歯車アイコンをタップして [設定] メニューに入る必要があります。
次に、写真のサブヘッダーの下にある [保存オプション] をタップします。これにより、Samsung S10 Pro モードでのみ実行できる [RAW コピー] を有効にすることができます。
Samsung S10 のさまざまなカメラ設定に戻りましょう…
- Samsung Galaxy S10+ カメラ レビュー
Samsung S10 Pro カメラ モード内のオプション
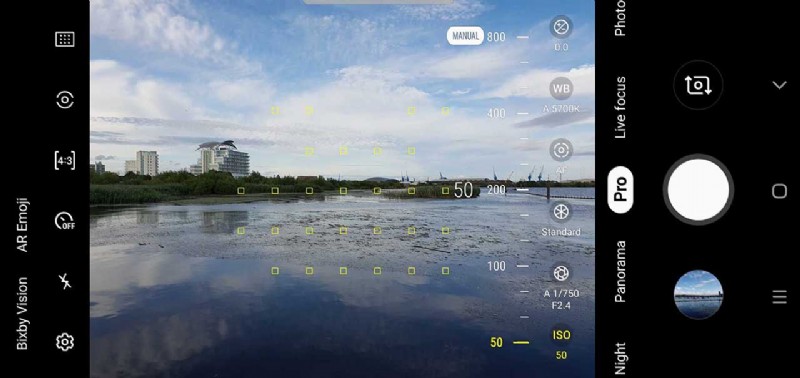
ISO
通常、低照度での撮影では、独自の ISO 速度 (感度) を選択することが最も必要になります。多くの場合、スマートフォンは ISO を上げてしまい、写真に画像ノイズが入り込むという問題につながる可能性があります。
ほとんどの場合、この設定を [自動] のままにしてもまったく問題ありませんが、電話が好みに対して高すぎる速度を選択している場合は、より低い速度を選択できます。

スマートフォンをできるだけ動かさないようにする必要があります。手が安定していない場合は、自分自身とスマートフォンを壁やテーブルなどに近づけてみてください。スマートフォンの三脚に投資して、スマートフォンを完全に安定させることもできます.
この設定を使用するには、ISO オプションをタップし、選択したい設定までスライダーをドラッグします。
絞り
絞りは、光が通過するレンズの開口部です。ほとんどの携帯電話には固定絞りのレンズが付いていますが、Samsung S10 / S10 Plus では、2 つの異なる絞り設定から選択できます。レンズをよく見ると、絞りの開閉も確認できます。
絞りアイコンをタップすると、f/1.5 または f/2.4 のいずれかを選択できます。光が弱い場合は f/1.5 を使用して、できるだけ多くの光をセンサーに当てます。明るい環境では、 f/2.4 は、より良い露出を確保するためのより良い選択です。
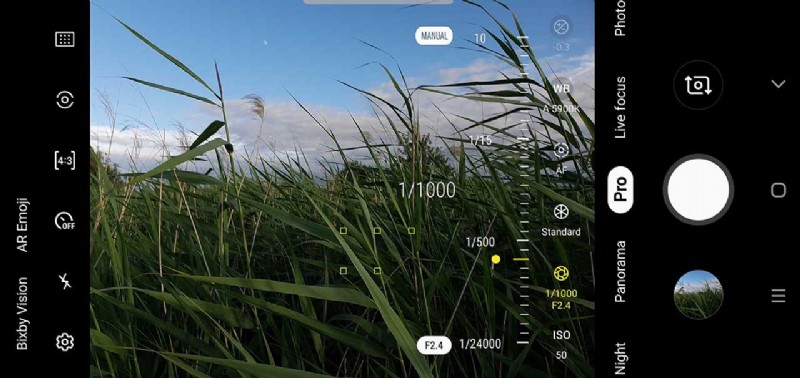
シャッタースピード
写真の基本の 1 つはシャッター スピードです。これは、光がセンサーに当たるようにカメラのシャッターが開いている時間です。シャッター速度が遅い (長い) ほど、より多くの光がセンサーに当たります。
光が良い場合は、画像が露出オーバー (明るすぎる) にならないように速いシャッター スピードを使用する必要がありますが、光が少ない場合は、遅いシャッター スピードを使用しても露出不足 (暗すぎる) にはなりません。
シャッター スピードを試してみると、さまざまな効果を作成するのにも役立ちます。シャッター スピードが速いと水しぶきなどのアクションが停止し、シャッター スピードが遅いとぼやけた効果が作成され、水の乳白色のような効果が作成されたり、光の軌跡などの効果が作成されます。

覚えておくべき重要なことは、遅いシャッター速度を使用する場合は、露出のバランスを保つために低い ISO も使用する必要があるということです。これはスマートフォンでは常に可能であるとは限らないため、明るい光の下で長時間露光するのは難しい場合がありますが、暗い場所でははるかに簡単です.
また、シャッター速度が長いと握手によるブレが発生する可能性があることにも注意してください。そのため、電話をできるだけ安定させてください。
シャッター速度を変更するには、絞りアイコンをもう一度タップし、スライダーを使用して 1/24000 から 10 秒までの速度を選択します。

マニュアル
「手動」と呼ばれるプロモードの領域があり、さまざまな設定が含まれています。これらは、「色温度」、「色合い」、「コントラスト」、「彩度」、「ハイライト」、および「シャドウ」です。 These are all things we’d perhaps normally expect to see available in post-processing software, but with these options, you can make changes prior to shooting.
One thing you can try with this group of settings is to create “arty”, or “experimental” shots. Colour temp is similar to white balance, in that you can use it to create a warmer or cooler effect. Tint is also very similar too – you can use them in conjunction with each other to finely tune the colour effect of your images – or go a bit wild and create something wacky.
Adjusting contrast can have a big effect in your image. Boosting the contrast can make it look sharper, but also give it a more harsh appearance. Bringing down the contrast can give your photo a subtler, softer look.

Saturation can be used to shoot in black and white, since if you move the slider all the way to the left, all the colour saturation will be removed. If you go all the way to the right, colours will be really vibrant and pop – but they will also likely be unrealistic.
Highlight refers to the bright areas of your image. If you’re shooting somewhere where there’s a lot of light flooding into the scene, reducing the highlights can help to create a more balanced exposure. As you might expect, Shadows is the darker areas of the image – using the slider can help bring out detail in shadow areas which might otherwise have become lost.
- How to use the Samsung S10’s triple lenses
AF
Tapping the AF icon will allow you to manually focus. Most of the time you’ll probably be fine to stick to autofocus, but for certain subjects, such as close-ups, using manual focus can ensure you get exactly what you want sharp.
Tap on the setting and use the slider to move between the closest focusing setting – which is represented by a flower icon – and the furthest focusing setting – represented by a mountain.
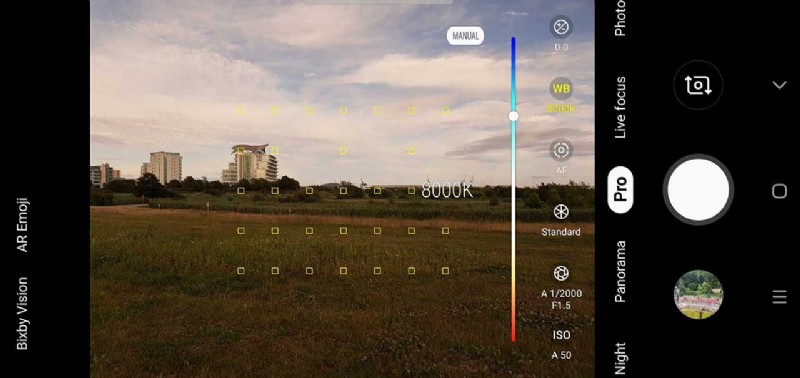
WB (White Balance)
Sometimes, different lighting conditions can confuse a camera or smartphone, leading to unrealistic colours. This is typically most problematic under artificial lighting, but sometimes cloudy skies can also lead to overly warm colours.

You can tap the WB (white balance) setting to make a change which more accurately reflects the scenario.
Slide along the coloured bar to change the setting, and you’ll see various K numbers, as well as icons (such as a sun, or a lightbulb) pop up to help you pick the most appropriate one for the shooting scenario you’re in.
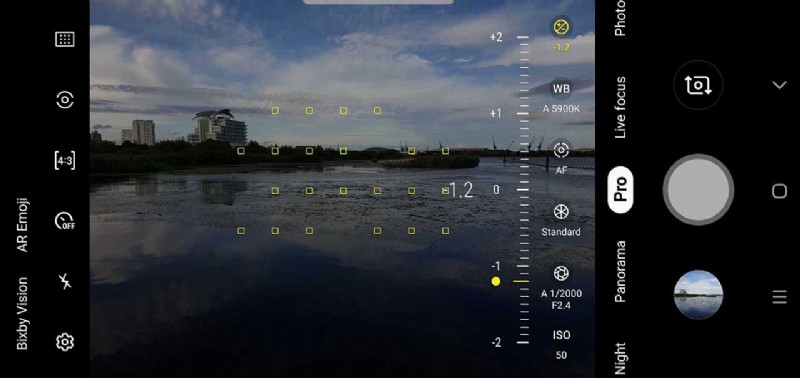
Exposure Compensation
If you tap the +/- icon you can adjust the brightness of your image by sliding along between -2 and +2.
Drag the slider to the left when shooting in bright conditions to help prevent over exposure (where the image is too bright), or to the right in darker conditions to help prevent under exposure (where the image is too dark).
This option comes in particularly useful where lighting is mixed and the phone might find it tricky to accurately determine the best exposure setting.
The best way to learn how to use all of the different settings you’ll find in Pro mode is simply by experimenting to see how all they all work.
You don’t have to adjust every setting – you could leave the majority of them in the Automatic setting and just tweak one of the setting, or you could tweak almost all of the settings, leaving just one or two in automatic – the choice is yours.
Will you be using Pro mode?
