写真の色再現にアプローチする方法は2つあります。 1つ目は、被写体の色をできるだけ正確に再現することです。赤いセーターを着ている人の写真を撮る場合は、そのセーターの写真に本物とまったく同じ赤の色合いを持たせる必要があります。もう1つの方法は、正確ではなく、目に心地よい色を生成することです。
ここで理解する重要なポイントは、カメラが正確な色を生成するように設計されていないことです。カメラは2番目のアプローチに偏っています。この背後にある理由はおそらく非常に単純です。カメラメーカーは、カメラが生成する写真に満足してほしいと望んでいます。つまり、色を微調整して、より魅力的に見えるようにすることを意味します。

カメラが色を記録する方法は、写真を撮るときに選択した色とホワイトバランスの設定によって決まります。これは特にJPEGファイルに当てはまります。Raw形式を使用する場合は、ファイルを処理するときにこれらの色設定を自由に変更できます。
各メーカーは、色を制御するために使用される設定に異なる名前を持っています。キヤノンはそれをPictureStyles、Nikon – Picture Control、Sony – Creative Style、Pentax – Custom Image、Olympus – Picture Mode、Fujifilm –FilmSimulationと呼んでいます。
例としてキヤノンのピクチャースタイルを見てみましょう(私は長年のキヤノンユーザーとしてこれらに精通しています)。それらのニュートラルで忠実な画像スタイルは、適度に正確な色を与えるように設計されていますが、他のものはそうではありません。 Portraitは、肌の色を良くし、緑と青を強くし、赤を標準にするように設計されています。ポートレート、ランドスケープ、または標準の画像スタイルでは正確な色を実現することはできませんが、最終的には心地よい色になる可能性があります。
しかし、単に正確な色が必要な場合はどうでしょうか。これを実行する理由はいくつかあります。
- 商用クライアント向けの製品ショットなど、正確に記録する必要があるものを撮影する場合。
- 花を撮影するとき、色が正確かどうかを判断するのが非常に難しい場所。
- 2台の異なるカメラで撮影した写真が可能な限り一致するようにするため。
- 後処理の最初のステップとして、正確な色の写真から始めるだけで、ニュートラルな開始点からどちらの方向に進むかを決めることができます。
X-RiteColorCheckerパスポート
真実は、正確な色が必要な場合、上記の理由により、カメラの設定に依存することはできません。外部からの支援が必要です。そこでX-RiteColorCheckerPassportが登場します。この比較的安価なデバイスは使いやすく、Lightroomユーザーの観点からも同様に重要であり、Lightroomとうまく統合されています。
X-Rite ColorChecker Passport自体は灰色のプラスチックでできており、ここに表示されているカラーパッチを表示するために開きます。

ColorCheckerパスポートは使いやすいです。日中のパスポートの写真を(Raw形式を使用して)撮影し、DNGに変換して(Lightroomの[エクスポート]オプションを使用して)、DNGファイルをColorCheckerPassportソフトウェアにドラッグするだけです。
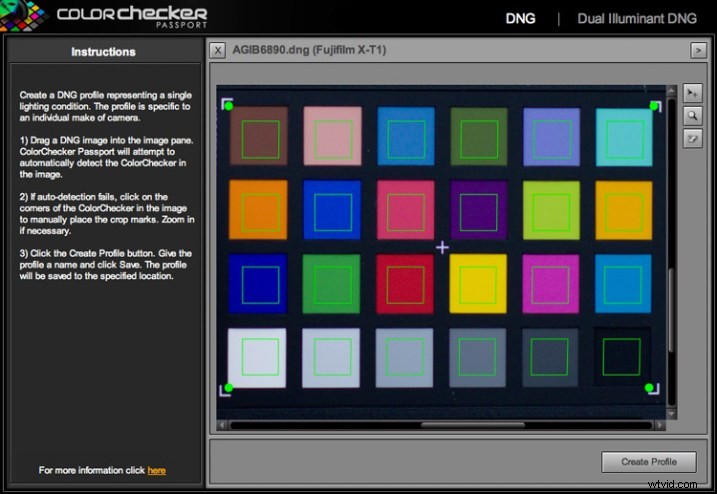
このソフトウェアは、カメラ用に調整されたプロファイルを作成し、Lightroomのカメラ調整パネルにある他のプロファイルと一緒に保存します。表示するにはLightroomを再起動する必要がありますが、再起動すると、そのカメラで日光の下で撮影した写真にそのプロファイルを適用できます。プロファイルは、必要に応じてPhotoshopのACRでも利用できます。
注:ソフトウェアはLightroomプラグインもインストールします。このプラグインを使用して、ColorChecker Passportを含む写真を選択し、[ファイル]> [エクスポート]に移動して、ColorCheckerPassportプリセットを選択します。
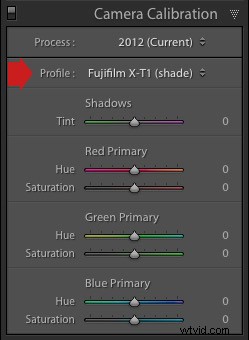
次の2つの写真は、キャリブレーションされたプロファイルを使用することで得られる違いを示しています。どちらも同じRawファイルから作成されました。 1つ目は、富士フイルムカメラに固有のVelviaカメラプロファイルを使用します。 2つ目は、ColorCheckerPassportを使用して作成したカメラプロファイルを使用します。この写真は最も正確な色ですが、写真の見栄えを良くするために設計されたプロファイルを使用している最初の写真ほど見た目が良くない場合があります。


デュアルイルミナントプロファイル
デュアルイルミナントプロファイルと呼ばれる別のタイプのプロファイルを作成することもできます。そのためには、同じISO設定で、異なる光源の下で同じカメラで撮影されたColorCheckerPassportの写真が2枚必要です。 1つは日光である必要があり、2つ目の光源として最適な光源はおそらくタングステンです。デュアルイルミナントプロファイルは、センサーがさまざまな光源の下でさまざまな方法で光を記録する方法を考慮しているため、より正確です。
ホワイトバランスにColorCheckerパスポートを使用する
色精度方程式の最後の部分はホワイトバランスです。カメラの自動ホワイトバランス設定に頼るべきではありません。赤や青などの色の量が平均を超えるシーンに惑わされる可能性があるためです。
ColorCheckerパスポートは、どこにでも持ち運べるほど小さいです。つまり、ロケで使用したり、色を正確に記録したり、ホワイトバランスを設定したりできます。パスポートには、ホワイトバランスの読み取りを行い、場所にカスタムホワイトバランス設定を作成するために使用できる別のパネルもあります。
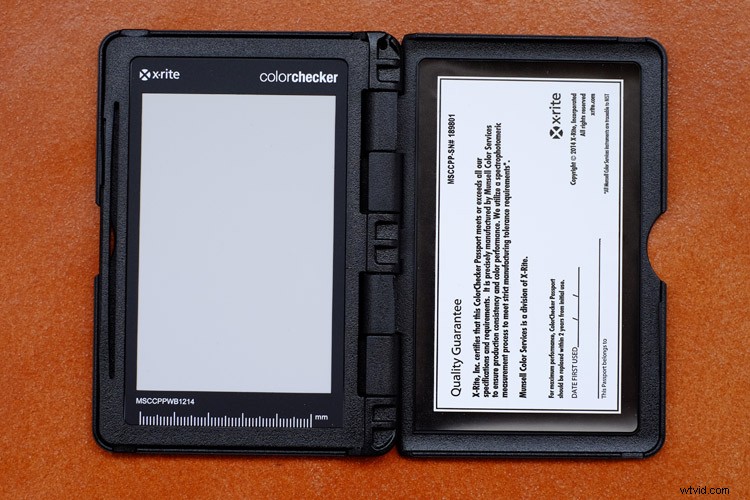
または、被写体と同じ光の中でパスポートの色見本の写真を撮り、それを使用して新しいプロファイルを作成することもできます。次に、Lightroomの開発モジュールで、ホワイトバランスセレクターを使用して、下の行(下に表示)の左から2番目の18%の灰色の見本をクリックできます。この方法により、正確な色(プロファイルから)と正確なホワイトバランス(18%の灰色の見本から)の両方が保証されます。

以前にカラーチェッカーを使用したことがありますか?以下であなたの経験とコメントを共有してください。
MasteringLightroomコレクション 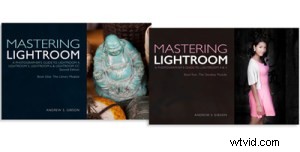
私のMasteringLightroom 電子書籍は、Lightroomのライブラリおよび開発モジュールを使用するための完全なガイドです。 Lightroom 4、5、6、およびCC向けに作成されており、画像のインポートと整理、コレクションの使用、写真のクリエイティブな編集、および白黒での作業方法を示しています。
