新しいAir2Sを購入したばかりですか?それとも、あなたは現在Air 2Sの所有者であり、数か月から1年の間それを楽しんでいますか? Air 2Sを使用している時間に関係なく、Air2Sが非常に有能なマシンであることは満場一致です。
ほとんどのDJIドローンと同様に、DJI Flyアプリを使用して、飛行や撮影の方法に合わせてエクスペリエンスをカスタマイズするために実行できることがかなりあります。

これまで聞いたことも考えたこともないかもしれない、興味のある分野ごとに分類されたさまざまなヒント、コツ、設定について説明します。これらはすべて、最高の画像や動画を作成するのに役立ちます。可能。
これらのヒント、コツ、設定は、ジンバル関連、写真とビデオ関連、リモコン固有、およびその他に分類されます。
ジンバル関連のヒント
地平線レベルの調整
クライアントのためにかなりの量のビデオを撮影する人として、現場に到着し、すべてのカメラ設定を条件に合わせて正しく取得し、ドローンを映像に送り、地平線のレベルがずれていることを確認することほど迷惑なことはありません。以前に設定されていましたが。
これは私に起こりました多数 DJI以外で製造されたドローンで数回、Phantom4Proで数回。
地平線が水平であるかどうかを判断する最も簡単な方法は、ドローンを数十フィート持ち上げて、背景が水平であるかどうかを確認することです。
曲がった地平線のかなり不十分なショットの例を以下に示します。私は数年前の初日に、初めてのドローンでこのショットを撮りました。うわー。

曲がった地平線を修正する方法は2つあります。多くの写真家やビデオグラファーが使用する1つの方法は、後処理ソフトウェアを使用することです。ただし、最善の方法 そうすることは内です DJIFlyアプリ前 写真やビデオを撮ることさえ。
Air 2Sで地平線を水平にするには、2つの方法のいずれかを使用できます。 自動 (歩道や私道などの平らな/平らな面にある場合)および手動 、あなたがすでに空中にいるときのために。
- 設定メニューをタップします (Flyアプリの右上隅にある3つのドット)
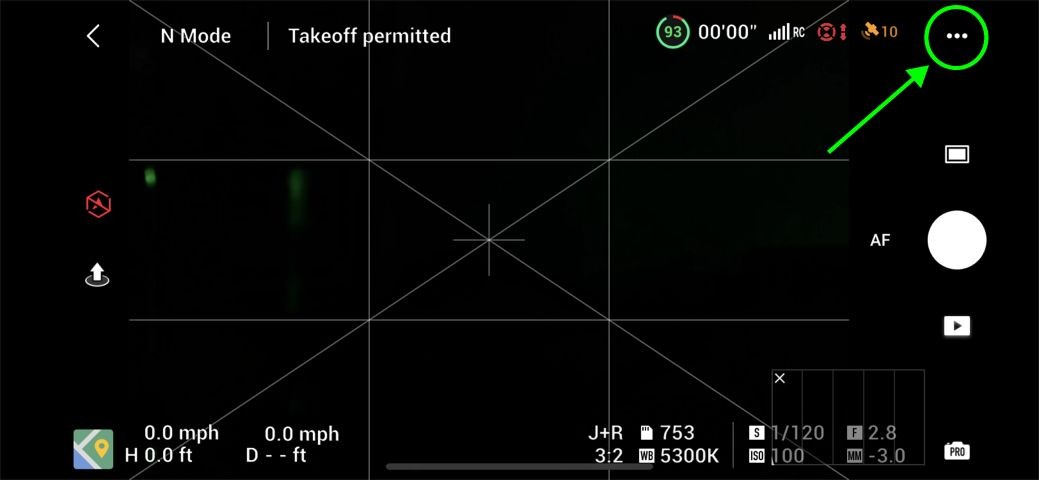
- [コントロール]タブに移動します 下にスクロールしてジンバルキャリブレーションを表示します 。
上記の2つのオプションが表示されます:自動 および手動 。
[自動]を選択した場合、プロセスは続行されてから完了しますが、入力はありません。
今の私たちの特定のケースでは、手動オプションを選択します 。
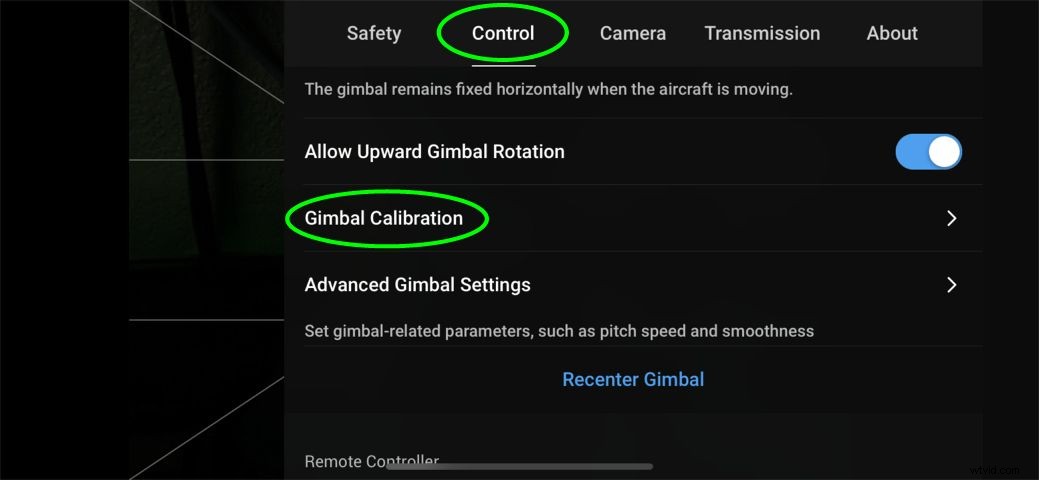
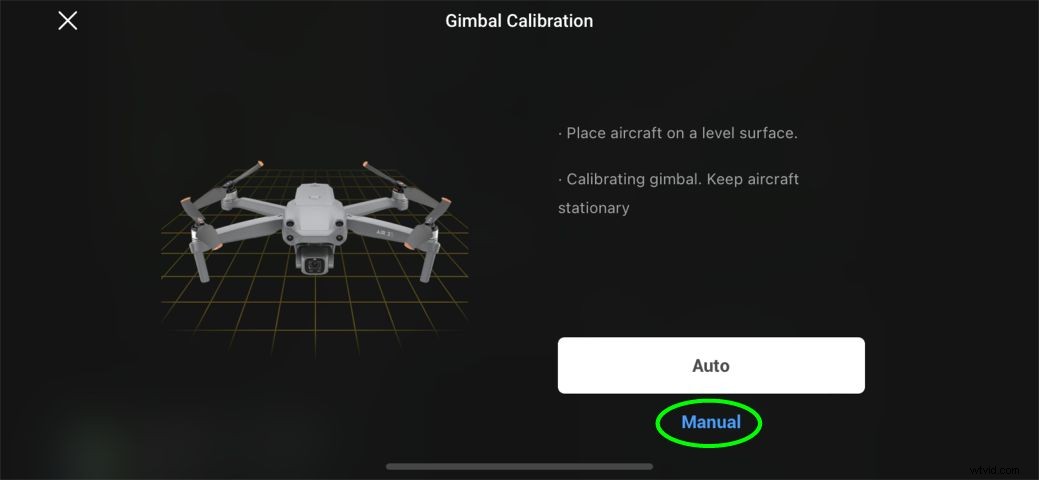
- Horizonの値を変更するオプションがあります そして、興味深いことに、ヨー。ヨー調整は基本的にカメラを左右に調整します。
Horizonオプションを使用すると、ジンバルロールを調整できます 左または右に 地平線がまっすぐになるまで。
画像のレベリングに満足したら、画面の左上にあるXをタップするだけで、カメラビュー画面に戻ることができます。
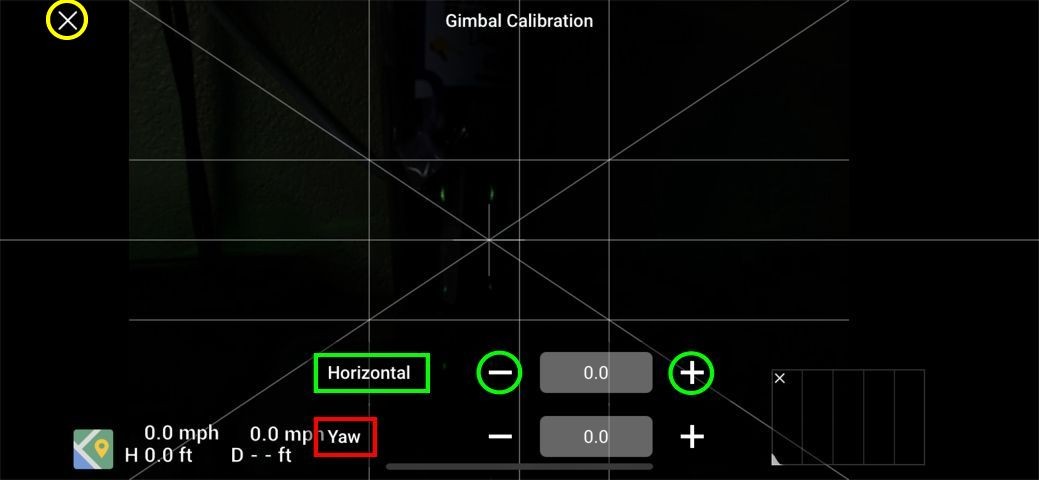
上級者向けのヒント: グリッド線をオンにすると、それらを使用して地平線を視覚的にまっすぐにすることができます。グリッド線オプションをオンにする方法については、この記事の後半で説明します。
以下は、Air2Sの手動キャリブレーションを使用したレベルホライズンの例です。

画面上のタッチでジンバルを動かす
これは、一部の人が実際にはものであることに気付いていない機能の1つです。 。個人的には、日常業務での使用は見ていませんが、使用している人もいるかもしれません。
空中または固い表面では、基本的にカメラを上下または左右に動かすことができます。 画面を押し続けてから、指を左右にスライドさせて上下に動かします。このようにすることで、必ずしもAir2Sをオンにする必要がなくなります。
繰り返しますが、これを行うには、単に長押しします。 メインカメラビュー画面の任意の場所で、指をドラッグ 。カメラはあなたの指を追いかけます。視覚的な角度で表される上下左右の動きが表示されます。
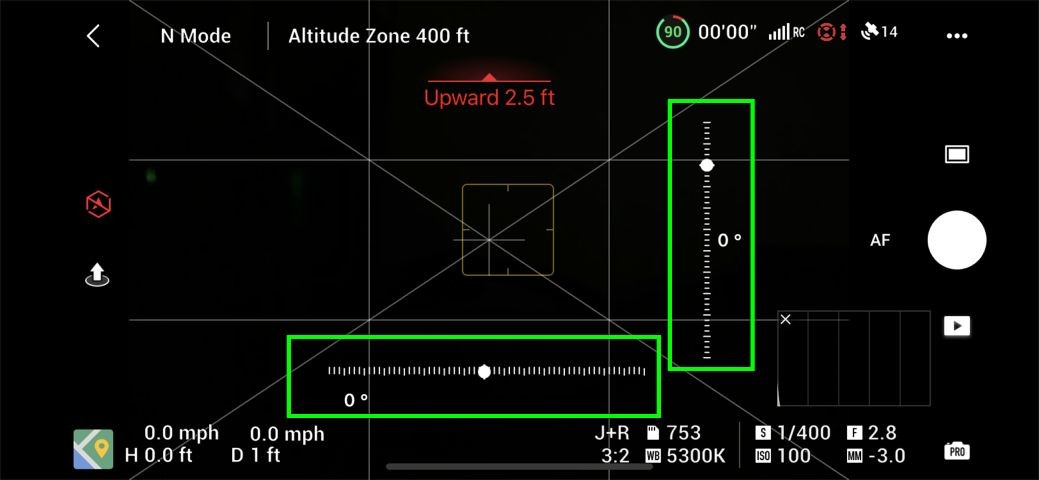
ジンバルの上方回転
ジンバルを上向きに回転させると、カメラを傾けることができます。 地平線の中心を越えて30度以上 。これは、次の理由で役立つ場合がありますが、これらに限定されません。
- アンダーブリッジ/構造物の検査または表示
- 樹冠の下で写真を撮る
- ハイパーラプスや雲の下での動画の撮影
- 熱気球を下から撮影する
上向きのジンバル回転を可能にするには:
- メインメニュー 、コントロールに移動します
- 下にスクロールしてジンバルの上方回転を許可します
- スライダーが青色(アクティブ)であることを確認してください
逆に、ドローンがすでにこのように設定されていて、オフにしたい場合は、オプションをスライドしてオフにすると、スイッチが灰色になります。ジンバルは0度のマークを超えて上向きに回転しなくなります。
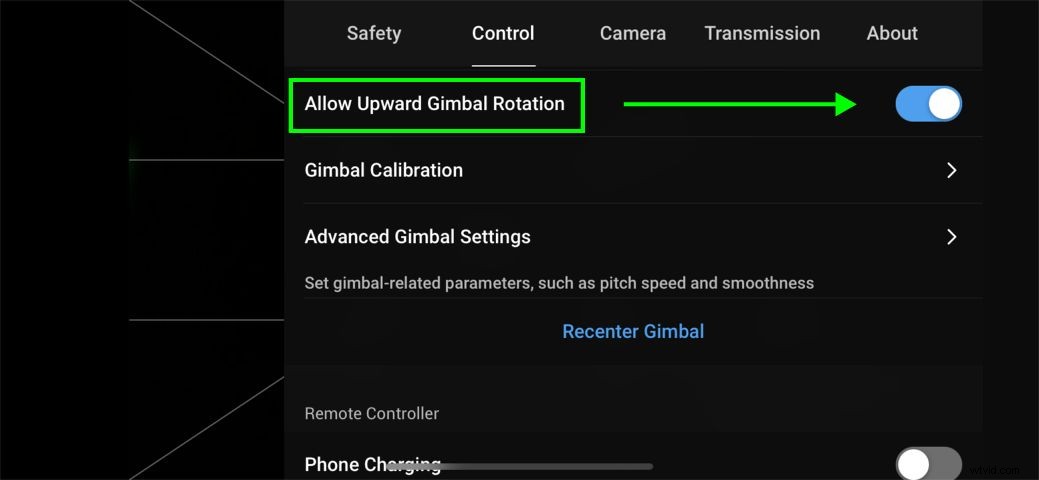
ジンバルピッチムーブメント
シネマティックビデオを撮影するときに最もスムーズなジンバルモーションが必要な場合は、標準のジンバルピッチ速度と滑らかさを調整する必要があります。
ご存知かもしれませんが、ジンバルピッチの動きは、Air2Sコントローラーの左上にあるホイールによって制御されます。 DJI Flyアプリで速度と滑らかさを変更すると、ホイールをどれだけ速く回転させても、設定したパラメーターに従って応答します。
ピッチ速度と滑らかさを変更する :
- メインメニューに移動します
- [コントロール]タブを選択します
- ジンバルの詳細設定に移動します
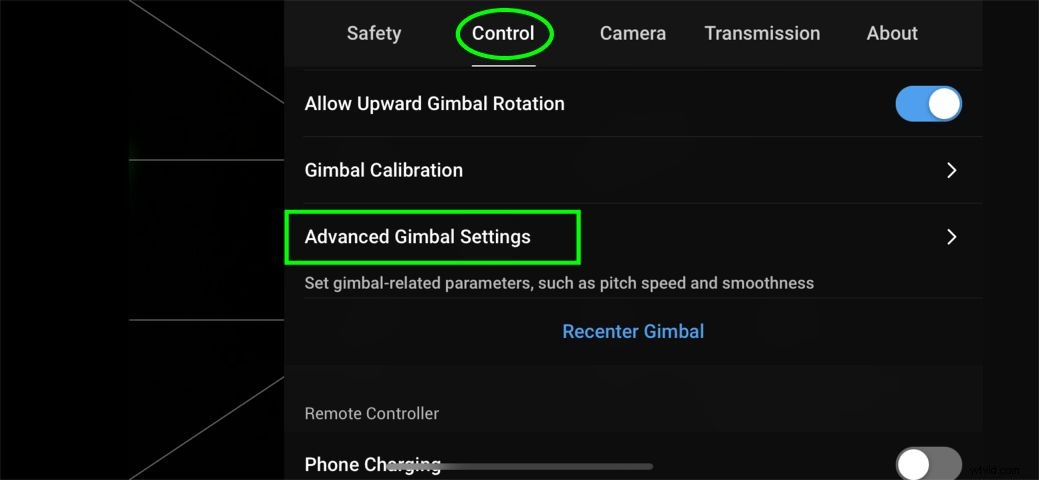
ジンバルの詳細設定に入ると 、ピッチ速度とピッチ滑らかさで遊ぶことができます 画像上のそれぞれ6と16で表されるパラメータ。
値を上下に移動する (スライダーを使用して)特定の機能の速度または滑らかさを増減します。
これらの値は、現在の特定の飛行モードにも依存せず、通常、シネです。 およびスポーツ 。それらすべてを変更するか、特定の1つのモードの設定に集中するかを選択できます。
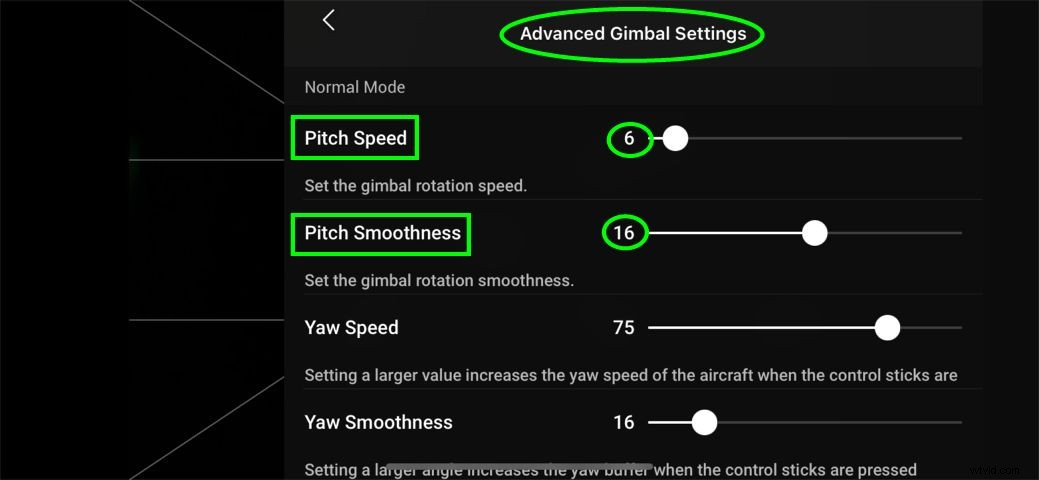
FPVモード
これは面白いものです。 Air 2Sは、高品質で滑らかな5kフッテージを撮影するための優れた機器として知られています。ただし、現状を変えて少し楽しみたい場合もあります。
Air 2SのFPVモードでは、基本的にロックできます ジンバルなので、Air 2Sの動きに対する安定した補正はなく、カメラは固定されたままです。 Air 2Sがどちらの方向に曲がるか、バンクするかにかかわらず、劇的な曲がりとして、映像にはっきりと表示されます。
FPVモードを有効にする :
- メインメニューに移動します
- コントロールに移動します
- モードをフォローモード(標準、スムーズ、安定モード)からFPVモードに変更します 。
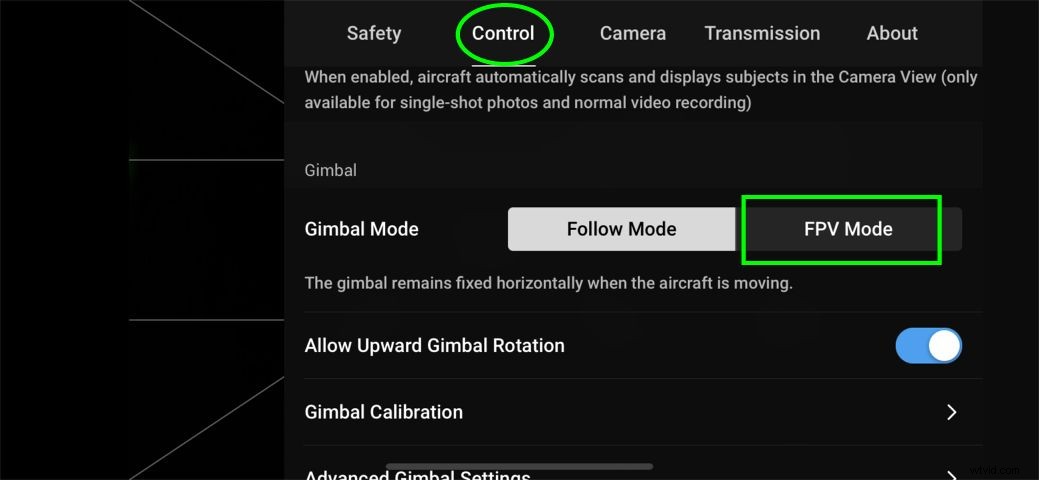
»詳細: FPVドローンの詳細についてはこの記事をお読みください
写真とビデオに関連するヒント
画面上の露出調整
Air 2Sでの露出の変更は、右下のメニューバーシステムを経由せずに、画面上で簡単に行うことができます。たとえば、プロモードのシャッターやISO(カメラの手動モードに相当)のように、手動で変更する必要はありません。 、または露出を自動のままにしておくこともできます。
手綱を取る必要がある場合があります しばらくの間、自動モードで、Air2Sがあなたの場所に露出するようにします ドローンがそうあるべきだと思っている場所ではなく、それが欲しいのです。
プロモードになりたくない人にはありがたいことに、指をスワイプするだけで、画面上の露出を簡単に調整できます。
露出を変更する 自動中:
- 画面をタップします 黄色の露出ボックスが表示されます(右側に太陽のアイコンが付いた細い線の黄色のボックスのように見えます)。
- 画面上で指を押して、上下にスライドさせます 画面を明るくしたり暗くしたりします。
- 以上です!
注 :画面上の露出調整は、撮影モードが自動でプロモードではない場合にのみ機能します。間もなくプロモードへの移行について説明します。

ヒストグラム、ゼブラライン、グリッドライン(Oh-My)、フォーカスピーキング
標準の地上カメラ(DSLRまたはミラーレス)と同様に、DJI Flyアプリには、すばらしいショットの作成とより良いビデオの撮影を支援する一連のツールが含まれています。
これらの特定のツールとは何かを少し調べて、それらにアクセスする方法を示します。これらは実際にはすべて同じオプションページにあるため、すべてにアクセスして有効にするのが便利です。
ヒストグラム
ヒストグラムは、ドローンカメラの露出を視覚的に表したものです。画像や動画が明るすぎるか暗すぎるかをリアルタイムですぐに確認できます。
左 側面は影と黒を表します 、正しい ハイライトと白の側面 、およびセンター ミッドトーンを表します 。
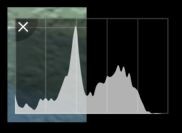
露出オーバーの警告(別名ゼブラライン) &フォーカスピーキング
ヒストグラムと同様に、露出オーバーの警告は、ショットを適切に露出するのに役立つツールです。このオプションをオンにすると、露出オーバーの領域(明るすぎる)が一連のゼブララインで表示されます。
これらの線は、最終的な画像やビデオには表示されない画面オーバーレイです。
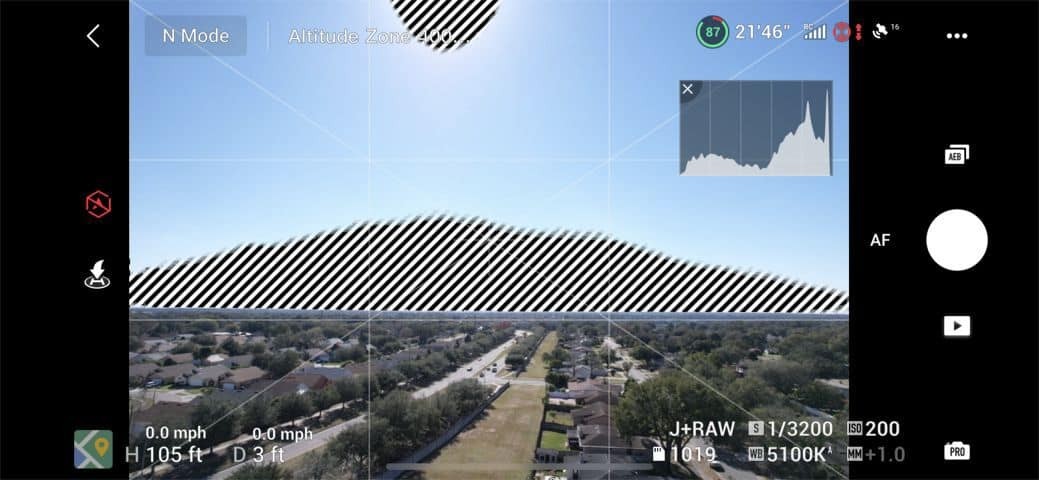
フォーカスピーキングも同様にオンにすることができ、有効にすると、フォーカスされている画像またはビデオの領域の周りに赤いハイライトが表示されます。
ピーキングの強度、またはピーキングレベルは、低、通常、に設定できます。 または高 。

グリッドライン
Air2Sで有効にできるグリッドラインオーバーレイには3つの異なるスタイルがあります。これらは次のとおりです。
- 三分割法
- 対角線
- センターターゲット
下の画像では、3つのオプションすべてをオンにして飛行していることがわかります。
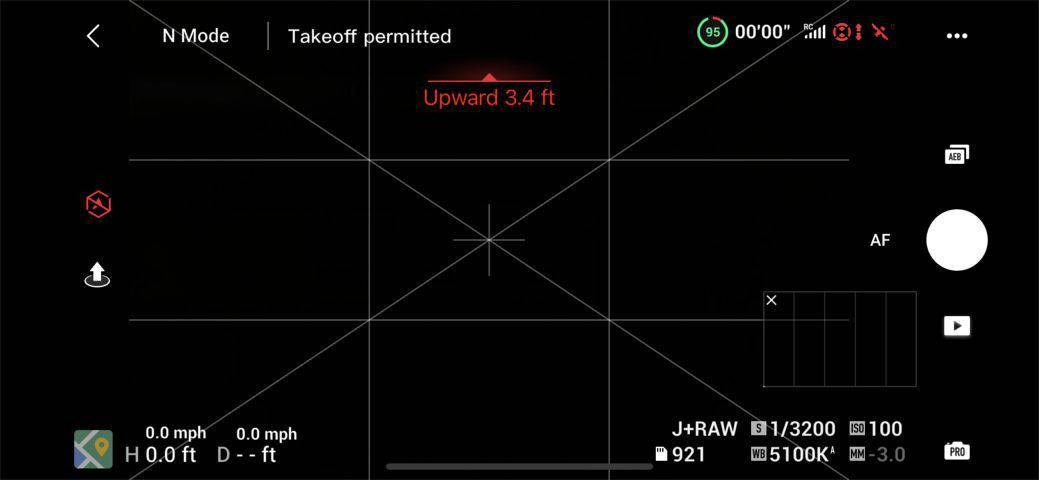
有効にする ヒストグラム、露出過度の警告、グリッド線、およびピークレベル:
- メインメニュー [カメラ]タブに移動します
- 一般の下 、4つのオプションが表示されます。
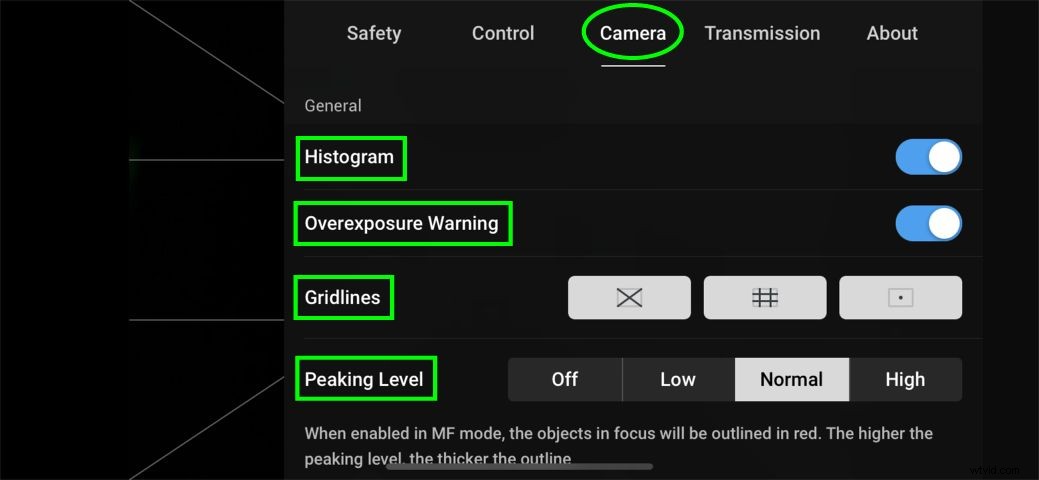
カメラ設定バーとプロモード
カメラ設定バーは、一部のAir 2Sを初めて使用する所有者には気付かれない場合があり、ホワイトバランス、画像フォーマット(JPEGまたはJPEG + RAW)、画像比率(3:2または16:9)、SDカードストレージなどの便利な設定が含まれています。情報、および内部ストレージから外部ストレージに変更する機能。
これらの設定にアクセスするには、カメラビューの下部にある領域をクリックします 以下に示す画面。
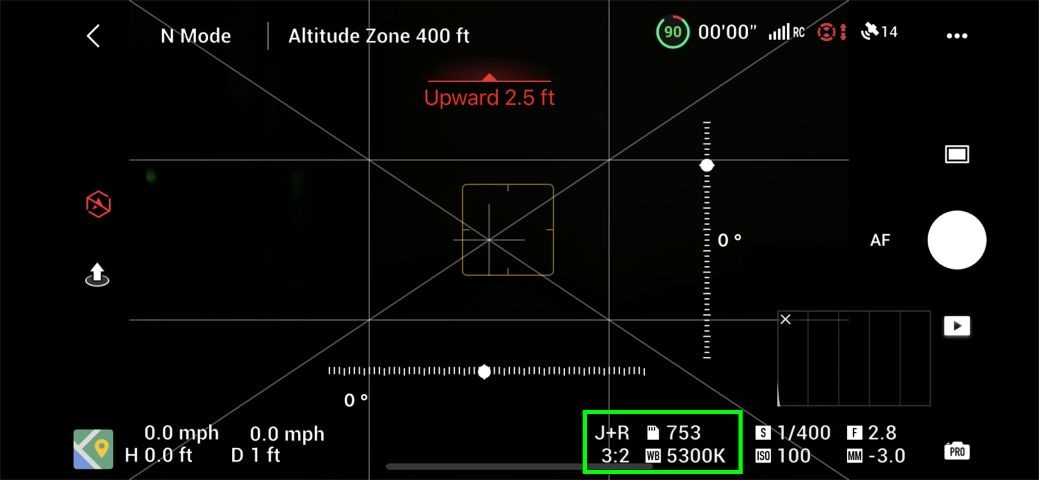
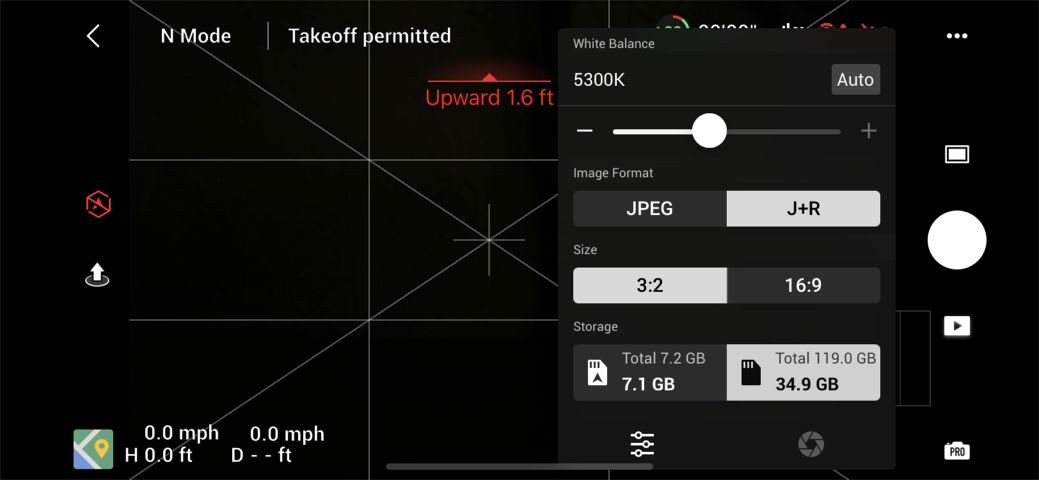
写真を撮ったり撮影したりするときに自動モードを維持したくない場合は、プロモードと呼ばれる手動モードに相当する地上カメラ(DSLR /ミラーレス)があります。 。
プロモードでは、ISOとシャッタースピードへの完全なアクセスがあります 、画像またはビデオを手動で公開する場合はすべて必要です。 Air 2Sの絞りは2.8に固定されているため、これを調整することはできません。
プロモードにアクセスするには:
- カメラビューの右下にある小さなカメラアイコンをタップします 画面(ほとんどの場合、自動に設定されています )。
- 自動をタップした後 、その後、プロモードになります 。画面が暗くなっている可能性があります。 ISOとシャッターを変更できるようになったため、これは正常です。
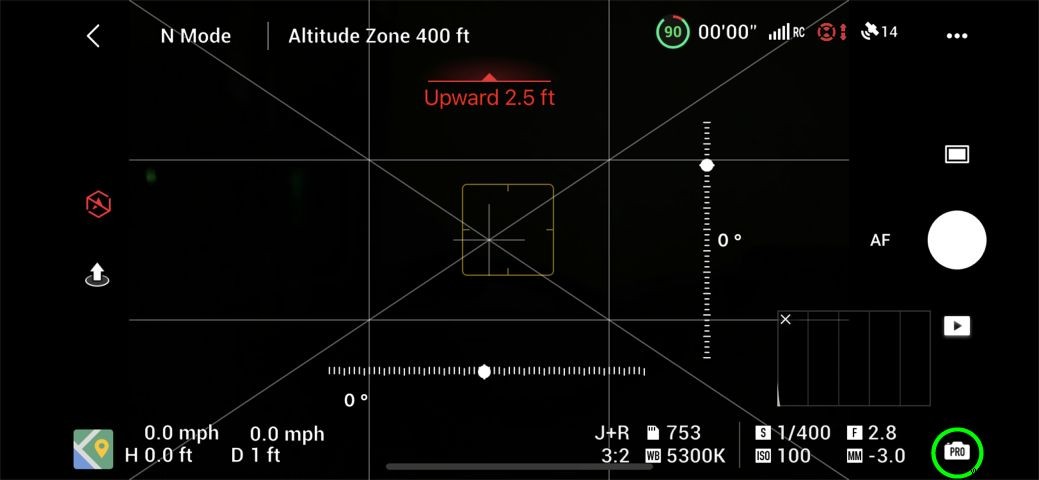
- プロモードで、下の強調表示された領域をタップするだけで、ISOとシャッターを調整できます。 。
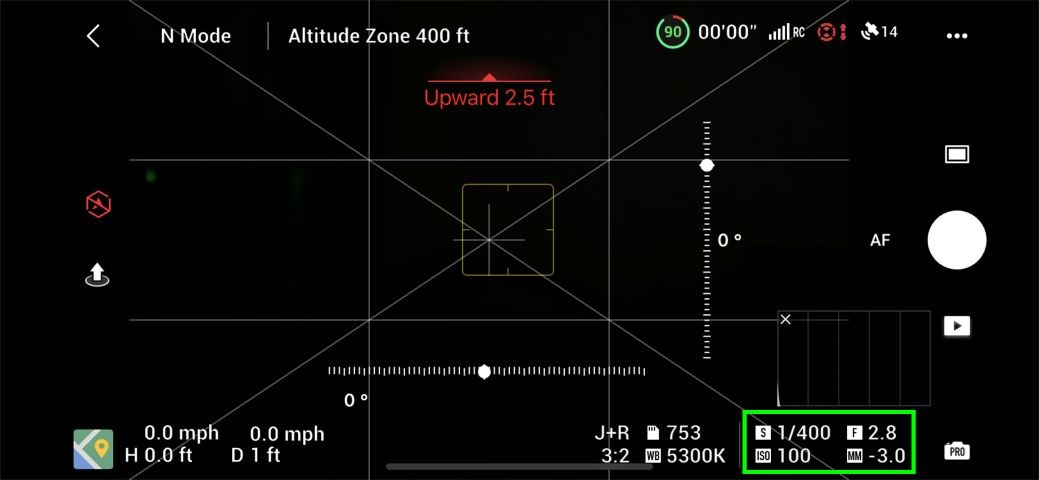
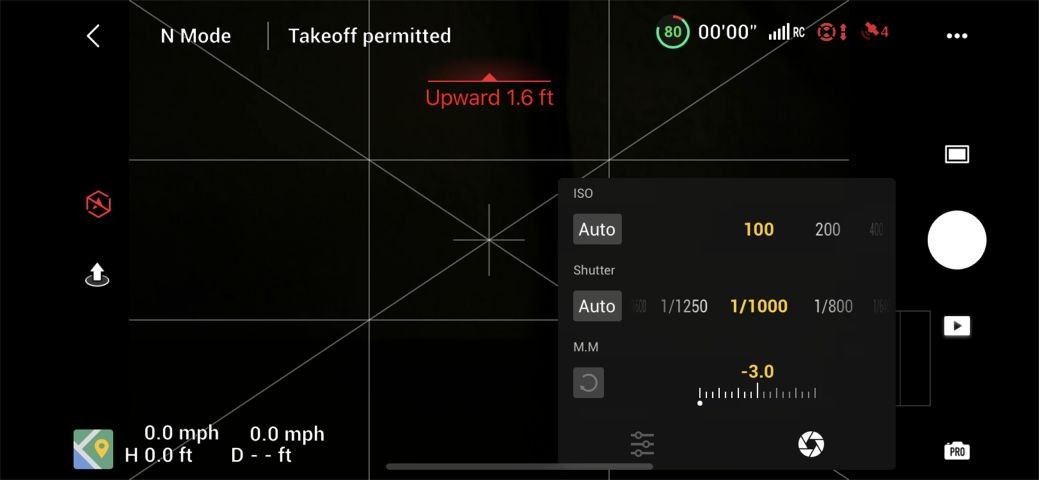
リモコンオプションのヒント
機能(FN)ボタンの動作
標準のAir2Sリモコンの表面を見ると、FNボタンが表示されます。このボタンには動作があります または、ボタンを押した回数に基づいて割り当てられたオプション。

ボタンを1回押すことができます タスクを実行するか、ダブルプレス 別のタスクを実行するために使用します。基本的に、1つのボタンで2つのアクションを実行できます。
ボタングループに割り当てることができるカスタマイズ可能なアクションは次のとおりです。
シングルタップ
- 高度なカメラオプション
- AEロック/ロック解除(自動露出)
- ハイパーラプスクルーズコントロール
- EV(露出値)を上げる
- EV(露出値)を下げる
ダブルタップ
- ジンバルを中心に戻す
- 補助LED(補助LEDを切り替えることができます)
- マップ/ライブビューの切り替え
- ジンバルフォロー/PFVモード
- カメラの詳細設定
- AEロック/ロック解除
- ハイパーラプスクルーズコントロール
- EVを増やす
- EVを減らす
これらのアクションにアクセスして変更するには:
- メインメニューに移動します
- [コントロール]タブに移動します 。
- ボタンのカスタマイズが表示されます セクション。
- そこで個別のドロップダウンに移動できます タップおよびダブルタップして、FNボタンの動作を上記のオプションに変更します。
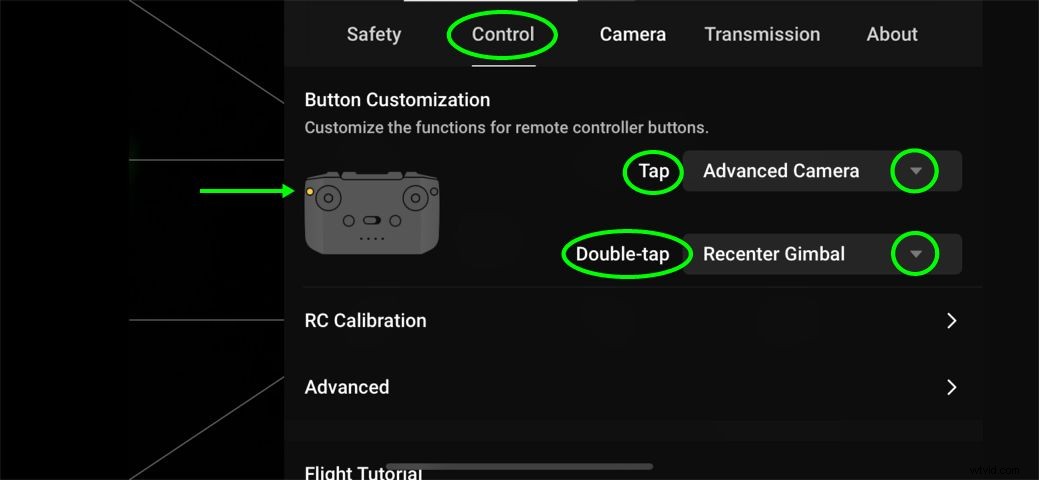
デバイスの充電
Air 2Sに含まれていたかなり人気のあるオプションは、RCが接続されているデバイスを充電する機能です。 。
スマートフォンやタブレットに現在のセッションや有料の割り当てを完了するのに十分な料金があるかどうかを心配する必要がないため、このようなオペレーターもいます。
一方、しないものもあります 彼らの電子機器がRCを介して充電し、RC自体で切望されていた充電を使い果たしてほしい。私は個人的にこのカテゴリに分類されます。
好みが何であれ、[コントロール]タブに移動して、RCでデバイスを充電できるようにするか、このオプションをオフにすることができます。 次に、電話の充電に移動します オプション。
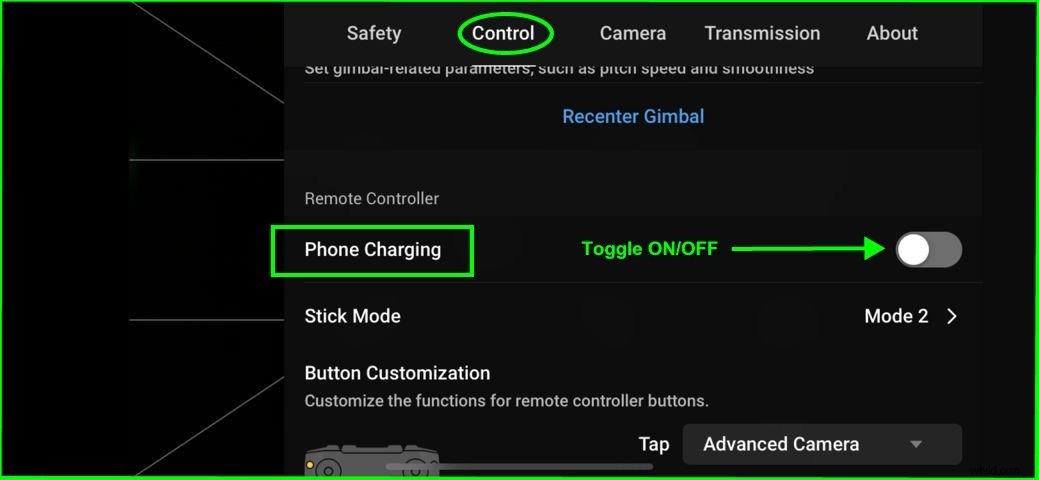
その他のヒント
以下は、特定のカテゴリはありませんが、Air2Sを使用する多くの人に役立つ可能性のあるヒントです。
詳細なバッテリー情報
Air 2Sには、バッテリーの詳細情報があり、それまでの分数がわかります。
- RTH(ホームに戻る)
- 強制着陸
- バッテリーが100%消耗している
これは、現場でのバッテリー管理を検討する場合や、その地域で撮影を完了するために必要なジュースの量などを決定する場合に便利です。
この情報を確認するには、電池の割合のアイコンを押すだけです。 情報を表示するには、カメラビュー画面の右上のセクションにあります。
この情報は、Air2Sが空中のときに表示できます。 。
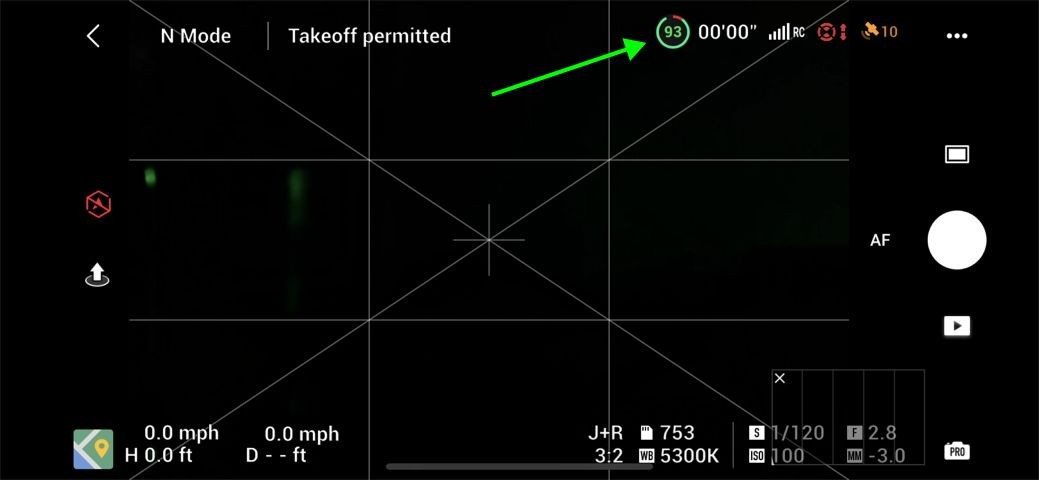
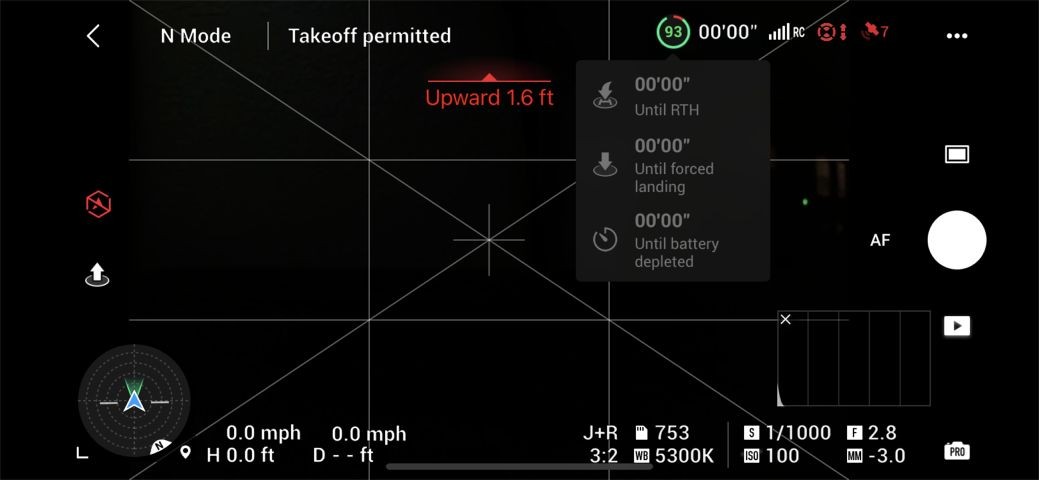
ホームポイントの更新
Air 2Sとリモートコントローラーをオンにして、利用可能な衛星に接続すると、ホームポイントが自動的に設定されます。多くの人にとって、これは完璧です。
ただし、ホームポイントを手動で設定したい場合があります。この例としては、公園を飛び回っていて、飛行中にかなり歩き回っていて、RTH(Return to Home)を押したときにAir2Sを現在の場所に戻したい場合があります。
3つの個別のホームポイントオプションがあります:
- ドラッグ方法を使用して地図上にホームポイントを設定します
- リモコンが配置されているホームポイントを設定します
- Air2Sが現在ホバリングしているホームポイントを設定します
次の3つの設定にアクセスできます(ホームポイントを設定する場所をAir 2Sに手動で通知します):
- メインメニューに移動します
- [安全]タブに移動します
- ホームポイントの更新 。
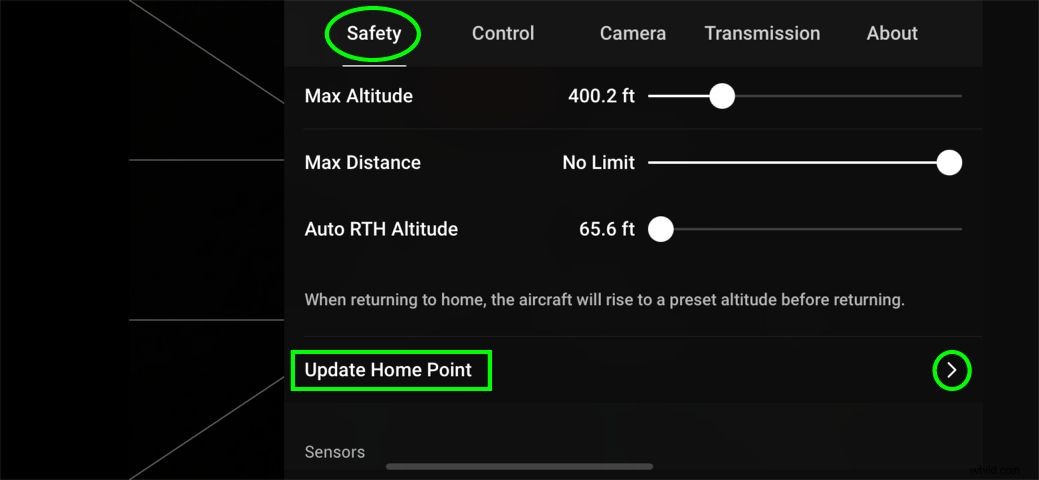
ドラッグ方式を使用して、地図上にホームポイントを設定する
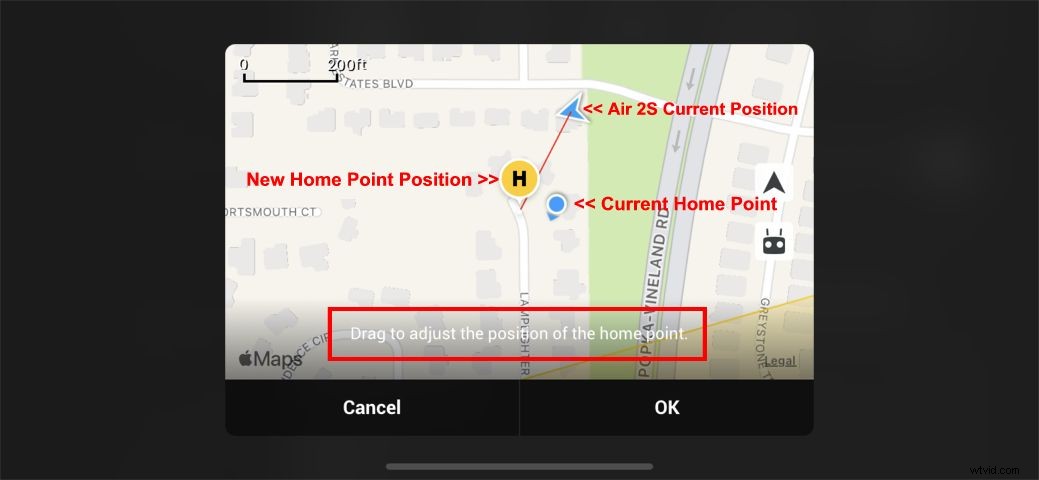
リモコンのある場所にホームポイントを設定する
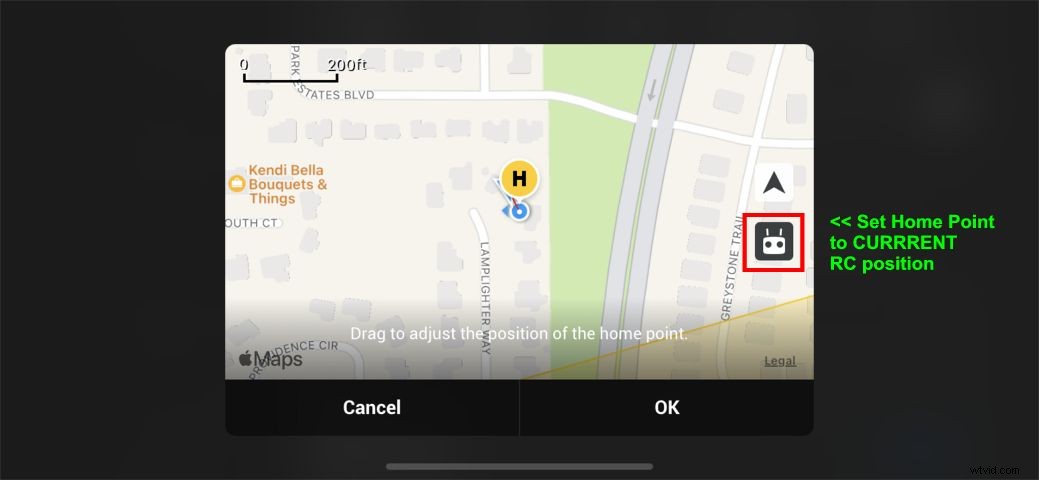
Air2Sが現在ホバリングしている場所にホームポイントを設定する
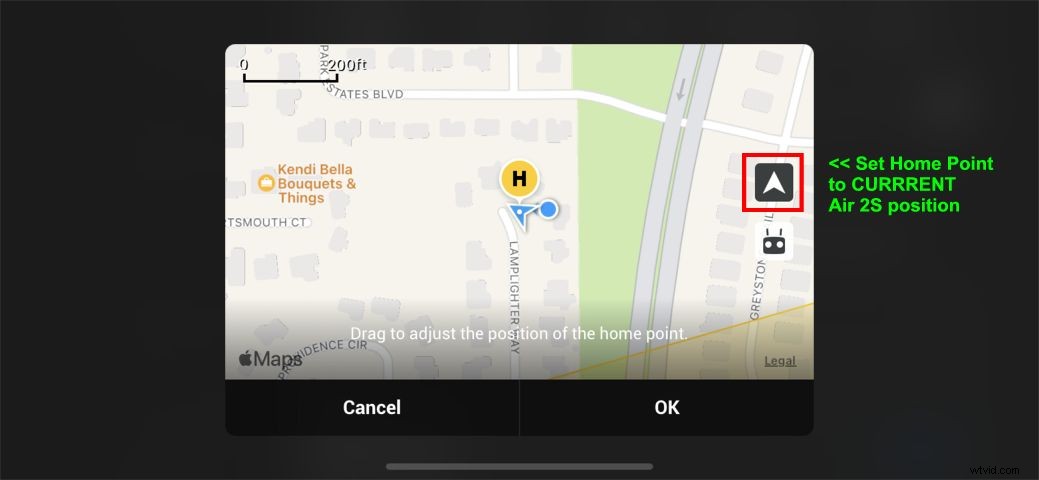
結論
ここでは、Air 2Sのエクスペリエンスを向上させることができる、多くのヒント、トリック、および設定が満載の手しかありません。より多くのファームウェアアップデートがリリースされるにつれて、すでに機能が豊富なコンシューマードローンとプロシューマードローンにオプションと機能が追加されるかどうかを確認するのは素晴らしいことです。
