Misho Baranovicによるゲスト投稿–新しいiPhone写真電子書籍の著者。
この投稿では、外出時に撮影、編集、共有のプロセスを統合する方法と、特定の日に写真を撮ることについて説明したいと思います。
数週間前、私はシドニーに行って、私が本当に参加したいと思っていたいくつかのモバイル写真イベントを持っていた仲間のモバイル写真家であるオリバー・ラングを訪ねました。
ある日の午後、私はシドニーハーバーのコカトゥー島で開催された巨大な野外芸術祭であるシドニービエンナーレに向かいました。いつものように、私はiPhoneを持って、展示されているアートワークのいくつかのショットを撮る準備ができていました。
アーティストの中谷芙子さんのLivingChasmという巨大なフォグマシンにすぐに惹かれました。毎時15分間、一連のポンプとパイプが、近くの岩肌を包む空気のような霧を作り出します。私は、他のみんなと一緒に、この素晴らしいシーンに惹かれました。
霧に近づいて、私は自分の頼りになるカメラ交換アプリ、ProCameraを立ち上げました。シーンの露出をすばやく調整して、急速に成長する霧の白さ(驚くほど寒くて濡れていた)を露出することができました。霧の中に入って、目の前に数歩しか見えませんでした。この環境ではオートフォーカスがほとんど役に立たないことに気づいたので、手動でフォーカスポイントを目の前の約1メートルに設定しました(伸ばした手を基準ポイントとして使用しました)。また、エリックキムのメルボルンのストリートフォトワークショップからのこのビデオで、私がどのようにコントロールを使用するかのデモンストレーションを見ることができます。
これで、露出とフォーカスを設定して、撮影できるようになりました。スマートフォンで撮影する最大のメリットのひとつは、あなたとシーンの間に何もないことです。ファインダーがないので、フレーミング、特にアングルや構図を試すことができます。レンズに手をかざして乾いた状態に保つと、霧の中から人物がどんどん出てくるのを眺めていました。 ProCameraのフルスクリーントリガー機能(eBookで概説)を使用して、大人が躊躇して霧の中に入り、子供が通り過ぎたときに電話をパンしようとしたときにタップしました。
機械が霧を立てている15分間に約100枚の写真を撮りました。霧が晴れたので、携帯電話をポケットに戻し、島中に散らばっている他の芸術作品を楽しんだ。 2時間後、帰国のフェリー旅行で、私は電話を取り出し、レビューと編集のプロセスを開始しました。画像をスキャンしたところ、面白そうな写真が12枚ほど見つかりました。カメラロールを行ったり来たりしながら、写真から面白いビジュアルストーリーを作る方法を考えました。共通の糸を引き出すのに役立つ特定の編集スタイルはありましたか?
霧の中を移動する人々のすべての写真を見て、画像の色が写真のエネルギーとムードにあまり影響を与えていないことに気づきました。ハーバーブリッジの下を航行しているフェリーのすぐ上で、私は写真を比較的低コントラストの白黒スタイルで編集することにしました。画像の他の世界観を引き出し、また、見当識障害と謎の感覚を高めるのに役立ちます。
編集アプリにすぐにアクセスできるので、お気に入りの1つであるSnapseedを起動しました。 MacおよびPCバージョンと同様に、SnapseedのiPhoneアプリは、特に基本的な明るさとコントラストの調整など、きめ細かい編集に最適です。ここでは、霧の中からお気に入りのショットの1つを編集する方法のいくつかの手順を共有します。
まず、未調整のショットです。霧にぶつかる少年のエネルギーが本当に好きです。

ここで、写真をSnapseedにロードしました。電子書籍で概説したように、Snapseedのユーザーインターフェイスは非常にシンプルで、上下にスワイプするとさまざまな設定が切り替わり、左右にスワイプすると設定の強度が変わります。次のメニューオプションを順番に使用します。切り抜き、白黒、画像の調整、詳細。
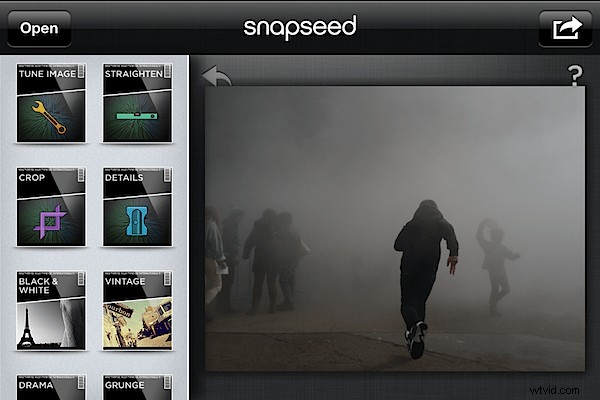
最初のステップは、私が頻繁に行うことのないステップであり、それはトリミングです。この場合、左側の人物を削除することで、写真の最も興味深い部分、つまり走っている人物と踊っている人物のバランスを引き出すことができると思います。
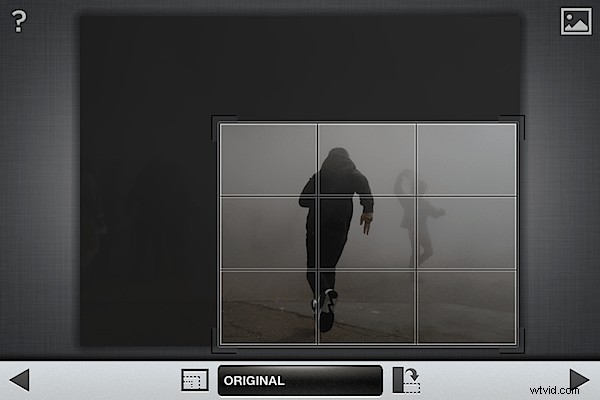
次のステップは、画像を白黒に変換することです。ここから、いくつかの編集の選択肢があります。明るさ、コントラスト、または粒子の設定を上下にスワイプするか、プリセットボタン(下部のメニューのバー/スターコンボ)をクリックするか、円をクリックしてカラーチャネルで変換できます。 5つの異なる色のチャンネルの選択肢を示す円をクリックしました。私はよくそれぞれをクリックして、どれが最も効果的か、この場合はニュートラルであるかを確認します。
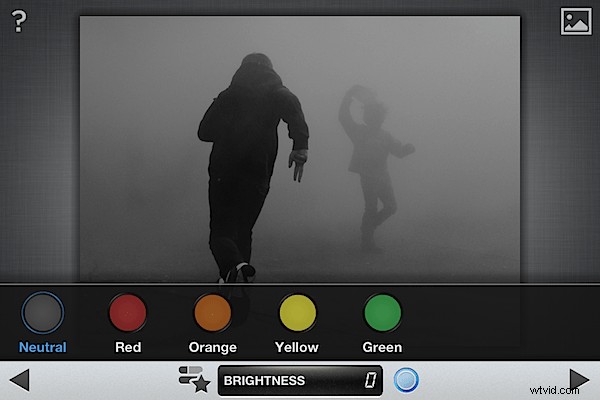
次に、[画像の調整]ボタンを押して、明るさを選択します。写真の右上隅のハイライトを吹き飛ばす直前のポイントに明るさを近づけようとして、明るさを約+10に増やしました。
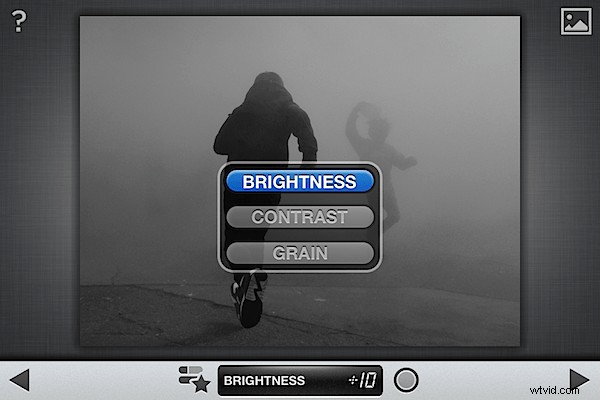
写真の最終調整は、[詳細]ボタンをクリックして、少しシャープネスを追加することです。画像の100%プレビュー(この場合は男の子の指)に虫眼鏡機能を使用します。これにより、画像を過度に鮮明にすることがなくなります。
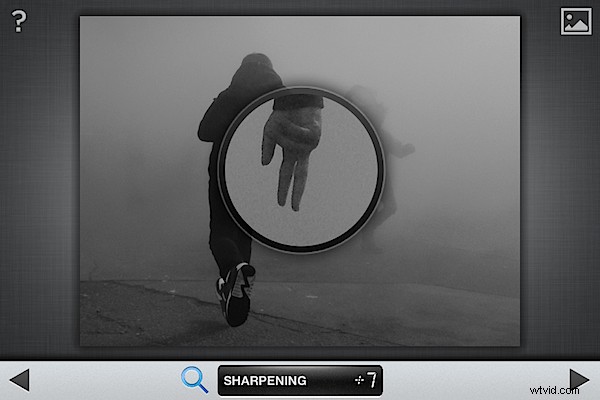
これで、白黒で簡単に編集できます。最終的な画像は次のとおりです。

そのため、フェリーが本土に近づくと、撮影からお気に入りの6枚の画像を選択して編集することに成功しました。
次のステップは写真を共有することでした。友人の家に戻ったら、すぐに小さなテキストの説明を追加し、Instagramにアップロードするために写真をフォーマットしました。過去数か月間、私はサイトで一連の画像を共有することに特に興味を持っており、Instagramで共有されるのは猫とコーヒーと自分撮りの1枚の写真であるという先入観に挑戦しています。
私はシリーズをIntotheLiving Chasmと呼び、いくつかの番号を追加して、イベントの簡単な説明とともにアップロードしました。写真はシリーズ全体として非常に好評で、すべてがかなりの肯定的な反応といいねを獲得しました。
これがシリーズの他の4つの画像です。




Instagramの最終的な画像とコメントはここで確認できます。
この投稿が、私が毎日iPhoneを使って小さなビジュアルストーリーを撮り、作成し、共有する方法を理解するのに役立つことを願っています。あなたが写真についてどう思うか知りたいです。
新しいiPhone写真電子ブックには、iPhoneカメラを完全にクリエイティブに制御するためのヒントがたくさんあります。
