最近のスマートフォンは非常に強力であるため、いくつかの点で通常のコンピューターとほぼ同じように機能します。
実際、今では多くの写真家がモバイルアプリを利用して完璧な写真を撮ることができます。
この記事では、デバイスの可能性を最大限に引き出すのに役立つ写真編集のヒントをいくつか紹介します。
10。写真を修正するために編集に頼らないでください
分かってる。これは、写真編集のヒントに関する投稿です。しかし、これは言わなければなりません。悪い写真は、いくら変更しようとしても、常に悪い写真になります。
熟練した写真撮影は、常に編集よりも優先されるべきです。結局のところ、編集すると写真が台無しになることがあります。
写真を撮る前に、構図と露出を確認することを習慣にしてください。ファイルに変更を加える回数が少ないほど、ファイルの品質を維持できます。
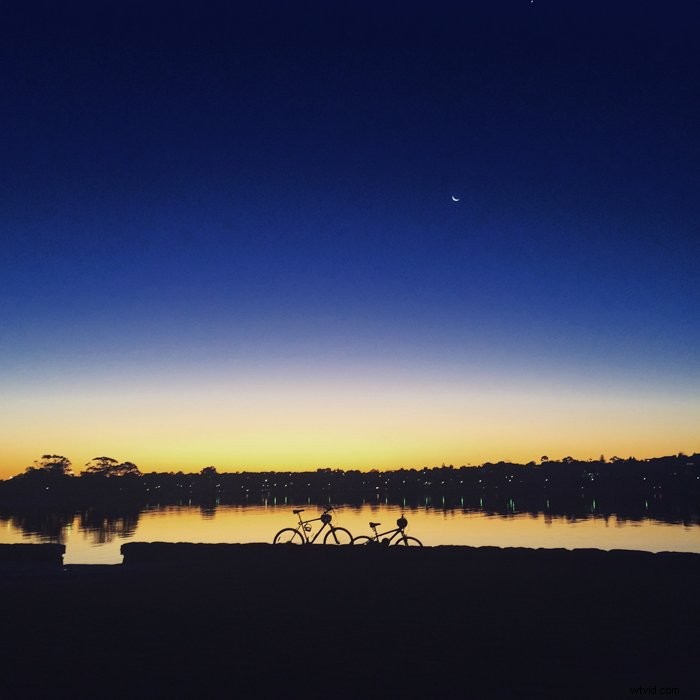
9。タッチスクリーンを調整する必要がある理由
iPhoneで画像を編集する前に、まずタッチスクリーンを調整することを検討してください。
そうすることで、作業のレタッチに関してより正確な調整を行うことができます。ほとんどの場合、iPhoneのディスプレイは正確です。
ただし、新しいモデル(iPhone 8、Xなど)には、設定を自動的に調整する機能があります。
画面の明るさと色温度が編集に影響を与える可能性があります。
色の一貫性を確保するには、これらを無効にする必要があります。オフにする必要がある機能の1つは、スマートフォンの自動明るさ 。
まず、設定に移動します 一般をタップします 。次に、アクセシビリティパネルを探します 宿泊施設の表示を選択します 。次に、自動明るさを探します オフにします。
最後に、設定に戻ります ディスプレイと明るさを探します これで、明るさを調整できます スライダーをお好みの設定にします。
中央に配置するか、最大に設定して、一貫性を保つためにそのままにしておきます。
新しいiPhoneには、 True Toneと呼ばれる機能もあります 周囲光に基づいて色温度を自動的に調整します。
画面の色調が変わるため、編集中に常に正確な色表現が得られるとは限りません。
無効にするには、ディスプレイと明るさに移動します 、 True Toneを探します オフにします。

8。スマートフォンのネイティブ編集アプリを使用する
スマートフォン独自の編集アプリを独占的に使用できます。簡単かもしれませんが、それで仕事は終わります。
iPhone 6で写真を編集する方法を学ぶには、最初のステップは編集をタップすることです。 画面の右上隅にあるボタン。
画像の下にいくつかのアイコンが表示され、簡単な露出調整を行うことができます。
最初のアイコン(グリッドのように見えるアイコン)を使用すると、写真をまっすぐにしてトリミングできます。
2つ目は、画像に適用できるさまざまな色と白黒のフィルターを提供します。
そして3つ目はライトを調整することができます 、色 、および B&W 写真の設定。
自分で変更したくない場合は、魔法の杖をタップすることもできます。 右上隅のアイコン。
有効にすると、自動的に調整されます。
確かに、スマートフォンの編集アプリを使用する場合、選択肢は限られています。
実際、写真の露出を適切に調整するための温度、コントラスト、ハイライトなど、いくつかの重要な要素が欠けています。
そのため、デバイスの編集アプリよりも柔軟性が必要な場合は、この記事で提供されている他のオプションをお試しください。

7。サードパーティの編集アプリをダウンロード
スマートフォン写真用のサードパーティ製アプリはたくさんありますが、私たちが最も気に入っている3つのオプションを紹介したいと思います。
VSCO
画像に鮮やかなフィルターを追加したい場合は、これが最適なアプリです。それはあなたがあなたの写真を素早く編集することを可能にするユーザーフレンドリーなインターフェースを持っています。 Instagramのものよりもはるかにうまく機能する数十のカラーと白黒のプリセットを備えています。
もちろん、露出などのさまざまな設定を変更することもできます 、コントラスト 、トーン 、フェード 、など。
Snapseed
これは、携帯電話でプロレベルの編集を作成できる高度なアプリです。非破壊的です。つまり、ファイルを台無しにすることなく、ファイルに大きな変更を加えることができます。
これは、効果を追加して個別に調整できるスタック(レイヤー)を画像に適用することで実現します。これらのスタックを、他の画像で使用できるルック(プリセット)として保存することもできます。
Adobe
携帯電話で使用できるAdobeの2つの主要なアプリがあります。PhotoshopExpressとLightroomです。
それらを1つずつ見ていきましょう。
Photoshop Express
このアプリは、Photoshopの簡易版です。さまざまな露出調整の他に、プリセットなどの他の便利なツールもあります。 、クロップ 、赤目 、および境界線 。さらに、修復ツールと、自動調整を可能にする魔法の杖があります。
しかし、ほとんどの場合、それだけで十分です。
Lightroom
驚いたことに、モバイル編集に関する限り、LightroomのパフォーマンスはPhotoshopよりも優れています。 プリセットなどの通常の編集ツールがあります 、効果 、クロップ 、ライト 、色 、および詳細 。
ただし、アップグレードすると、他の多くのクールなツールの中でも、選択的な調整や修復ブラシなどの高度な機能を使用できるようになります。 ジオメトリもあります 建築写真の遠近法を調整するためのスライダー。
何よりも、リアルタイムで写真を撮り、アプリから直接編集することができます。
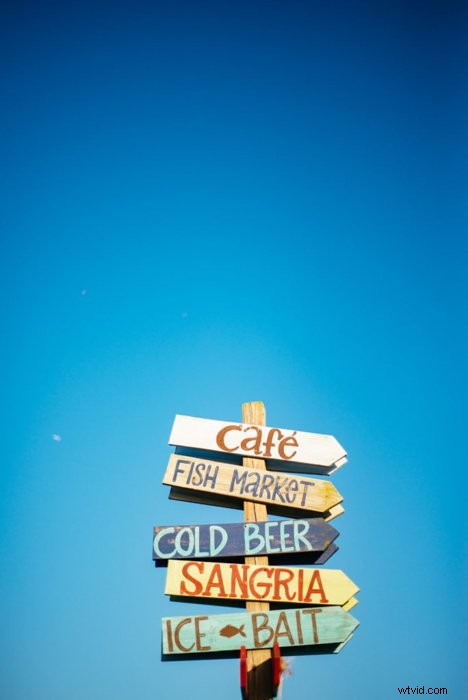
6。他のアプリを試してさまざまな効果を適用してください
私たちが言及したアプリは、標準的な編集に最適です。ただし、写真にさまざまな効果を組み込みたい場合に使用できる他のオプションもあります。以下はほんの一例です:
Canva
写真にテキストやシンプルなグラフィックを追加する場合は、これが使用するアプリです。写真のコラージュからソーシャルメディアのバナーまで、数十のテンプレートを利用できます。また、タップしてドラッグしてデザインに含めることができるさまざまなフォントやアイコンもあります。
グリッチャー
通常のフィルターは退屈に見えることがあります。したがって、写真の外観にスパイスを加える必要がある場合は、Glitchrアプリが最適です。そのシンプルなインターフェースにより、 VHSなどの楽しいエフェクトを選択できます 、 3D 、そして NESの8ビットの良ささえ およびゲームボーイ 。
ミラーラボ
シュールな写真を作成するには、Mirrorlabsの使用を検討してください。万華鏡からグリッチアートまで、さまざまな効果から選択できます。画面上で指をタップしてドラッグすることで、これらのフィルターをさらに操作できます。

5。やりすぎないでください
今日の携帯電話の解像度が高いほど、画像の品質が大幅に向上するのは事実です。
それでもなお、デバイスのセンサーはコンパクトデジタルカメラよりもかなり小さいです。
メガピクセル数にもかかわらず、写真を撮るときは、非常に多くの光と視覚の情報しかキャプチャできません。
その結果、品質が低下し始める前に、スマートフォンの画像の多くを変更することしかできません。
たとえば、画像をトリミングしてお粗末な構図を修正する場合は常に、画像を小さくして品質を大幅に低下させます。露出に関しても同じことが言えます。
写真が暗すぎたり明るすぎたりすると、変更したときに細部が失われる可能性があります。したがって、編集するときはいつでも、写真を微調整するだけです。
アーティファクト、ピクセル化、ノイズが発生し始めたら、少しトーンダウンする必要があります。
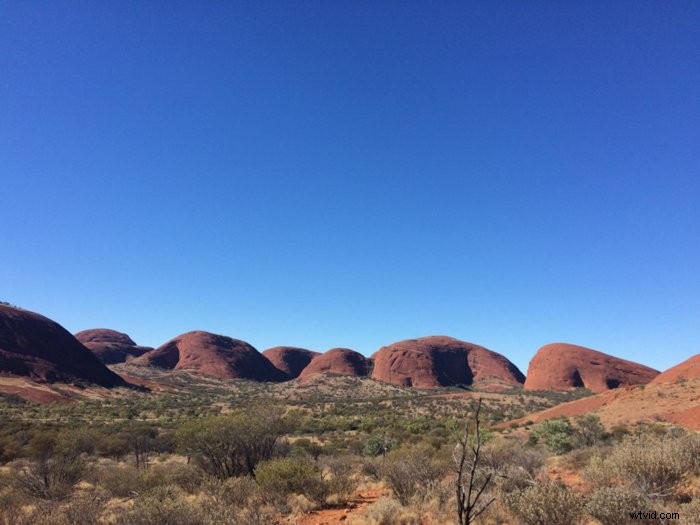
4。編集内容を個別に保存する
写真を編集した後は、元のファイルを間違えないでください。
編集されていないバージョンを保持している場合は、外観を変更したいときにいつでもやり直すことができます。
混乱を避けるために、画像をフォルダに整理してください。編集されていないファイルを1つのグループに収集し、編集されたファイルを別のグループに配置します。
そうすることで、特に何百、何千もの写真から選択できる場合に、混乱を避けることができます。
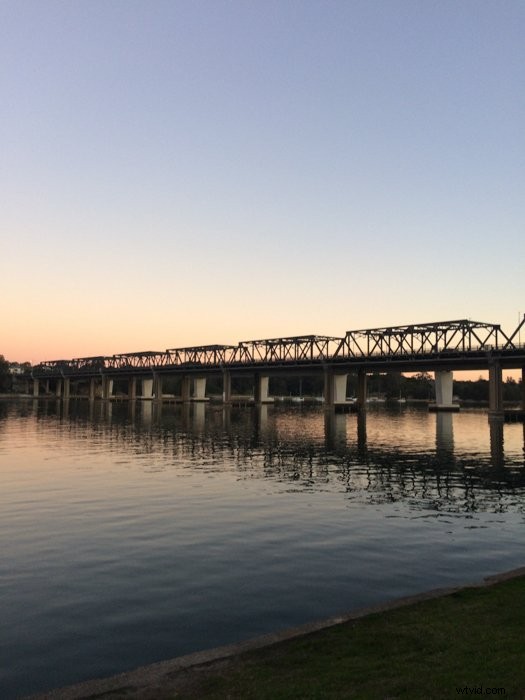
3。写真をバックアップする
写真撮影に関しては、画像のバックアップは常に標準的な手順である必要があります。冗長性を作成することで、破損したデータやファイルの損失から保護します。
したがって、貴重な写真をすべて失いたくない場合は、スマートフォンをクラウドに同期することをお勧めします。
ファイルをオンラインでコピーする以外に、クラウドを使用すると、写真にアクセスしてコンピューターで編集できます。
これは、実際の写真編集スイートを使用してスナップショットをより細心の注意を払ってレタッチしたい場合に非常に役立ちます。
iPhoneを使用している場合 、設定に移動します 、下にスクロールして iCloudをタップします 。リストが表示されたら、写真を探します 、オンになっていることを確認してください。
そうすることで、携帯電話がファイルをオンラインストレージに自動的に転送するようになります。 Androidの場合 、Googleフォトを使用してファイルを転送できます 。
ギャラリーが読み込まれたら、画面の左上隅にある3つのドットが付いたアイコンをタップし、[設定]を選択します。 。
次に、下にスクロールして、コピーするフォルダをオンにします。完了したら、バックアップと同期をクリックします オンにします。

2。 RAWを使用してみてください
RAWでの撮影は、間違いなく、常に遭遇する最も重要な写真編集のヒントの1つです。
JPEGとは異なり、この形式では、写真に変更を加えるときに必要なすべての視覚情報が保持されます。
その結果、最終製品は他のファイルタイプよりも鮮明で詳細に見えます。
残念ながら、今日のスマートフォンのほとんどはまだRAWを撮影する機能を提供していません。
それでも、 Adobe Lightroomなどの一部のサードパーティアプリ およびSnapseed これで、デバイスでこの形式を使用できるようになるので、それを利用してみてください。
デジタルカメラから転送されたRAWファイルを編集する場合は、Snapseedが最適です。
アプリの編集機能が最も多く、複雑な効果を作成できます。
ただし、スマートフォンから直接RAW写真を撮りたい場合は、アップグレードされたバージョンのLightroomを試してください。
アプリ内でカメラの電源を入れると、RAWをオンにして、その形式で撮影できます。
その後、写真の品質を低下させることなく、デバイス上で画像を直接編集できます。
特に電話カメラのダイナミックレンジが低いため、RAWへの切り替えは非常に有益です。
したがって、スマートフォンがキャプチャする限られた色と詳細を保持するには、この形式を使用することが不可欠です。

1。カメラをスマートフォンに接続する
よりプロ並みの結果が必要な場合は、カメラを携帯電話にワイヤレスで接続することもできます。
これは間違いなく、ほんの数年前には不可能だと人々が考えていたであろうスマートフォン撮影のヒントの1つです。しかし今では、ほぼ誰でも試すことができます。
デバイスを同期すると、SnapseedやLightroomなどのRAW互換アプリで編集できる高品質のRAW画像を転送できます。
新しいカメラをお持ちの場合は、すでにWi-Fiが有効になっている可能性があります。有効にするには、製造元からモバイルアプリをダウンロードするだけです。
Nikonの場合、 Nikon Mobile Utility があります キヤノンの場合、 Camera Connect 。他のブランドにも独自のアプリがあり、アプリストアで簡単に見つけることができます。
アプリを入手したら、カメラのWi-Fiをオンにして、与えられたパスワードを書き留めます。
次に、スマートフォンの設定に移動します 、 Wi-Fiでカメラ名を探します タップします。パスワードパネルが表示されたら、パスワードを入力して接続をタップします 。
デバイスが同期されると、写真を撮ってデバイスから直接表示できるようになります。
しかし、古いカメラを持っている場合はどうなりますか?デジタル一眼レフにスナップしてスマートフォンに接続できるWi-Fiアダプターを購入することもできるので、心配しないでください。
デバイスに接続する必要がありますが、それでも新しいモデルの組み込みWi-Fiと同じように機能します。

結論
共有したばかりの写真編集のヒントを取り入れれば、たくさんの作品を作成できます。
ただし、写真の撮り方を知ることも同様に重要であることを忘れないでください。
これら2つのスキルを一緒に使用する方法を学ぶと、写真がどれだけ向上するかがわかります。
編集のヒントをもっと探していますか?次にInstagramの写真を編集する方法についての新しい投稿をチェックしてください!
