Snapseedは、モバイルフォトグラファーが利用できる最も広範な写真編集アプリの1つです。このアプリが提供する数十のツールは、多くの人にとって恐ろしいものに思えるかもしれません。
そのため、このアプリが提供するものを最大限に活用できるように、この包括的なSnapseedチュートリアルを作成しました。
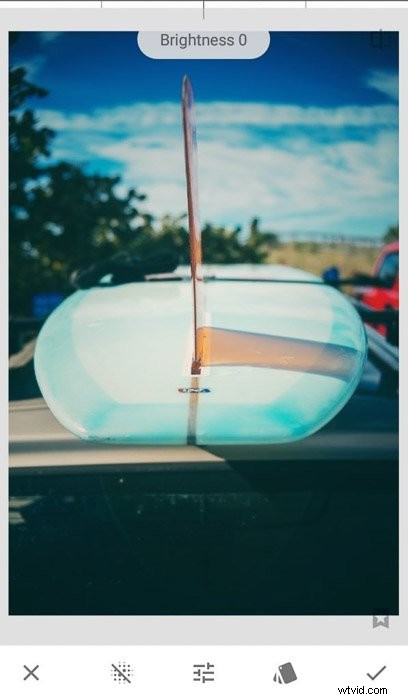
メインメニューのナビゲート
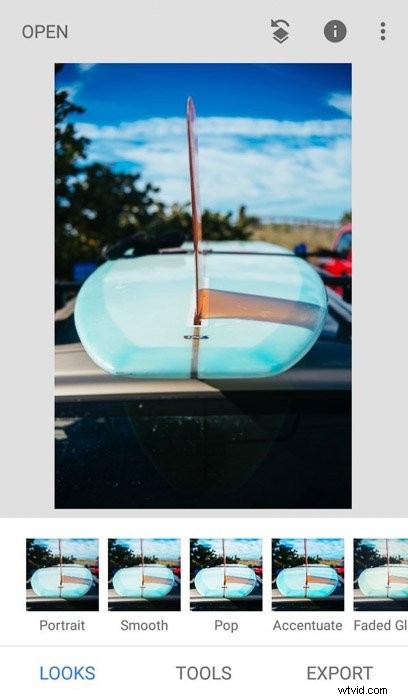
Snapseedアプリの最初のイテレーションには、最もユーザーフレンドリーなユーザーインターフェースがありませんでした。それ以来、いくつかの変更が加えられ、一般の人々が使いやすくなっています。初心者でも簡単にナビゲートできるミニマリストメニューが追加されました。
Snapseedの最新バージョンを開くときは、大きなプラスアイコンをタップするだけで目的の画像を読み込むことができます。そのすぐ下に、[外観]、[ツール]、[エクスポート]の3つのメニュー項目が表示されます。
必要に応じて、これらのオプションのいずれかをタップできます。
外観 は、写真の色を変更するためにタップできるスナップフィルターのコレクションです。カラーと白黒の両方で約12のプリセットが含まれています。
ツール 編集に使用できる29種類のツールがあります。基本的な調整とは別に、高度なレタッチも可能です。さらに、芸術的な画像を作成したい場合は、独自のプリセットが含まれています。
エクスポート 編集した画像を携帯電話に保存できます。また、写真をメールで送信して、さまざまなソーシャルメディアプラットフォームで共有することもできます。これは、写真の編集が終了したら選択する最後のメニューオプションです。
基本的な編集ツールを使用した写真の調整
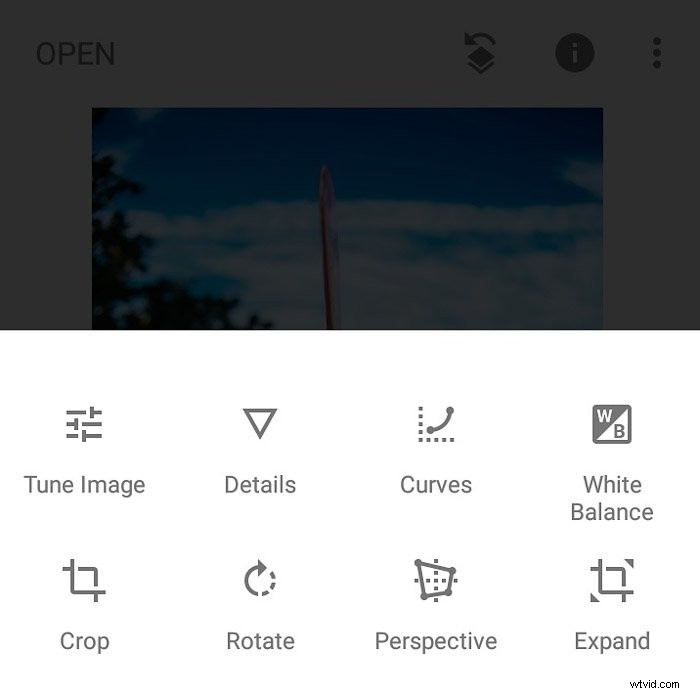
Snapseed編集を効果的に使用する方法を学ぶには、Snapseedが提供する機能を知ることがすべてです。まず、簡単なツールから始めましょう。それらのいくつかに精通しているかもしれません。
しかし、このリストは、特にすべてのセクションに非常に多くの機能が詰め込まれているため、必要な調整を見つける場所を特定するのに役立ちます。
トーンイメージ –明るさ、コントラスト、彩度などの基本的な調整を微調整します。また、画像の光と色を変更できるようにするための雰囲気やハイライトなどの他のオプションもあります。
詳細 –画面上部のスライダーを左右に動かして、画像の鮮明さを向上させます。 [構造]をタップして、シャープツールによって変更されたピクセルを修正します。
曲線 – Sカーブツールを上下にドラッグして、画像の色を変更します。必要に応じて、特定の色を変更するために使用することもできます。グラフの使用が面倒な場合は、プリセットを選択することもできます。
ホワイトバランス – Autoを使用して、画像の色が実際に見える色と厳密に一致するようにアプリを設定します。スライダーアイコンをタップして、温度と色合いを自分で調整するオプションもあります。または、カラーピッカーを使用して、写真の灰色または白の領域を選択すると、精度が向上します。
切り抜き – Instagramの正方形やパノラマショットの16:9など、いくつかのアスペクト比から選択します。また、パラメータを自分で変更できる無料の切り抜きツールもあります。
回転 –画像を時計回りと反時計回りに回転させます。写真の垂直方向または水平方向を変更する必要がある場合は、フリップボタンも含まれています。
高度なプリセットを使用してSnapseedにムードを追加
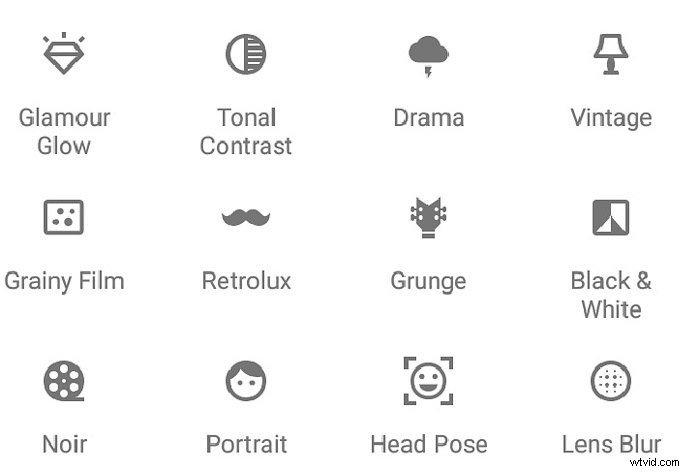
メインメニューの[外観]の他に、[ツール]セクションでカスタマイズ可能なプリセットを見つけることもできます。しかし、それらが生み出す効果は、色を変えるだけではありません。一部には、写真をユニークでエキサイティングなものにする特別なオーバーレイが含まれています。
ツールで使用できるプリセットのリストは次のとおりです:
ドラマ –「劇的な外観」のために明るいものから暗いものまでいくつかのフィルターオプションを提供します。
ヴィンテージ –本物のクラシックな外観を作成する9つの古い写真風のグラデーションが含まれています。
粒子の粗いフィルム –画像にさまざまなサイズのフィルムグレインを追加します。
Retrolux –「古くなった」外観を再現するためのほこりや汚れが含まれています。
グランジ –彩度の高いフィルターに加えて、ランダムなパターンとスミアのオーバーレイ。
白黒 –明るいものから高いコントラスト、暗いものまで、さまざまな白黒プリセット。
ノワール –より映画的な外観の白黒プリセットのバリエーション。
スライダーでアイコンをタップすると、選択した効果をさらに微調整できます。ダイアログボックスが表示され、明るさやスタイルの強さなどのパラメータを変更できます。
オプションは、選択したプリセットによって異なります。時間をかけてそれぞれを確認してください。
高度な編集ツールによる微調整
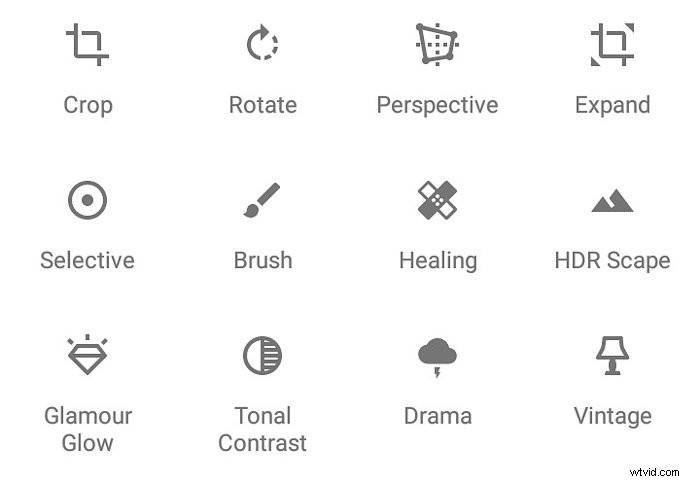
Snapseedには、画像の欠陥を修正するための高度なオプションも用意されています。これらの機能は通常、Photoshopなどのデスクトップスイートでのみ使用できます。
Snapseedを使用すると、スマートフォンを数回タップするだけでプロ並みの写真を作成できます。
選択的 –画像内のポイントを選択し、それらの領域の明るさを変更します。
ブラシ –指で画像を塗りつぶして、さまざまな露出要素を変更します。このツールを使用して、写真をかわして焼きます。ここで、特定の領域の露出、温度、彩度を調整します。
視点 –指を上、下、または横にドラッグして、悪い角度を修正します。このツールを使用すると、画像を傾けたり、回転させたり、拡大縮小したりできます。無料ツールを押して、くびれのない視点を変更します。
拡大 –画像を外側または内側につまんで、画像のサイズを変更します。画像の隙間を自動的に埋めるためのスマートフィルが含まれています。または、代わりに白または黒の塗りつぶしを使用して、単純なフレームを作成することもできます。
修復 –写真の傷を指で塗りつぶします。フレームをつまんでズームインまたはズームアウトし、細部をカバーします。間違えた場合は、画面下部の[元に戻す]または[やり直し]ボタンをタップしてください。
HDRScape –画面の下部にある[細かい]または[強い]ボタンをタップして、画像の色をより鮮やかにします。写真の内容に応じて、自然または人物を選択します。
色調のコントラスト –画面上部のスライダーを使用してトーンを調整します。主なオプションには、高音、中音、低音があります。ただし、このツールはシャドウの保護とハイライトの保護も提供します。
Snapseedポートレートツールを使用して人々の写真をレタッチする
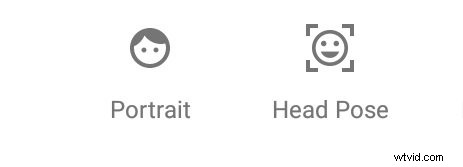
多くの人は、自分や他の人の写真を撮るのが大好きです。幸いなことに、Google Snapseedには、ポートレートを編集するための独自の編集ツールもあります。
Glamour Glow –この機能内のプリセットを選択して、モデルの肌を輝かせます。また、輝き、彩度、暖かさを変更できる手動設定も含まれています。
ポートレート –淡い色から暗い色のプリセットのいずれかをタップして、被写体の肌の色を改善します。顔、目、またはその両方にスポットライトを当てることができるプリセットがいくつかあります。選択したフィルターを微調整する必要がある場合は、スライダーアイコンをタップします。
ヘッドポーズ –画面上の任意の方向に指をドラッグして、モデルの首または顔の角度を調整します。また、被写体の瞳孔の大きさや笑顔を調整するためにも使用できます。また、焦点距離を変更することで、画像をフラットまたはカーブしたように見せることができます。
これらのクリエイティブな編集ツールで芸術的な画像を入手
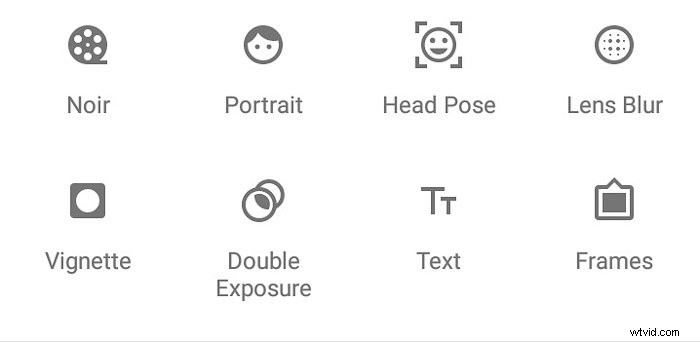
Snapseedには、画像に芸術的な効果を加える場合に役立つツールもいくつか用意されています。フレームの追加から選択的なぼかしの作成まで、必要なものがすべて揃っています。
レンズぼかし –線形または楕円形のぼかしツールを選択して、画像のエッジをぼかします。マーカーをつまんでぼかし領域を増減します。他のオプションが必要な場合は、プリセットからさまざまな形状を選択することもできます。スライダーアイコンをタップして、ぼかしの強さ、トランジション、ビネットの強さを調整します。
ビネット –画面をつまんで、ビネットを広くしたり狭くしたりします。スライダーアイコンをタップして、外側の明るさと内側の明るさを変更します。
二重露光 –既存の画像に配置する[写真の追加]ボタンをタップします。次に、テントアイコンをタップして、必要なブレンドモードを選択します。次に、水滴アイコンに移動し、スライダーを上下に動かして、オーバーレイの不透明度を変更します。
テキスト –パレットアイコンを選択して、必要な色を選択します。次に、水滴アイコンに進み、フォントの不透明度を変更します。ここには、[反転]ボタンもあります。タップすると、テキストが見やすくなります。デザインを変更するには、オーバーレイをタップして、ポップアップボックスに表示されるいくつかのロゴとスタイルから選択します。
フレーム –使用可能な23のプリセットから選択して、画像にフレームを追加します。きれいなコーナーとポラロイドフレームのオプションが含まれています。
写真のエクスポート
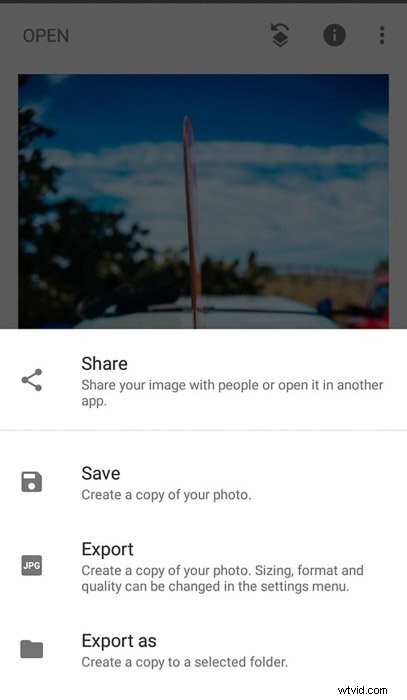
Snapseedでは、画像を保存するときにいくつかの選択肢があります。また、各オプションの機能が正確にわかるため、どれを選択するかを気にする必要はありません。
共有 –画像を他の人と共有するか、別のアプリで開きます。
保存 –写真のコピーを作成します。
エクスポート –写真のコピーを作成します。サイズ、形式、品質は設定メニューで変更できます。
名前を付けてエクスポート –選択したフォルダにコピーを作成します。
Snapseedは、編集した写真を置き換えません。代わりに、アプリで作成したバージョンが保存されます。つまり、元のファイルに影響を与えることなく、いくつかの変更を作成できます。
編集が終了したら、[エクスポート]に移動し、[保存]または[エクスポート]をタップします。以上です!
結論
Snapseedは、その機能の数で人々を圧倒することがあります。しかし、各ツールの機能がわかったので、直感的で使いやすいことがわかります。
必要なのは、数回タップしてつまむだけで、通常の写真を完璧な画像に変換できます。他のすべてのように、すべてのオプションがどのように機能するかを知るために時間をかけてください。そうすれば、モバイル写真の編集を開始したらどうすればよいかが正確にわかります。
