数年前でも、写真からオブジェクトを削除するには、AdobePhotoshopなどの複雑な編集プログラムが必要でした。最近では、画面を数回タップするだけでスマートフォンでも同じことができるようになりました。
このチュートリアルでは、オブジェクトを消去したり、オブジェクトを消去したりできるiPhoneおよびAndroidアプリであるTouchRetouchアプリの使用方法を紹介します。写真からの不要な人もいます。
背景の電力線であろうと、ランダムなフォトボムであろうと、簡単にそれらを取り除くことができます。
TouchRetouchが提供するオプション
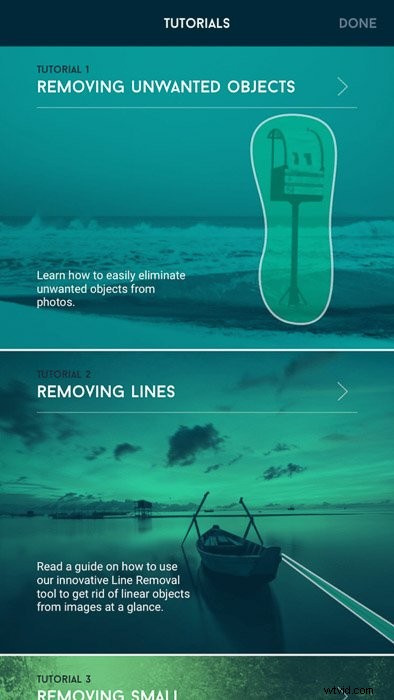
これまでに写真を編集したことがない場合は、TouchRetouchツールの一部に慣れていない可能性があります。したがって、初心者向けの短いチュートリアルを読んでプロセスがどのように機能するかを理解すると、非常に役立ちます。
オブジェクトリムーバーアプリを開いたら、アルバムの横にあるメニューのチュートリアルアイコンをタップします。次に、次のチュートリアルのいずれかを選択します。
- 不要なオブジェクトの削除;
- 行の削除;
- 小さなオブジェクトをすばやく削除する;
- 傷の除去;
- クローンスタンプの使用。
TouchRetouchの上部には、プロセスをガイドするアニメーション画面もあります。チュートリアルを開くとすぐに動画が開始されるため、再生を押す必要はありません。
ループするので、動作を理解するまで動画を視聴し続けることができます。
道路標識から何でも削除できますが、不要なアイテムや非常に大きなオブジェクト。
よりシンプルな画像はより良い結果につながります
TouchRetouchは写真からオブジェクトを削除して完璧な写真を撮るのに最適なアプリですが、すべての画像で機能するとは限りません。では、ファイルが編集に最適かどうかをどのように判断しますか?
TouchRetouchは、バックグラウンドの情報を使用して画像を再構築します。すべてが乱雑に見える場合は、悪い写真になってしまう可能性があります。このアプリを最大限に活用するには、可能な限りシンプルな写真を選択してください。
まず、消去するオブジェクトの周囲のスペースを確認します。きれいに見せたいと思います。単色が1つか2つしかない場合にも役立ちます。
被写体を囲む線やパターンが多すぎると、乱雑な結果になります。
編集に使用できるのは、特定の写真だけだと言っているわけではありません。 TouchRetouchでもクレイジーなパターンの写真に取り組むことができます。ただし、アプリで画像を修正できない場合は、他のすべてを自分でクリーンアップする必要があります。
TouchRetouch編集機能
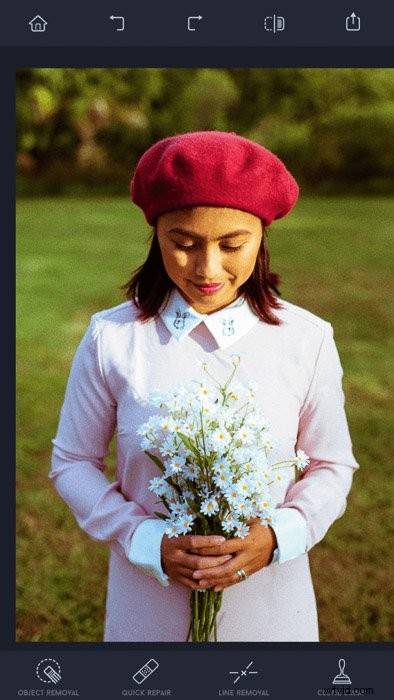
TouchRetouchフォトエディターにはさまざまなモードがあり、写真を最も簡単に処理できます。それぞれを見ていきましょう。編集する準備ができたら、どれを選択するかがわかります。
オブジェクトの削除
名前が示すように、この機能を使用すると、写真から不要なオブジェクトを削除できます。なげなわツールとブラシツールの両方があり、削除する領域を選択できます。
クイックリペア
時々、オブジェクトを削除すると、いくつかのギャップや汚れたスポットが残ります。このモードでは、クイックブラシツールと肌の傷の除去剤を使用して、数回タップするだけで写真をクリーンアップできます。
これは、新しいソーシャルメディアのプロフィール写真の調整に最適です。
ラインの削除
なげなわまたはブラシツールを使用している場合、細い線を削除するのは難しい場合があります。これがラインリムーバーの出番です。削除したいラインをトレースするだけで、アプリが残りの作業を行います。このモードには、行のセクションを消去できるセグメントリムーバーも含まれています。
クローンツール
これは、クイック修復が機能しない場合に画像をクリーンアップするために必要なものです。このツールを選択すると、コピーして穴を埋めることができるソースを手動で選択できます。
また、どこに行っても指を追跡できるミラーリングも含まれています。

TouchRetouchに写真をロードする方法がわかったので、次は使用方法を学びます。提供されている編集ツール。
画面の下部に表示されているアイコンを確認して、それぞれの機能を確認しましょう。
ラソとブラシ
削除する画像の部分を選択するには、これらのツールが必要です。空などの背景が空白の場合は、投げ縄を使用してオブジェクトの周囲を描画し、オブジェクトを強調表示します。被写体が忙しい環境にある場合は、代わりにブラシを選択してください。指でオブジェクトを注意深くトレースするのに役立つ最適なオプションです。
イレイザー
選択を台無しにする場合は、選択消去ツールを使用してください。これは、削除したくない画像の一部を誤って含めた場合に役立ちます。バックグラウンドが忙しく、正確な選択を作成したい場合は、これを頻繁に使用することを期待してください。
設定
このアイコンをタップして、ブラシまたは消しゴムのサイズを変更します。カバーする表面積を決定するので、それに応じて調整します。この機能はなげなわツールでは機能しないことにも注意してください。
写真からオブジェクトを削除する
基本がすべてわかったので、画像から不要な要素を削除するプロセスに取り掛かりましょう。
写真を読み込んだら、[オブジェクトの削除]を選択します。次に、なげなわまたはブラシツールをタップして、削除するオブジェクトを選択します。
ブラシを使用している場合は、[設定]をタップし、スライダーを左右に動かしてブラシサイズを調整します。
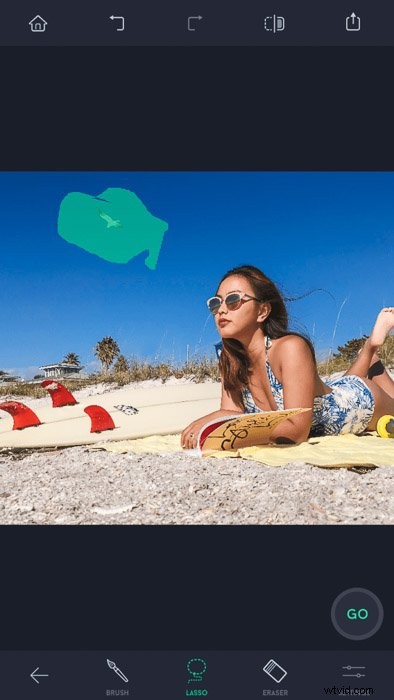
なげなわまたはブラシツールを使用すると、小さな画面がポップアップ表示され、ズームインしたことが示されます。あなたの主題のバージョン。慣れるまで少し時間がかかりますが、選択内容を詳しく見ることができます。
被写体をブラッシングし終えたら、[移動]ボタンをタップします。選択したオブジェクトが消えます。

しかし、写真から人物を削除したい場合はどうでしょうか。何を削除しても同じプロセスが適用されます。
なげなわまたはブラシツールを使用して人間を選択し、[移動]をタップするだけです。
シミや肌の傷を取り除く
写真から人や物を削除するだけでなく、アプリを使用して写真をレタッチすることもできます。汚れた画像からシミを取り除いたり、被写体の顔の肌のシミを取り除いたりすることもできます。
ほとんどの場合、シミを消す方法は通常のオブジェクトを削除する方法と同じです。ただし、最終的に良好な結果が得られるようにするために追加するヒントがいくつかあります。
クイック修復に進む最も簡単な方法。次に、Blemish Removerを選択し、削除するスポットをタップして非表示にします。
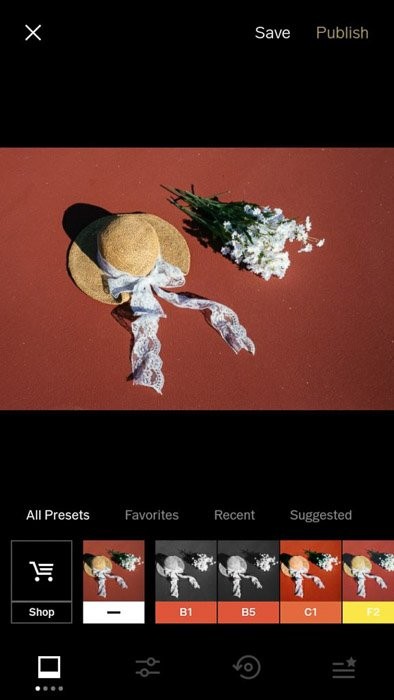
スポットが大きい場合は、代わりにクイックブラシツールを使用してください。傷のサイズを見て、それをカバーするのに十分な大きさのブラシサイズにします。これを行うには、[設定]を選択し、スライダーを使用して調整します。
これで、削除するものをタップして[移動]を押すだけで完了です。
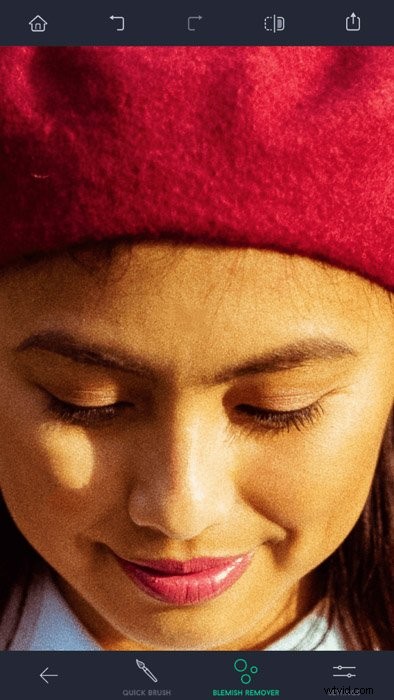
削除するスポットが多すぎる場合は、オブジェクトの削除で投げ縄を使用できます。代替。きれいにしたい領域の周りを描き、[移動]を押します。
写真をレタッチするときは、背景に注意してください。汚れの塊を消去するときは、周囲のパターンやテクスチャが同じであることを確認してください。
そうでない場合、魅力的に見えない奇妙なしみが発生する可能性があります。
クローンスタンプツールでギャップを埋める
先ほど、クローンスタンプツールでできることをいくつか簡単に説明しました。それでは、詳細を調べて、実際の編集シナリオでどのように使用できるかを見てみましょう。
大きなオブジェクトを削除するときは、写真にクイックリペアでは修正できないギャップやしみのある領域が表示されることを期待してください。 。このような場合は、[スタンプツールのクローン]をタップして[ブラシ]ツールを選択します。
次に、ソースにする領域(コピーするパターン)を選択します。その後、カバーしたいフィールドに「ペイント」を開始します。
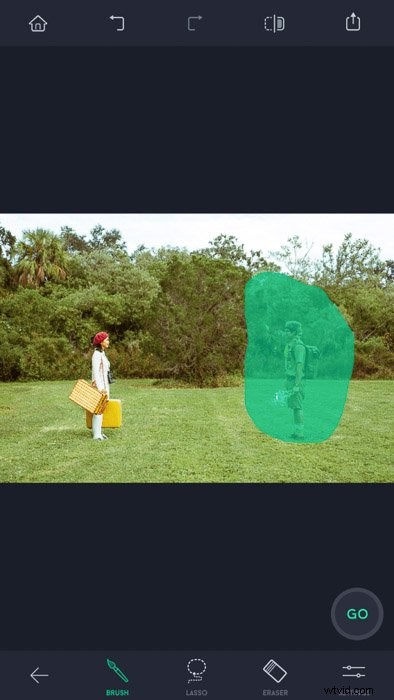
画像の反対側から同じパターンでギャップを埋めたい場合は、 [ミラーリング]を選択します。このツールの機能は、ソースターゲットをブラッシングフィンガーと同期させて移動させることです。
これにより、ソースを何度も選択し続ける必要がなくなります。
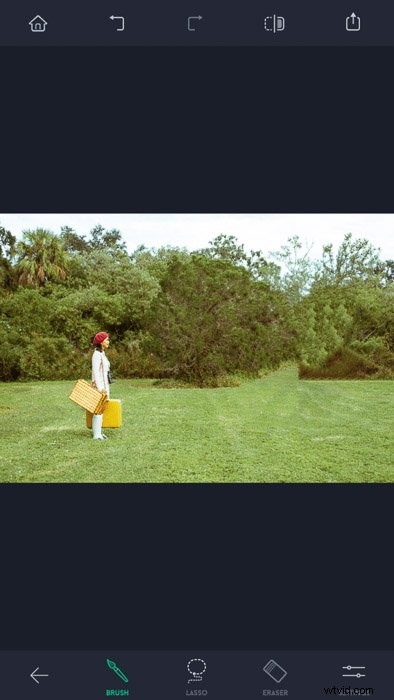
どんなに注意を払っても、クローンツールを使用すると多くの混乱を招きます。 。したがって、間違ったパターンを使用した場合は、画面の上部にある[元に戻す](左向きの矢印)をいつでもタップできます。
または、選択を完全にキャンセルしたくない場合は、消しゴムを使用できます。
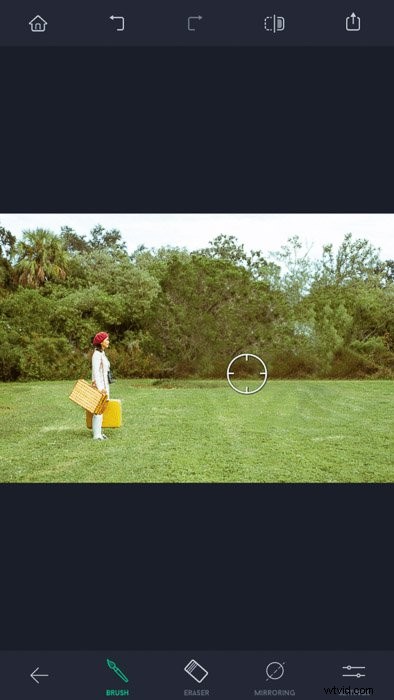
画像を保存する
編集した画像を保存する前に、常に画像をチェックして、きれいであることを確認する必要があります。ファイルが通常のサイズで正常に見える場合でも、ズームインしてギャップやスポットを探すことを検討してください。
すべての写真に少なくとも1つまたは2つの醜いパッチが見つかることが多いので、定期的に検査してください。
2本の指を使ってズームインし、傷を探します。特にオブジェクトを削除した領域には細心の注意を払ってください。
スポットが見つかった場合は、クイック修復を使用してパッチを適用してください。
結論
TouchRetouchを最初にダウンロードしたときの期待は低かった。電話アプリだけだったので、Photoshopの修正ほどうまく機能しないと確信していました。しかし、使い始めるとすぐにそのパフォーマンスに感銘を受けました。
この写真アプリは直感的であるだけでなく、写真からオブジェクトを削除するのに最適です。完璧な写真を撮るのに大きな技術的スキルは必要ありません。
このアプリを使用して写真から人や物を簡単に削除できることに気づいたら、モバイル写真編集の不可欠な部分になります。ワークフロー。
ベストフォトコラージュアプリに関するすばらしい投稿があります。または、iPhoneの夜の完璧な写真を撮って、次にチェックしてください。
スマートフォン向けのクリエイティブなアプリについては、写真に背景を追加するのに最適なアプリに関するこの記事をご覧ください。
