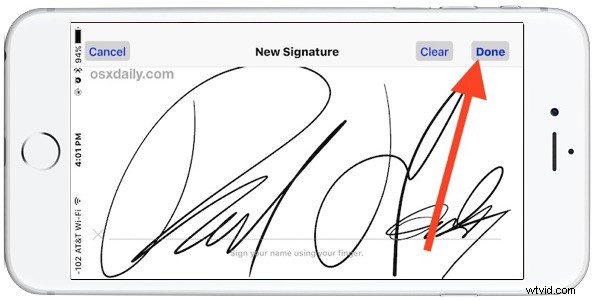
iPhone や iPad に電子メールで送信された契約書、同意書、ドキュメント、またはサービス フォームにすぐに署名する必要があることはありませんか? iOS のメール アプリから直接ドキュメントにデジタル署名して返信できるようになったので、完璧です。メール署名機能を使用すると、電子メールに添付されたドキュメントにすばやく署名して、メール アプリを離れることなくそのまま送り返すことができます。マークアップ機能セットのおかげで、署名と返信のプロセス全体が非常に迅速かつ簡単になります。
マークアップ機能には最新バージョンの iOS が必要です。つまり、iPhone、iPad、または iPod touch に iOS 9.0 以降のバージョンがインストールされている必要があります。デバイスにインストールされている iOS (心配する必要はありません。両方を表示します)。残りは簡単で、電子メール クライアントで処理されるため、自分で試してみたい場合は、署名できる PDF ファイル、画像、または別のドキュメントを自分宛てに電子メールで送信するだけです。マークアップ機能はほぼすべてのメール添付ファイルで動作するため、正式な契約またはその他のもの。はい、これはあなたに送信された添付ファイルだけでなく、送信したい添付ファイルにも機能します。この優れた機能の使用方法については、読み進めてください。
iPhone および iPad for iOS 12 のメールでドキュメントに署名する方法
iOS デバイスで電子メールに署名するための添付文書があると仮定すると、文書にデジタル署名してすばやく送信するには、次のようにします。
<オール>


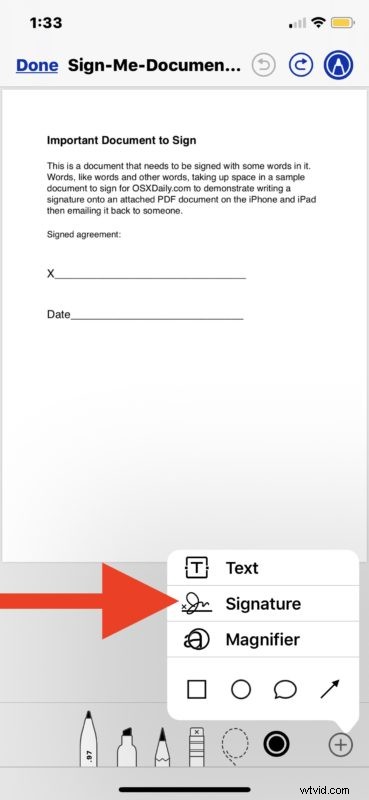
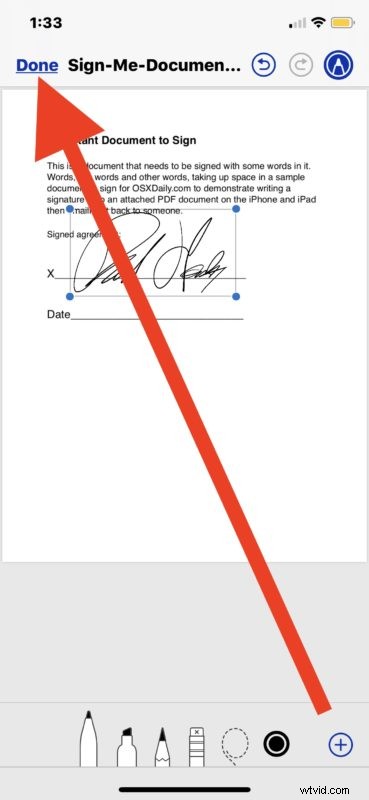
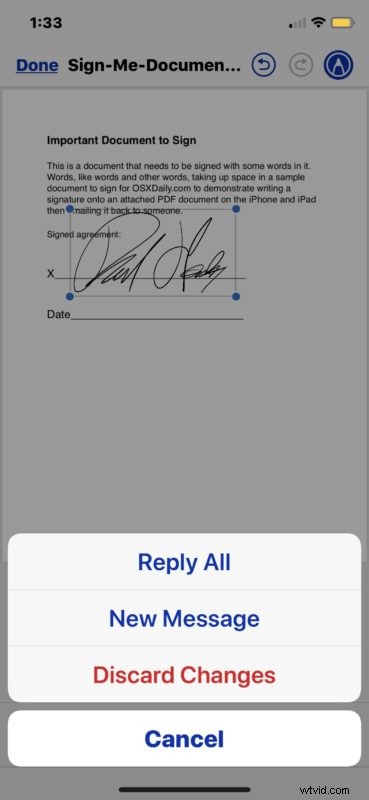

とても簡単ですよね?ドキュメント全体の署名、署名の配置、すべてを iPhone または iPad の iOS のメール アプリから直接行うことができます。
ペン ツールを使用して署名を書き出すか、マークアップで公式の署名ツールを使用するかは、完全にあなた次第です (おそらく、あなたの習字、スタイラスまたは Apple Pencil を使用しているかどうか)。 、どちらもこのように電子メールのドキュメントの署名として使用できるためです。
前述のように、iPhone または iPad のメール アプリからドキュメントに署名する方法は、iOS のバージョンによって異なります。上記の手順に慣れていない場合は、以前のバージョンの iOS 用の以下の方法を使用して、同じ方法でドキュメントに署名しますが、アプローチは少し異なります。
iOS 11、iOS 10、iOS 9 のメールでドキュメントにデジタル署名する方法
<オール>

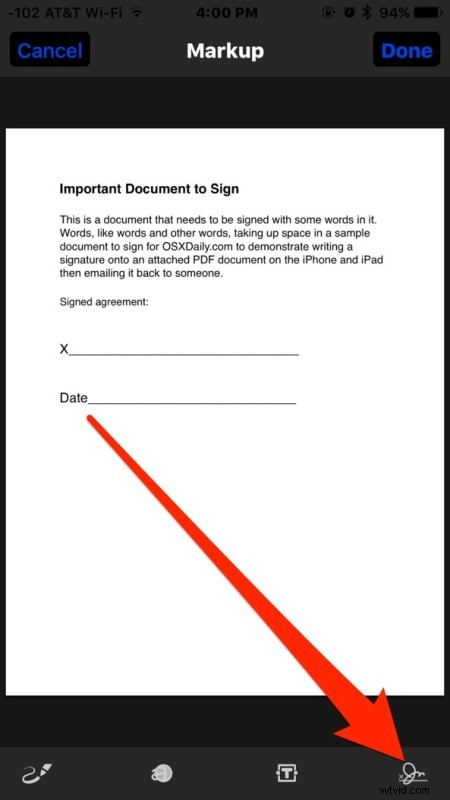
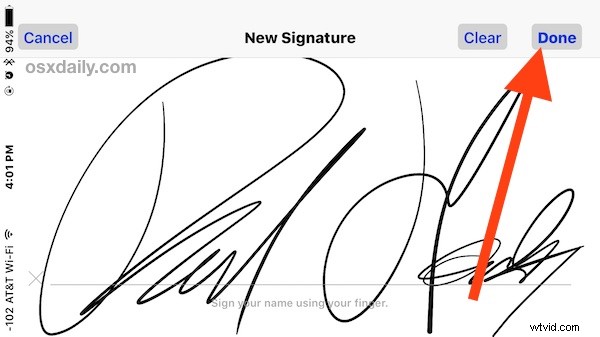
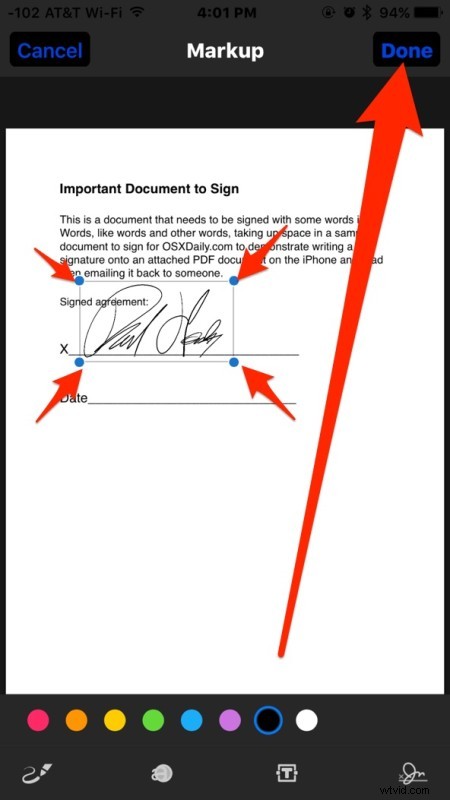
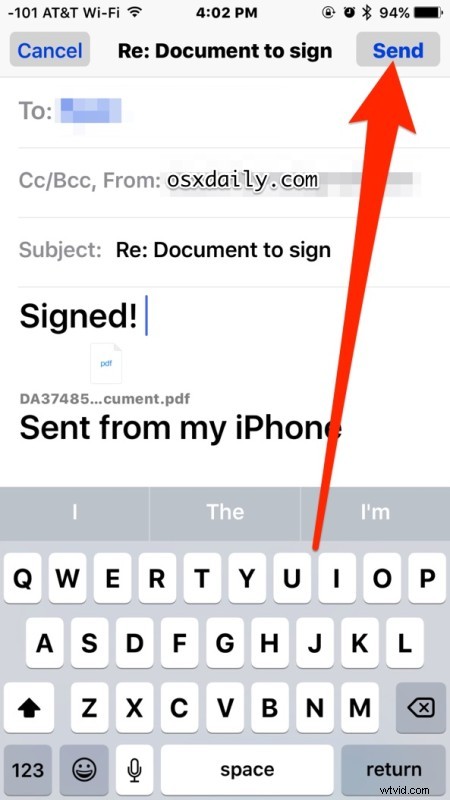
それは簡単ですか?何も印刷する必要も、何もスキャンする必要もありません。また、Mac で署名機能を使用する必要もありません。プロセス全体を iOS で処理できます。ドキュメントはわずか数秒で署名され、返されます。
これはあらゆる種類の iOS ユーザーにとって紛れもなく便利ですが、特に頻繁に iPhone を持って外出し、署名して返却するという同意書を受け取っている人にとっては便利です。仕事の契約書、健康保険のフォーム、請求書、住宅ローン、証書、リース契約、秘密保持契約など、名前を付けて iOS からすばやく署名し、かつてないほど迅速に返却できます。
はい、ご参考までに、ドキュメントを新しいメールに添付して署名し、そのまま送信することもできるので、既存のメールに添付されたドキュメントに署名して返送する必要はありません。つまり、iCloud に保存した PDF ドキュメントの添付ファイルがある場合、同じマークアップ機能を使用して添付して署名することもできます。
もちろん、最新バージョンの iOS を持っていない場合は、Mac に頼って非常によく似た機能を使用し、Mac OS X の Mac トラックパッドを使用してドキュメントにデジタル署名することができます。 Mac Preview アプリのバージョンでは、Mac カメラでの署名のスキャンもサポートされています。つまり、使用している Apple ハードウェアの時代に関係なく、ドキュメントに電子的に署名してからすばやく返送するためのソリューションを見つける必要があります。プリンター、ファックス機、またはスキャナー。
iPhone、iPad、または iPod touch でドキュメントに署名するための他のトリックを知っていますか?コメント欄で共有してください!
