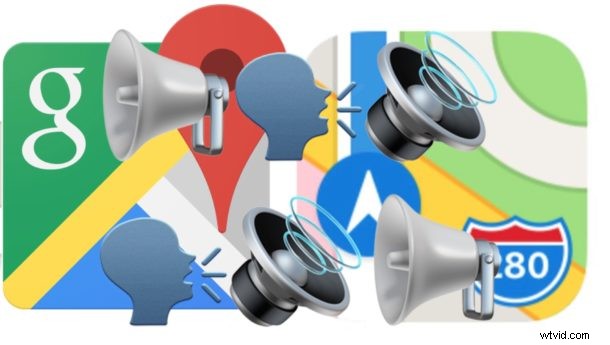
デフォルトでは、iPhone 用のマップ アプリは、経路を案内するときに音声ナビゲーションを使用します。音声ナビゲーションと音声ガイドも、iPhone の Google マップの標準設定です。ただし、ユーザーが意図せずに誤って音声ナビゲーション設定をオフに切り替えたり、ある時点で無効にした場合に音声ナビゲーション設定をオンに戻すのを忘れたりすることがあります。
心配する必要はありません。マッピング アプリケーションから音声案内が必要な場合は、この記事で、iPhone の Apple マップ アプリと Google マップ アプリの両方で音声ナビゲーションの案内を有効にする (または再度有効にする) 方法を説明します。
待ってください:iPhone の音量を上げてください!
何よりもまず、実際の iPhone で iPhone の音量を上げてください。これを行うには、iPhone の側面にある物理的な音量アップ ボタンを繰り返し押して、画面上の音量インジケーターが示すように音量が最大レベルに設定されるようにします。
物理的なボタンを使用して、うっかり音量を下げてしまうのはかなり簡単です。明らかに、デバイスの音量がオフまたはダウンの場合、音声ナビゲーションは聞こえません。何よりもまず、iPhone の音量が最大になっており、期待どおりに動作していることを確認してください。
また、iPhone にヘッドフォンなどのオーディオ ポートが接続されていないことを確認することも必要です。別の可能性として、iPhone がヘッドフォン モードのままになっている可能性があります。マップ アプリケーションだけでなく、通常の iPhone スピーカーからは聞こえません。
iPhoneの音量が最大になっていることを確認したので、特定のApple MapsおよびGoogle Mapsアプリにアクセスして、それぞれでもオーディオが有効になっていることを確認できます.
iPhone の Apple マップで音声ナビゲーションを有効にする方法
音声ナビゲーションと音声案内が iPhone の Apple Maps アプリで機能せず、物理的な音量をすでに最大に上げている場合は、音声ナビゲーションの設定がオフまたは無効になっている可能性があります。 Apple マップで音声ナビゲーション設定を簡単に再度有効にする方法は次のとおりです:
<オール>
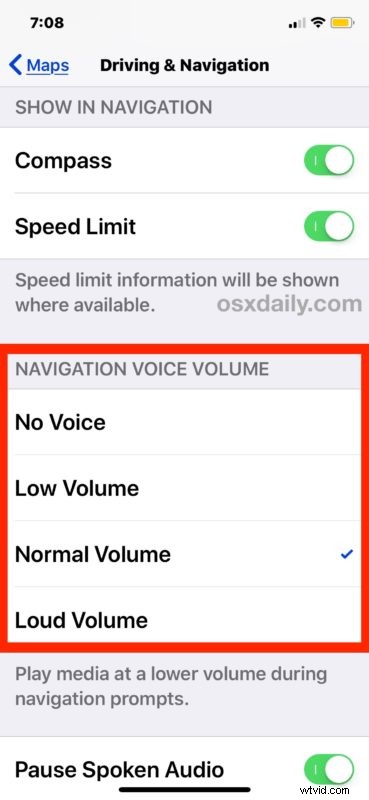
Apple Mapsの音声ナビゲーション設定で重要なことは、「音声なし」に設定していないことを確認することです。そうしないと、iPhoneの音量がどれほど大きくても、音声ナビゲーションが利用できなくなります.
また、経路案内画面の下部から上にスワイプして [音声設定] を選択することで、Apple Maps アプリケーションから直接 Apple Maps の経路案内の音声ナビゲーションを有効または再度有効にすることもできます
これらの設定は、Apple マップ アプリから直接開始する場合でも、iPhone で音声ナビゲーションとターンバイターン方式の経路案内を使用するように Siri に依頼して開始する場合でも、Apple マップ アプリケーションによって提供されるすべての方向に適用する必要があります。
iPhone 向け Google マップで音声ナビゲーションを有効にする方法
Google マップの音声ナビゲーション設定は、ルート案内中に Google マップ アプリ内で直接オフまたはオンに切り替えることができます。設定トグルを使用すると、誤って経路案内の音声ナビゲーションをオフまたはオンにするのが簡単になるため、音声経路案内を聞きたい場合は、設定が適切に有効になっていることを確認してください.前と同じように、最初に iPhone の音量を最大に上げてください。
<オール>
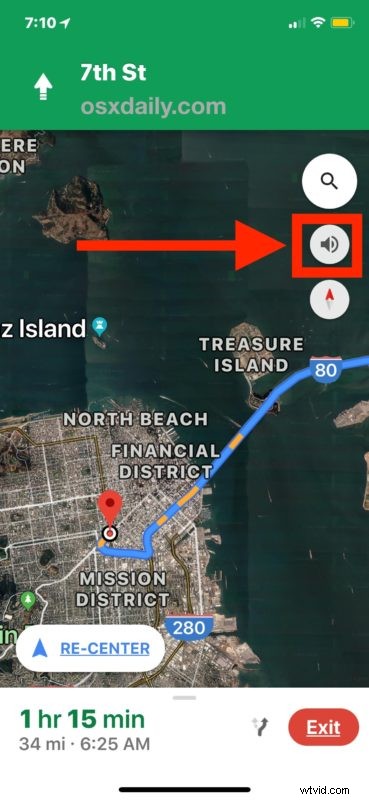
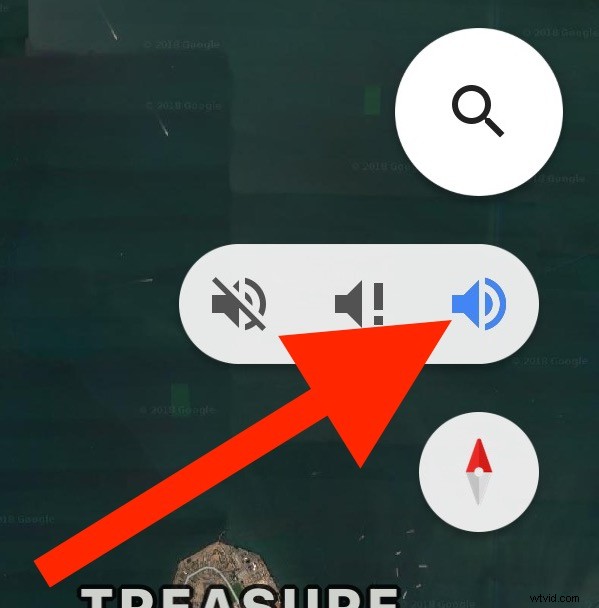
Google マップで音声案内をミュートおよびミュート解除するのは非常に簡単です。これは、どこかで静かに道順を取得しようとしている場合や、目的地への音声ナビゲーションを一時的にミュートしたい場合に便利です。ただし、オーディオ ナビゲーションの設定は常に画面上に表示されるため、誤って切り替えてしまう可能性もあります。そのため、iPhone 向け Google マップのスピーカー ボタンを切り替えるだけで、再び音声を再生できるようになります。
これで、Google マップまたは Apple マップのいずれを経路案内に使用している場合でも、iPhone の各アプリで音声ナビゲーションを有効または再度有効にする方法がわかりました。
これは、iPhone で音声ナビゲーションと音声案内を利用するのに役立ちましたか? iPhone マップ アプリで音声ナビゲーションが機能しない問題を解決するための別の解決策またはトリックはありますか?コメントや経験を以下で共有してください!
